在Win10系统中是有附带远程控制程序的,就是win10远程桌面连接,可以帮助大家实现远程控制电脑的目的。不过很多人都不知道怎么设置win10远程桌面连接,下面小编就教下大家设置win10远程桌面连接的方法。
1、右键Win10系统桌面上的“这台电脑”,然后选择“属性”。
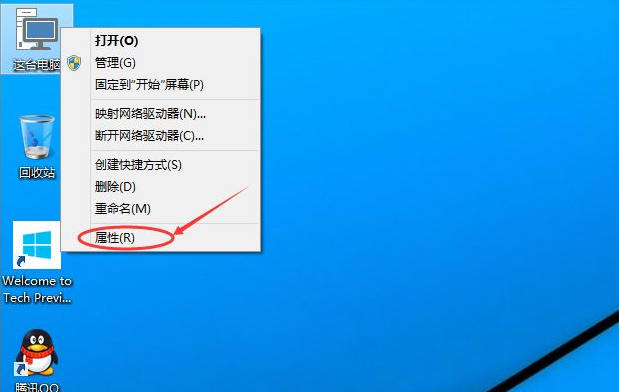
2、点击系统设置窗口左侧导航上的“远程设置”。
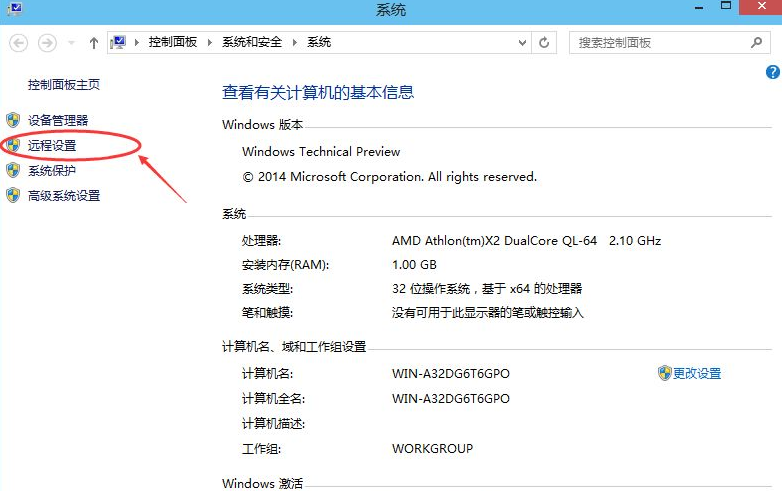
3、点击进入系统属性对话框,将下远程协助下的“允许远程协助连接这台计算机”的选项勾选中,这样本台电脑的远程桌面就允许远程连接到计算机了。
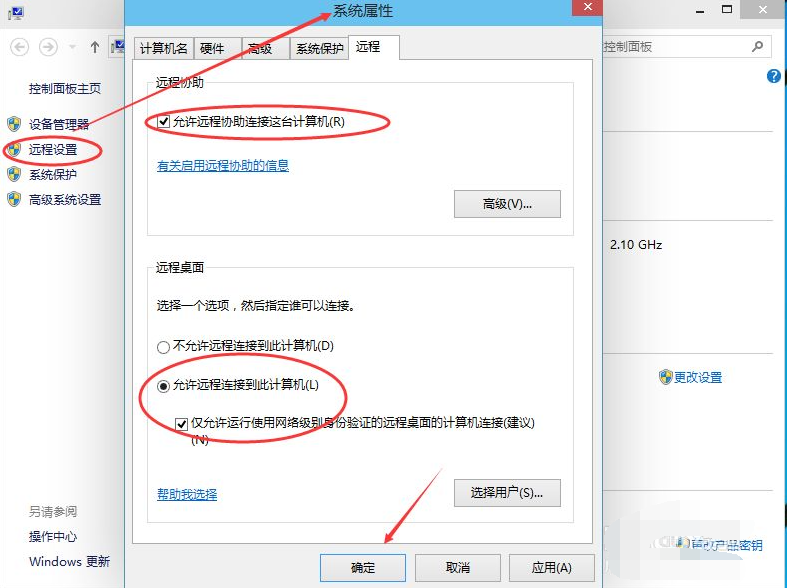
4、点击远程桌面用户窗口下面的添加,进行添加远程连接用户。
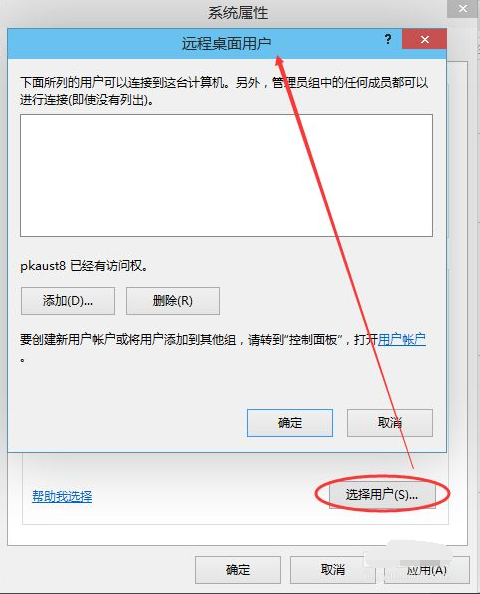
5、在选择用户窗口里添加你想要的用户,添加成功的用户才有权限远程访问你的电脑。
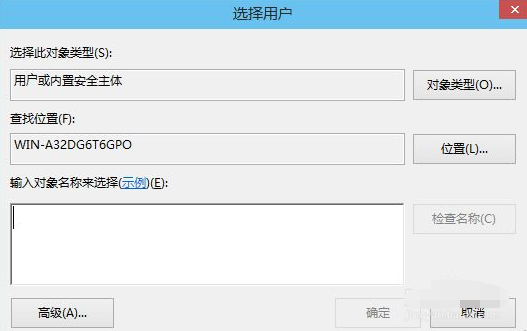
6、确认远程桌面服务开启远程桌面之后,还要确认服务是否允许。打开开始运行,输入services.msc。
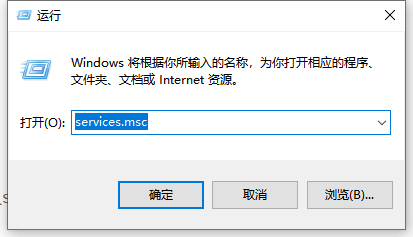
7、找到远程桌面服务“remote desktop services”,相关联的RPC服务也要打开。
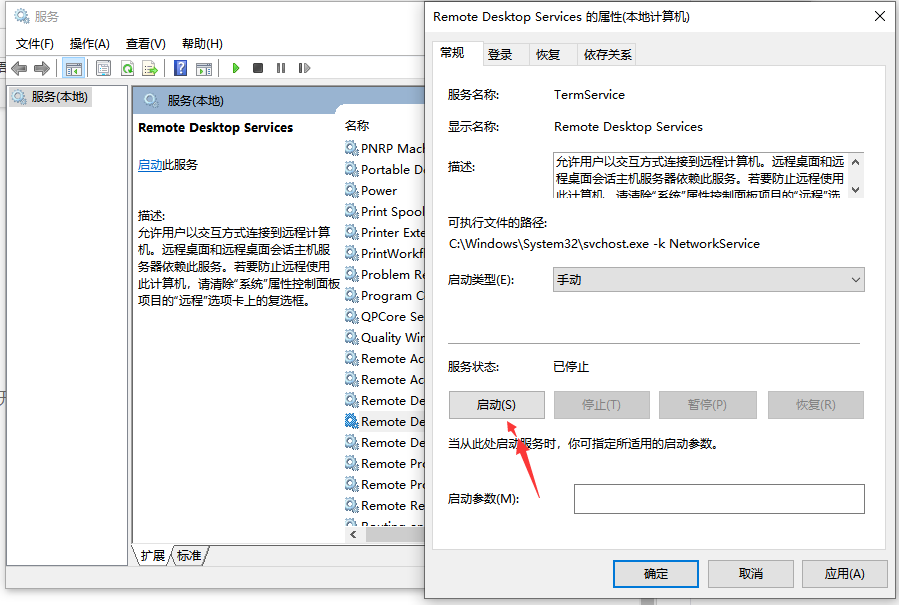
8、确认远程IP最后找到计算机命令提示符,输入ipconfig查看IP地址。
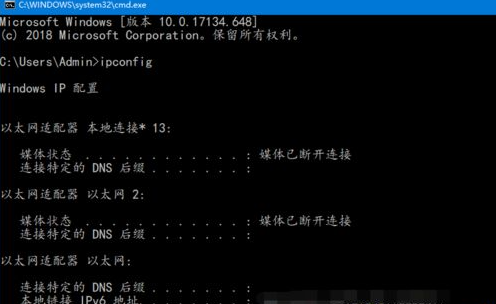
9、远程连接打开开始--运行输入 mstsc,或者到开始程序里面找到 远程桌面连接。
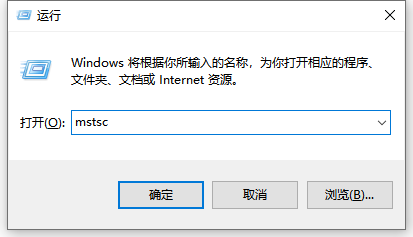
10、在远程桌面连接里面输入需要远程的IP,默认是3389端口。连接即可。
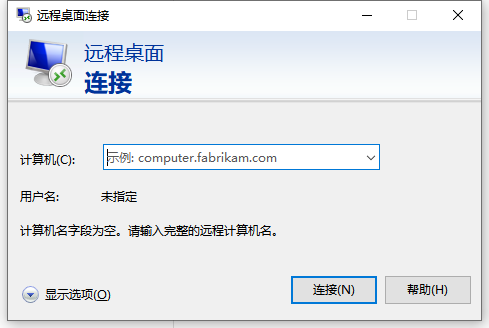
以上便是win10设置远程桌面连接的方法,有需要的小伙伴可以参照教程进行操作。

在Win10系统中是有附带远程控制程序的,就是win10远程桌面连接,可以帮助大家实现远程控制电脑的目的。不过很多人都不知道怎么设置win10远程桌面连接,下面小编就教下大家设置win10远程桌面连接的方法。
1、右键Win10系统桌面上的“这台电脑”,然后选择“属性”。
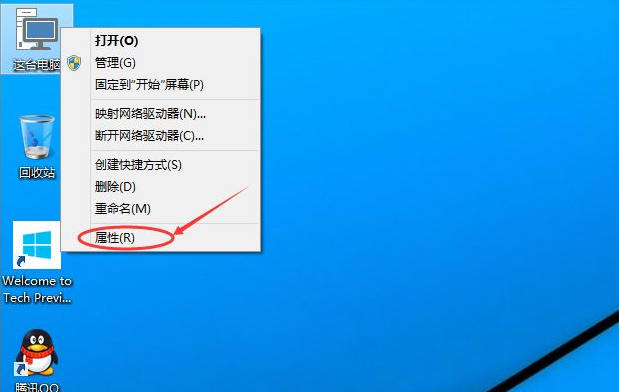
2、点击系统设置窗口左侧导航上的“远程设置”。
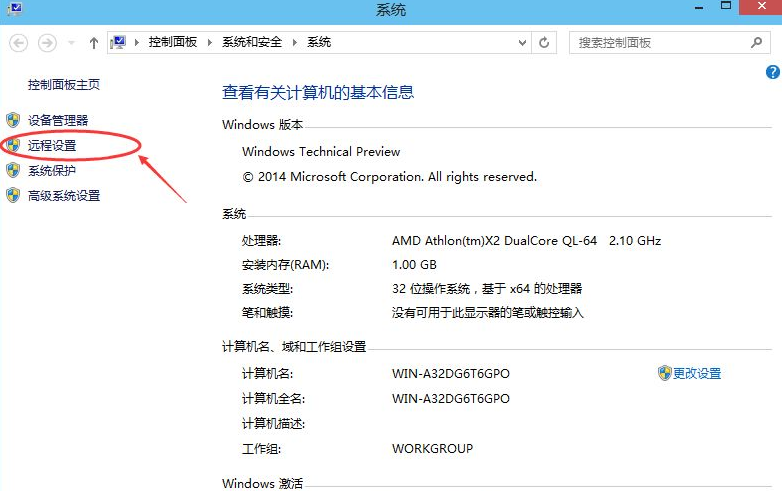
3、点击进入系统属性对话框,将下远程协助下的“允许远程协助连接这台计算机”的选项勾选中,这样本台电脑的远程桌面就允许远程连接到计算机了。
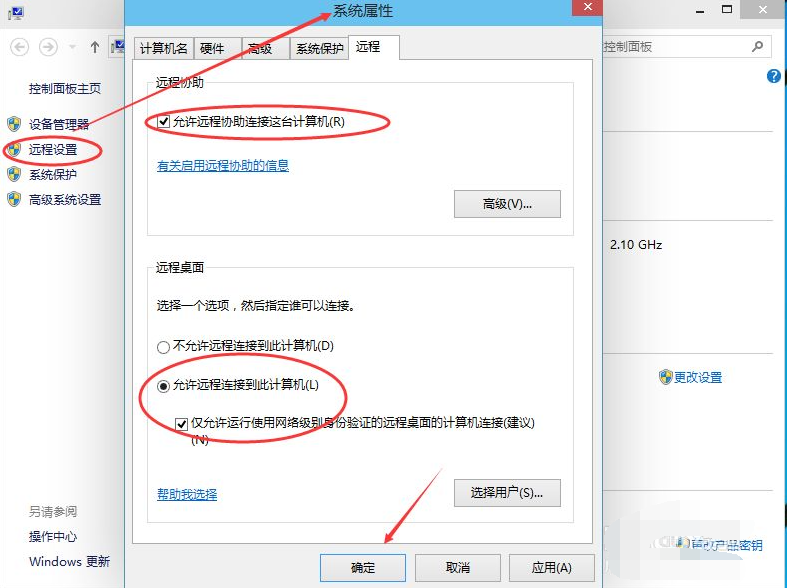
4、点击远程桌面用户窗口下面的添加,进行添加远程连接用户。
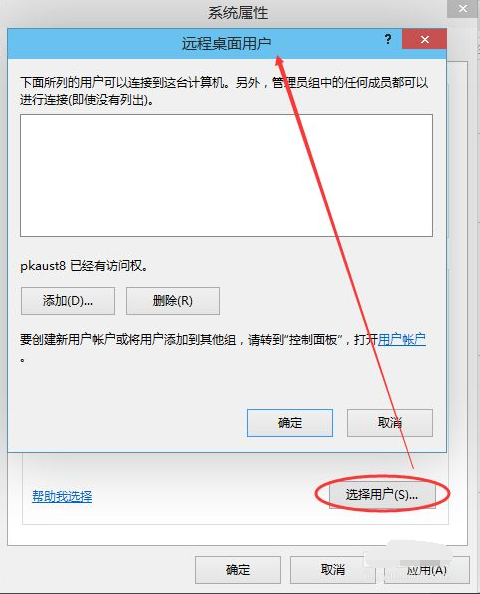
5、在选择用户窗口里添加你想要的用户,添加成功的用户才有权限远程访问你的电脑。
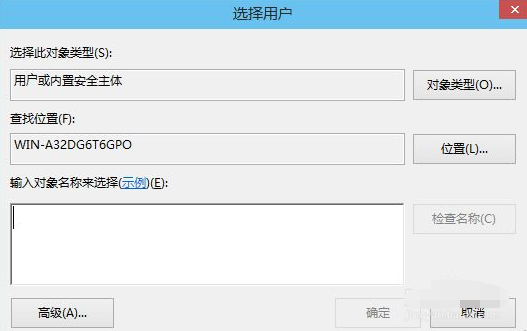
6、确认远程桌面服务开启远程桌面之后,还要确认服务是否允许。打开开始运行,输入services.msc。
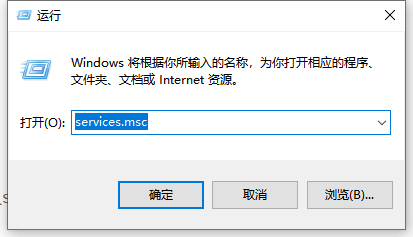
7、找到远程桌面服务“remote desktop services”,相关联的RPC服务也要打开。
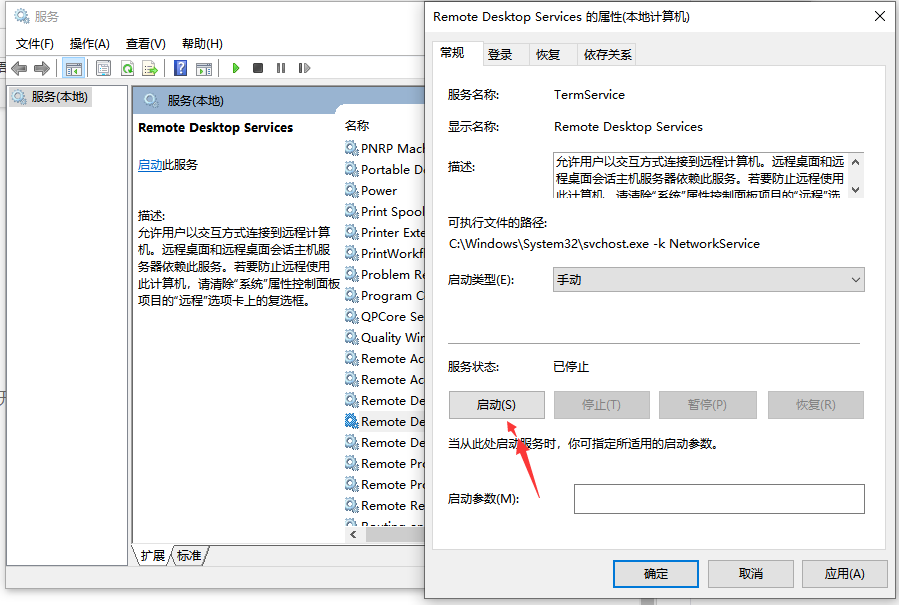
8、确认远程IP最后找到计算机命令提示符,输入ipconfig查看IP地址。
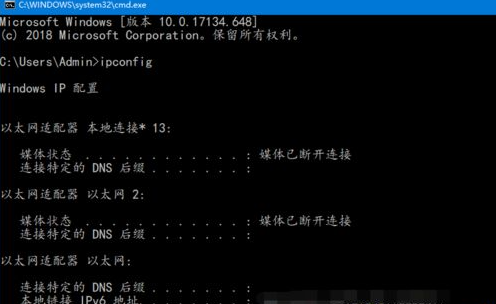
9、远程连接打开开始--运行输入 mstsc,或者到开始程序里面找到 远程桌面连接。
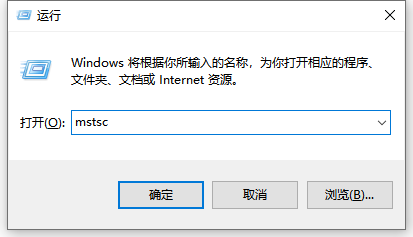
10、在远程桌面连接里面输入需要远程的IP,默认是3389端口。连接即可。
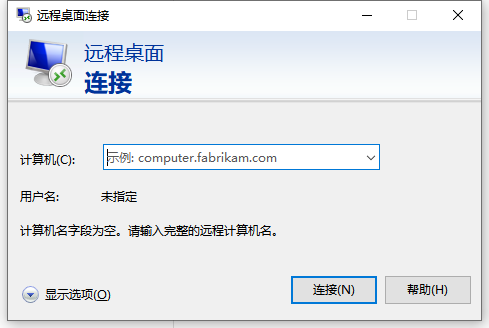
以上便是win10设置远程桌面连接的方法,有需要的小伙伴可以参照教程进行操作。




