我们所知道的win10重装系统的方法有很多,那么比如小白一键重装系统,小白三步装机,咔咔装机一键重装系统,不过最近有位网友问到了大白菜u盘装系统的相关问题,所以今天我们来看看大白菜U盘装系统教程win10步骤,大家一起来看看吧。
第一步:准备8G的U盘,使用大白菜U盘启动盘制作工具最新版进行制作,注意关闭相应的杀毒软件,避免制作过程中误删。
第二步:打开工具并点击一键制作,制作完成后,下载并保存win10镜像系统到U盘启动盘中,或者存放至除系统盘外的其他分区中。
第三步:将U盘接入电脑,重启电脑,并在出现开机换画面时按下U盘启动快捷键,直至进入优先启动项设置界面。选中U盘,将其设置为第一启动项后,按下回车。
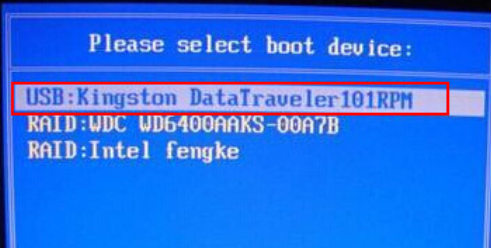
第四步:稍后进入大白菜主菜单,选择【1】Win10X64PE(2G以上内存),再次回车进入winpe桌面,打开大白菜一键装机软件。
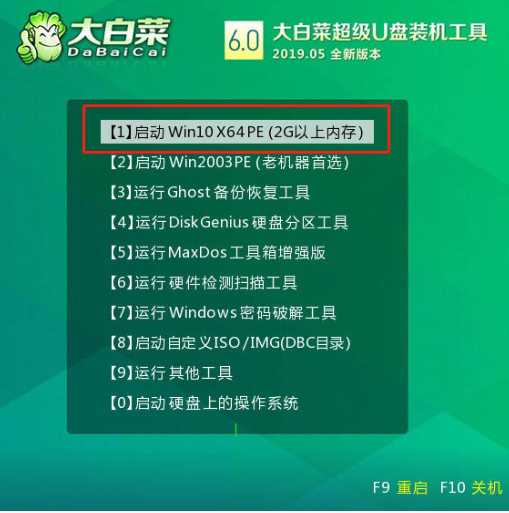
第五步:选择“安装系统”,“映像文件”选择已下载的win10镜像系统,安装在“C盘”并点击“执行”进入下一步。
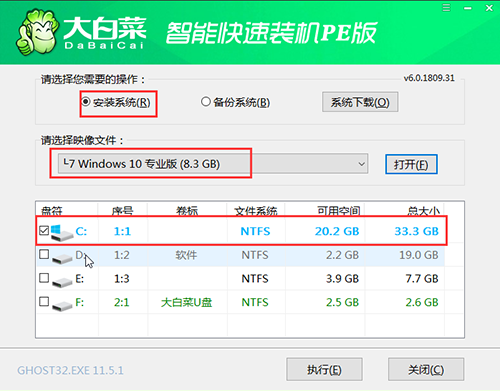
第六步:大白菜一键还原窗口出现后,建议勾选“网卡驱动”以及“USB驱动”复选框,最后点击“是”进入下一步。
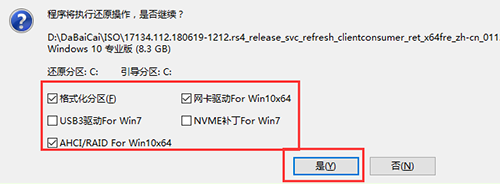
第七步:根据提示,电脑进入进入重启状态,将U盘拔出,无需操作,稍后电脑会进入系统部署阶段。
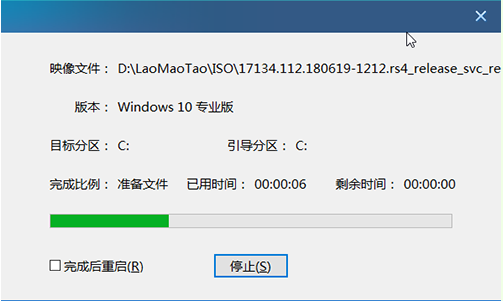
第八步:该阶段需要较长的时间,期间电脑可能会出现一些其他程序画面,无需理会,直至电脑出现进入win10桌面,重装完成。
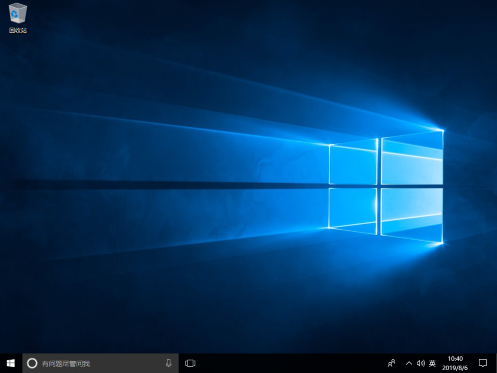
以上就是大白菜u盘装系统教程win10步骤演示啦,希望能帮助到大家。

我们所知道的win10重装系统的方法有很多,那么比如小白一键重装系统,小白三步装机,咔咔装机一键重装系统,不过最近有位网友问到了大白菜u盘装系统的相关问题,所以今天我们来看看大白菜U盘装系统教程win10步骤,大家一起来看看吧。
第一步:准备8G的U盘,使用大白菜U盘启动盘制作工具最新版进行制作,注意关闭相应的杀毒软件,避免制作过程中误删。
第二步:打开工具并点击一键制作,制作完成后,下载并保存win10镜像系统到U盘启动盘中,或者存放至除系统盘外的其他分区中。
第三步:将U盘接入电脑,重启电脑,并在出现开机换画面时按下U盘启动快捷键,直至进入优先启动项设置界面。选中U盘,将其设置为第一启动项后,按下回车。
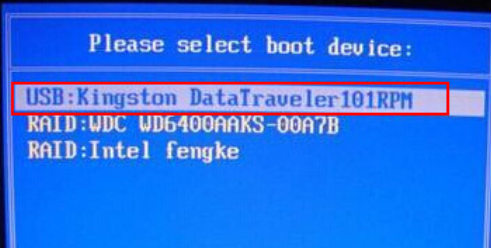
第四步:稍后进入大白菜主菜单,选择【1】Win10X64PE(2G以上内存),再次回车进入winpe桌面,打开大白菜一键装机软件。
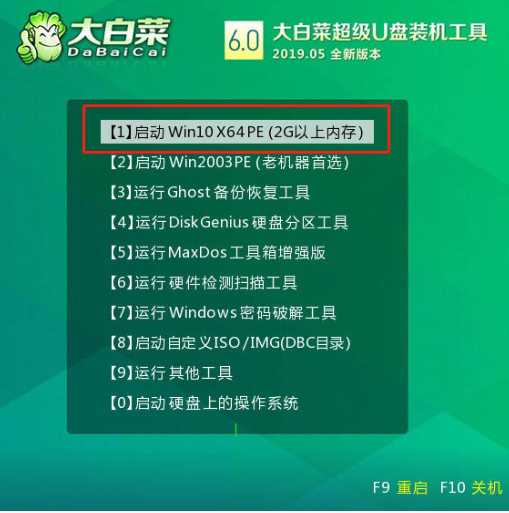
第五步:选择“安装系统”,“映像文件”选择已下载的win10镜像系统,安装在“C盘”并点击“执行”进入下一步。
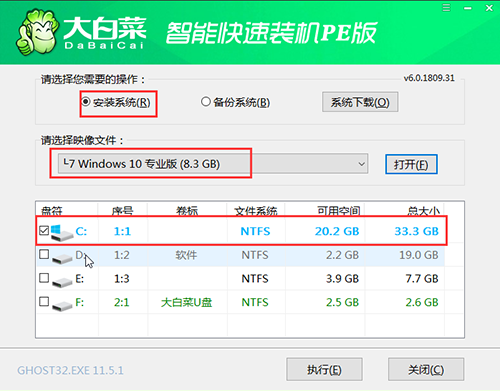
第六步:大白菜一键还原窗口出现后,建议勾选“网卡驱动”以及“USB驱动”复选框,最后点击“是”进入下一步。
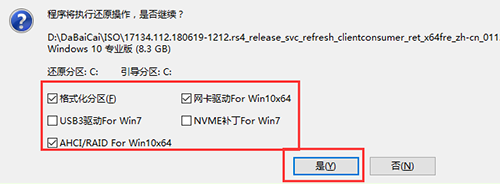
第七步:根据提示,电脑进入进入重启状态,将U盘拔出,无需操作,稍后电脑会进入系统部署阶段。
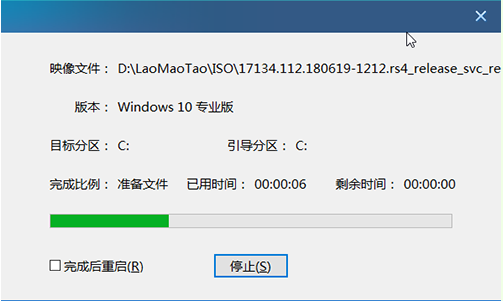
第八步:该阶段需要较长的时间,期间电脑可能会出现一些其他程序画面,无需理会,直至电脑出现进入win10桌面,重装完成。
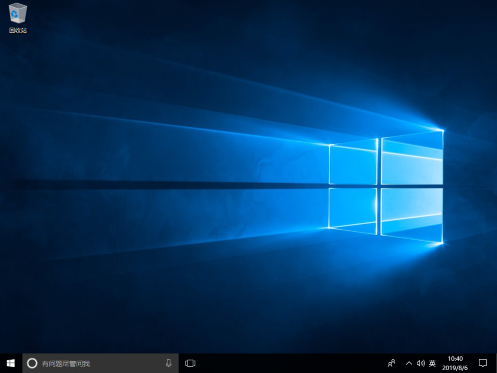
以上就是大白菜u盘装系统教程win10步骤演示啦,希望能帮助到大家。




