随着win10系统的性能越来越稳定,兼容性也越来越好,很多人都选择给电脑重装win10系统体验新功能.那么如何重装win10系统呢?下面就教大家一个简单的电脑重装系统win10教程.
1.下载小白一键重装软件,打开软件后选择要安装的系统。
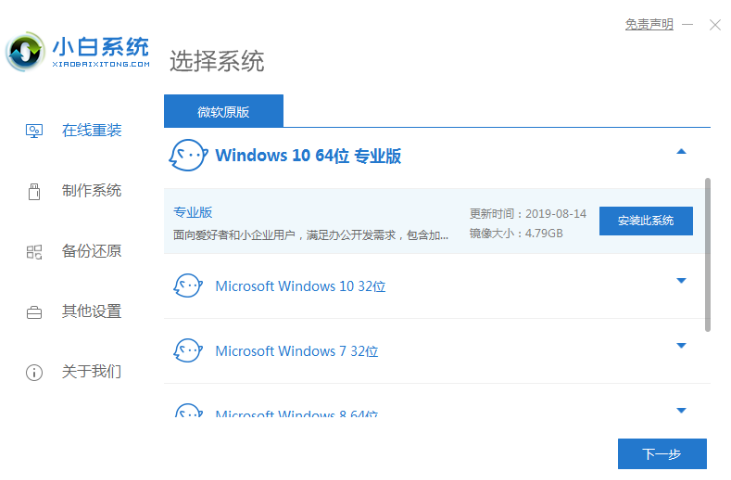
2.等待下载系统镜像的环节。
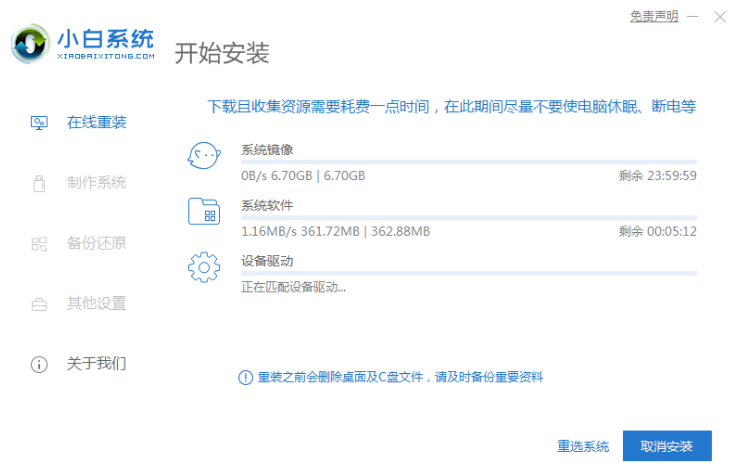
3.安装前,点击计算机部署环境,部署环境完成后直接重启计算机。
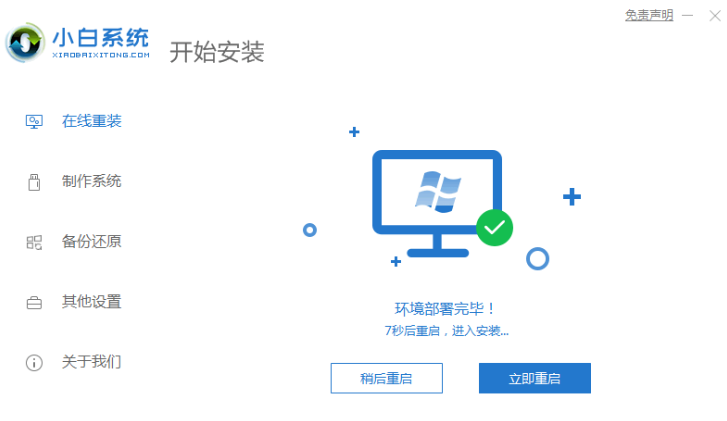
4.重启计算机系统后,选择第二个xiaobaipe-msdnonlinstalmode进入windowspe系统。
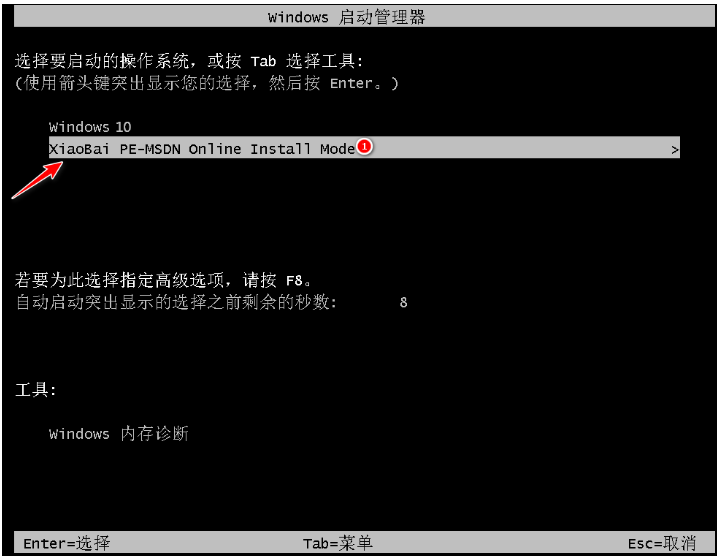
5.进入PE系统后会自动部署安装Windows系统只需要耐心等待即可。
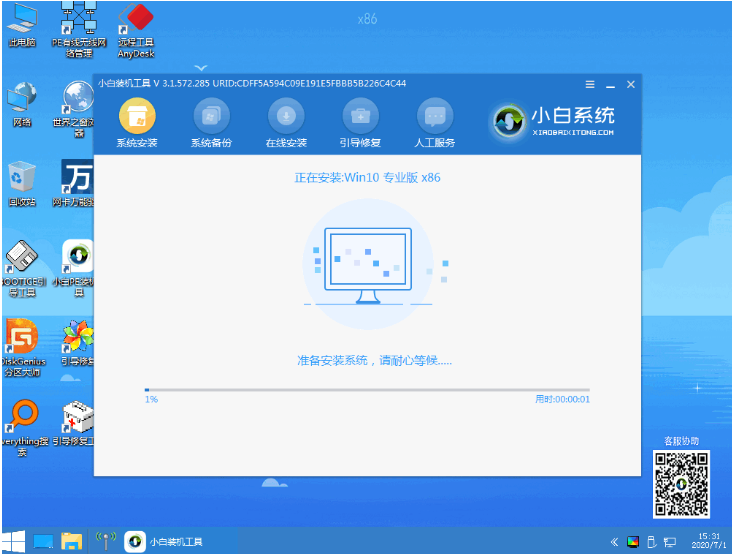
6.等待安装完成我们点击立即重启。
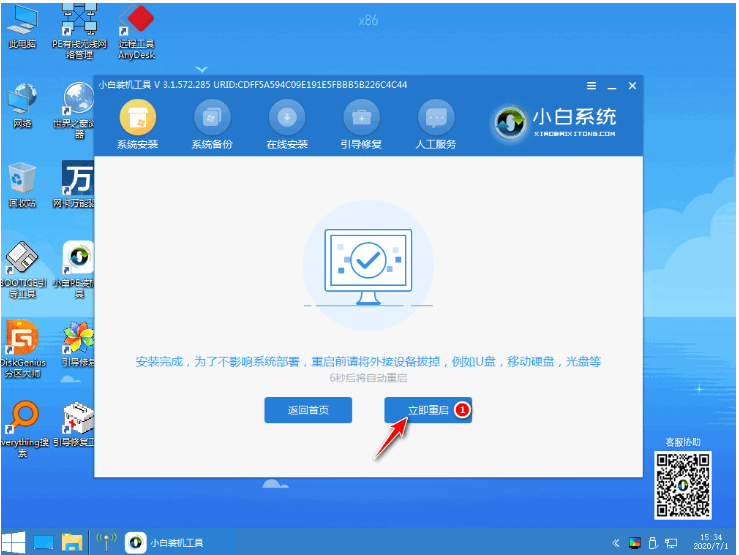
7.最后就进入到新系统桌面就代表安装成功啦。
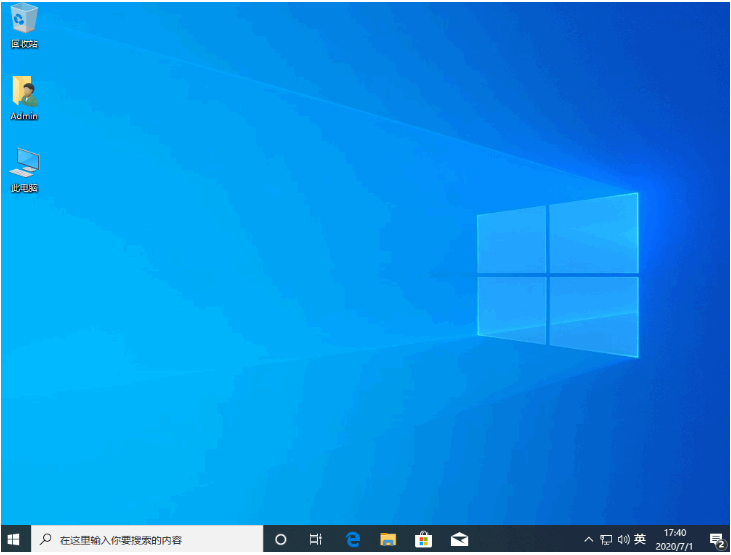
以上就是电脑重装系统教程win10步骤图解,希望能帮助到大家。

随着win10系统的性能越来越稳定,兼容性也越来越好,很多人都选择给电脑重装win10系统体验新功能.那么如何重装win10系统呢?下面就教大家一个简单的电脑重装系统win10教程.
1.下载小白一键重装软件,打开软件后选择要安装的系统。
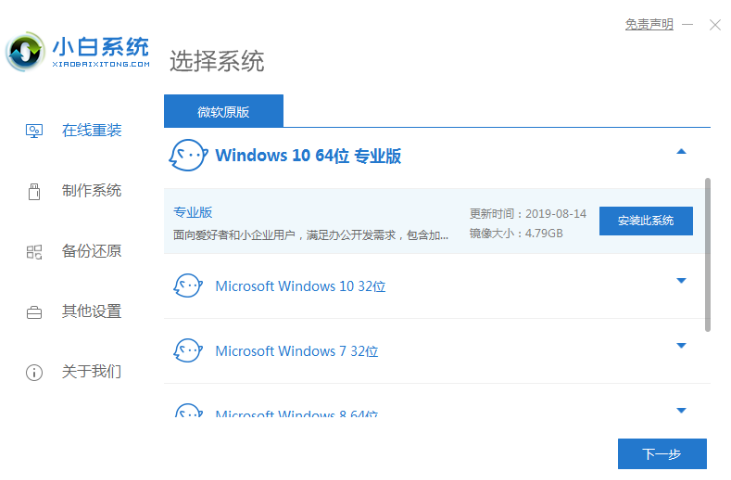
2.等待下载系统镜像的环节。
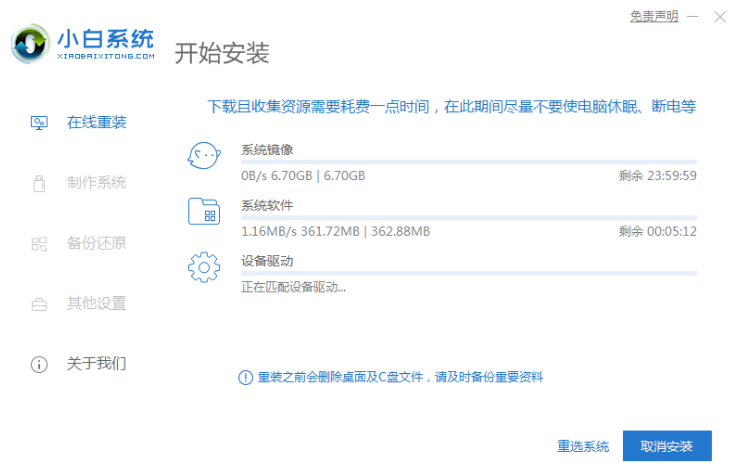
3.安装前,点击计算机部署环境,部署环境完成后直接重启计算机。
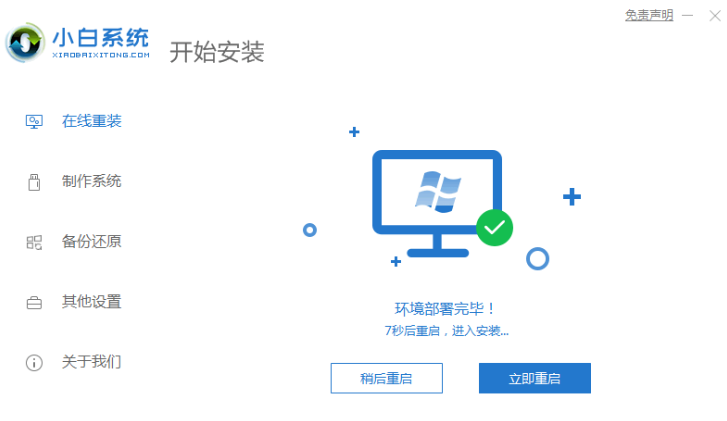
4.重启计算机系统后,选择第二个xiaobaipe-msdnonlinstalmode进入windowspe系统。
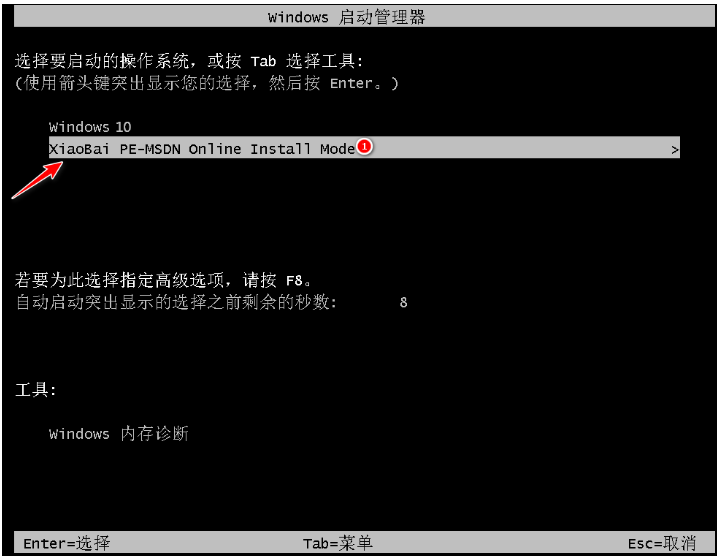
5.进入PE系统后会自动部署安装Windows系统只需要耐心等待即可。
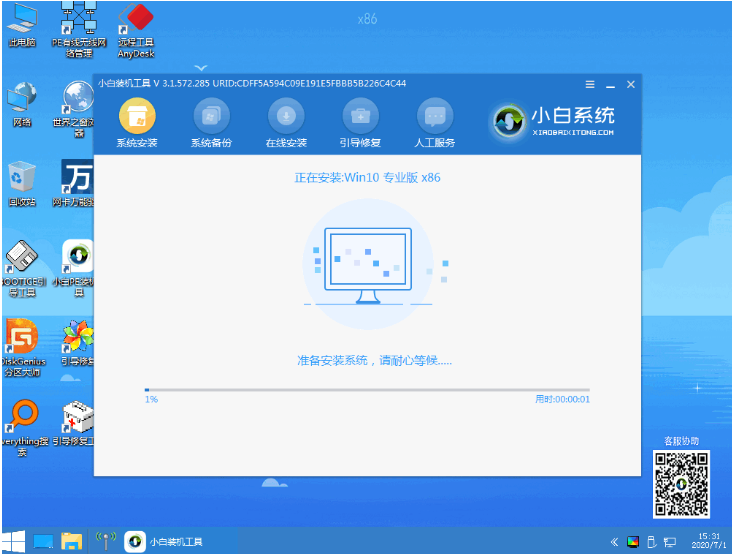
6.等待安装完成我们点击立即重启。
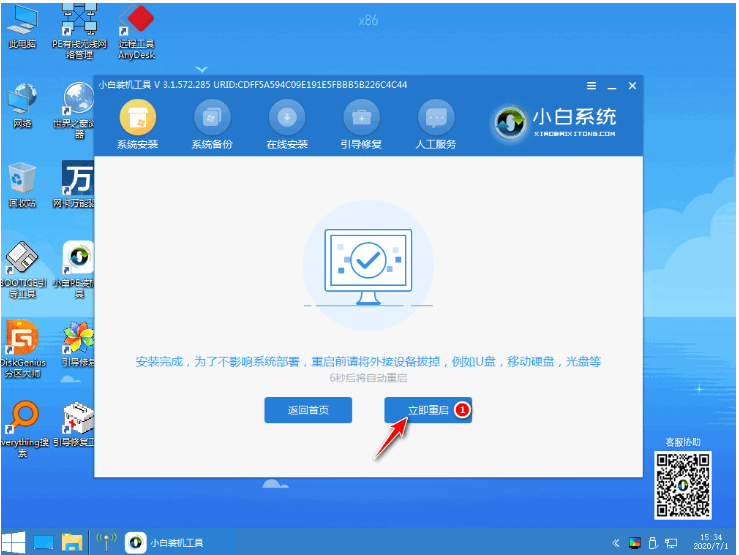
7.最后就进入到新系统桌面就代表安装成功啦。
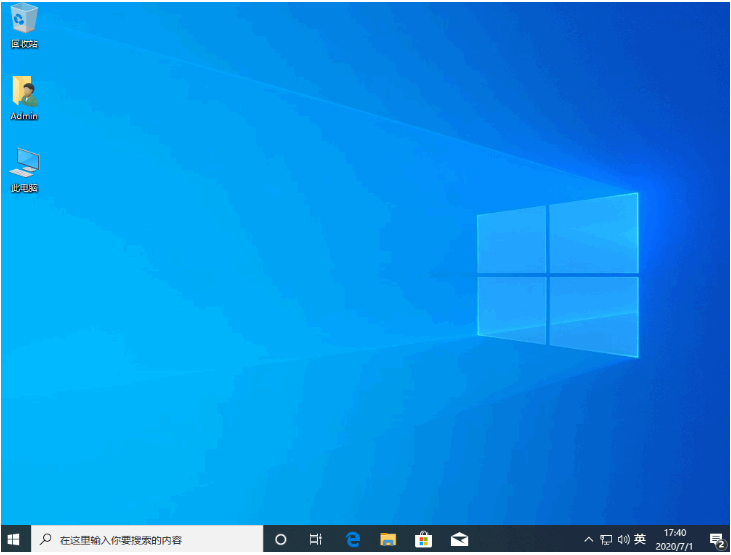
以上就是电脑重装系统教程win10步骤图解,希望能帮助到大家。




