一般我们在购买新电脑之后,我们都会为我们的电脑设置一个开机密码以保证电脑的安全以及保护自己的隐私,那么windows10怎么设置开机密码呢?还不会的朋友就赶紧你跟着小编学起来吧。
windows10怎么设置开机密码:
1、首先我们先右键单击电脑左下角的四叶草图标,在弹出的选项里选择“设置”按钮。
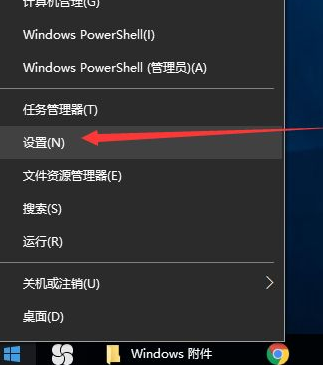
2、然后会进入到设置面板,在这里会有一个“账户”选项,单击该选项。
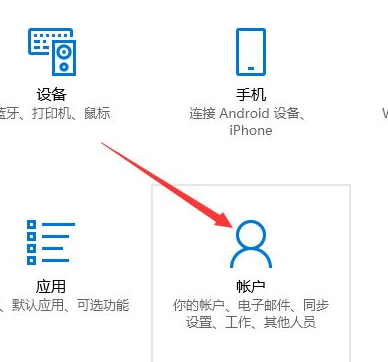
3、然后在对话框左侧会看到有一个“登录选项”按钮,单击该按钮。
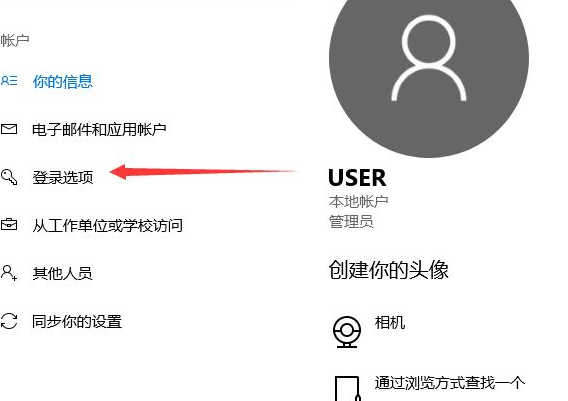
4、单击登录选项按钮后,在右侧会看到有一个“密码”选项,单击该选项下方的“添加”按钮。
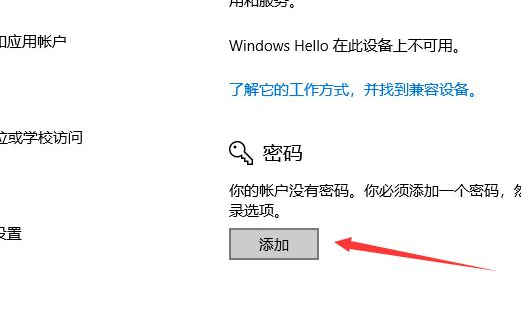
5、单击添加按钮后会进入到创建密码页面,此时在输入框里面输入想要设置的密码,输入完成后单击“下一步”按钮。
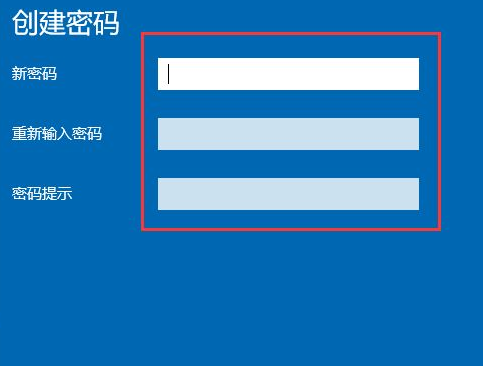
6、接下来会进入到如图所示,此时就说明密码设置成功了,单击“完成”按钮。
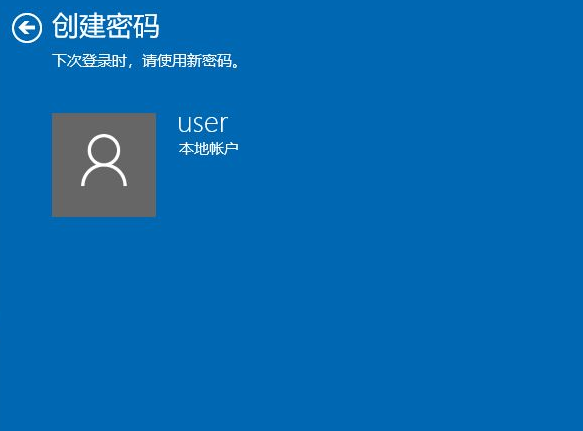
7、然后会回到如图页面,此时我们会发现密码模块下方显示的不再是“添加”按钮,而是“更改”,这就说明开机密码设置成功啦。
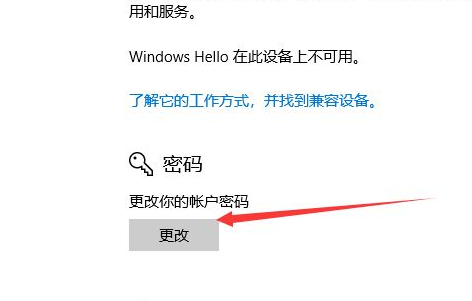
上面就是windows10怎么设置开机密码的教程了,希望对你有帮助。

一般我们在购买新电脑之后,我们都会为我们的电脑设置一个开机密码以保证电脑的安全以及保护自己的隐私,那么windows10怎么设置开机密码呢?还不会的朋友就赶紧你跟着小编学起来吧。
windows10怎么设置开机密码:
1、首先我们先右键单击电脑左下角的四叶草图标,在弹出的选项里选择“设置”按钮。
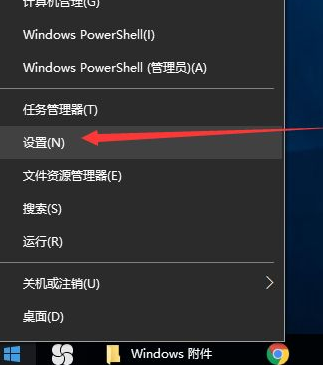
2、然后会进入到设置面板,在这里会有一个“账户”选项,单击该选项。
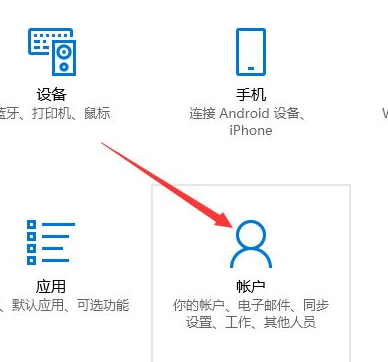
3、然后在对话框左侧会看到有一个“登录选项”按钮,单击该按钮。
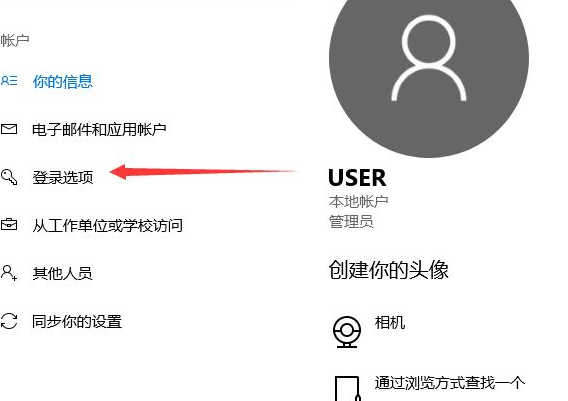
4、单击登录选项按钮后,在右侧会看到有一个“密码”选项,单击该选项下方的“添加”按钮。
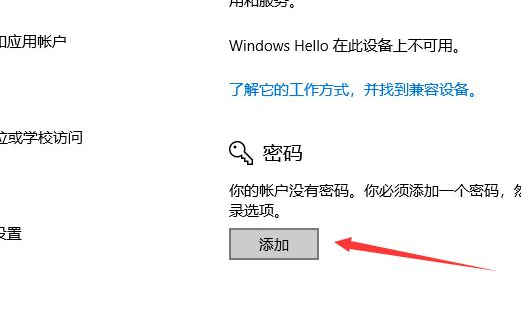
5、单击添加按钮后会进入到创建密码页面,此时在输入框里面输入想要设置的密码,输入完成后单击“下一步”按钮。
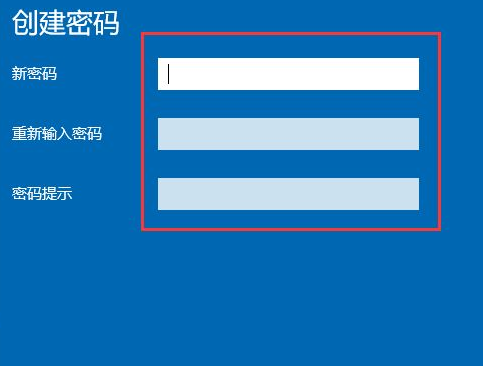
6、接下来会进入到如图所示,此时就说明密码设置成功了,单击“完成”按钮。
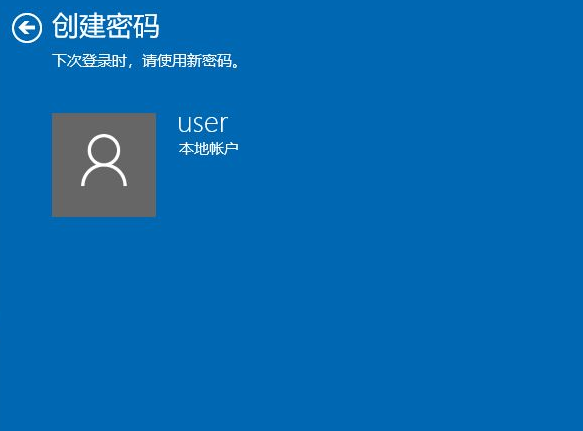
7、然后会回到如图页面,此时我们会发现密码模块下方显示的不再是“添加”按钮,而是“更改”,这就说明开机密码设置成功啦。
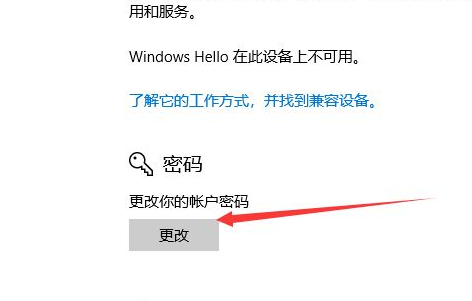
上面就是windows10怎么设置开机密码的教程了,希望对你有帮助。




