当我们windows系统出现系统错误的时候,如果我们创建了系统还原点的话,就可以尝试使用系统还原功能将系统还原至还原点的状态。而win10系统的还原点则需要我们手动开启系统保护后才能创建,下面小编就给大家演示一下win10系统还原点该如何设置。
1、右键此电脑,选择属性。
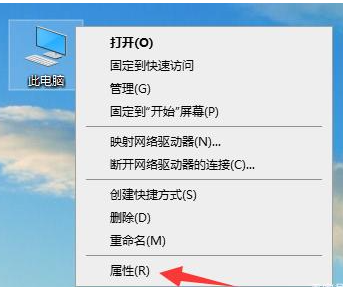
2、点击窗口右侧的“系统保护”。
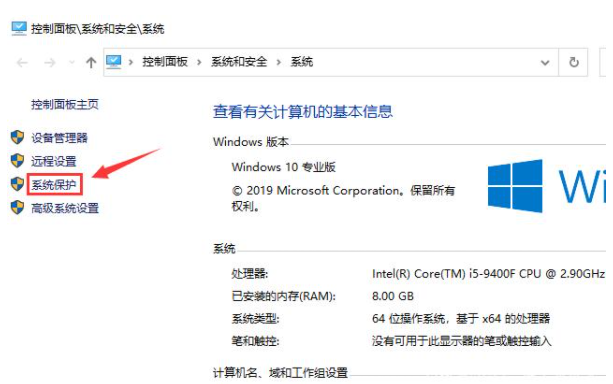
3、在“系统属性”的“系统保护”选项卡下,先选中C盘,然后点击“配置”。
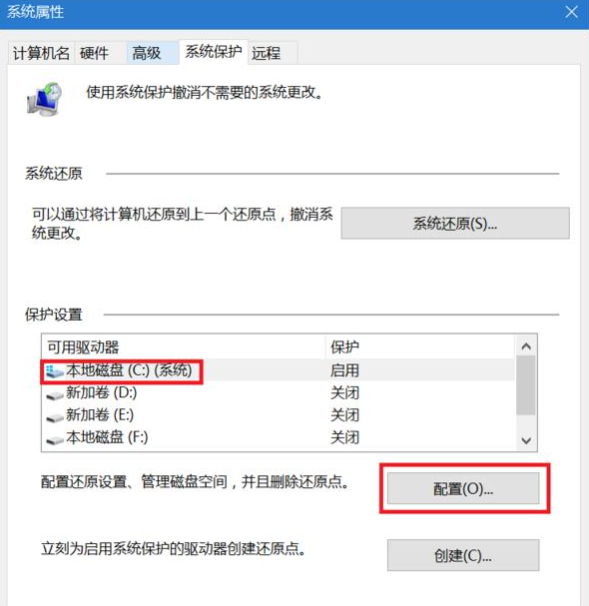
4、勾选“启用系统保护”,调整好磁盘空间使用量后点击“确定”或“应用”保存。
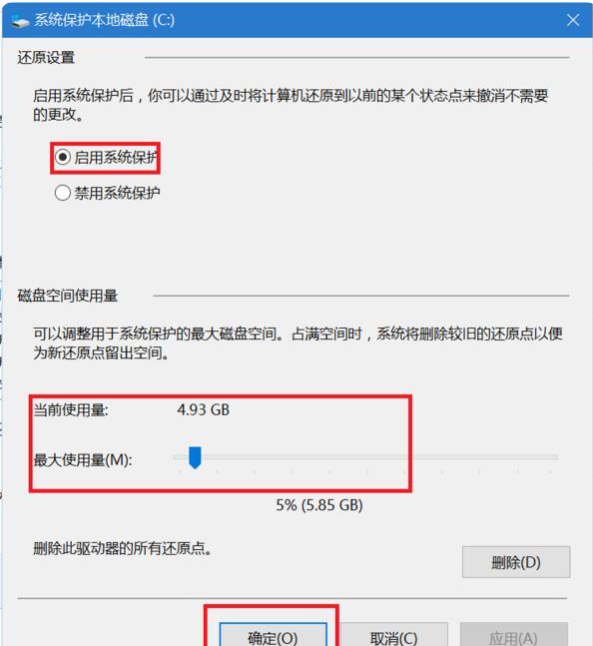
5、回到“系统属性”窗口,点击“创建”。
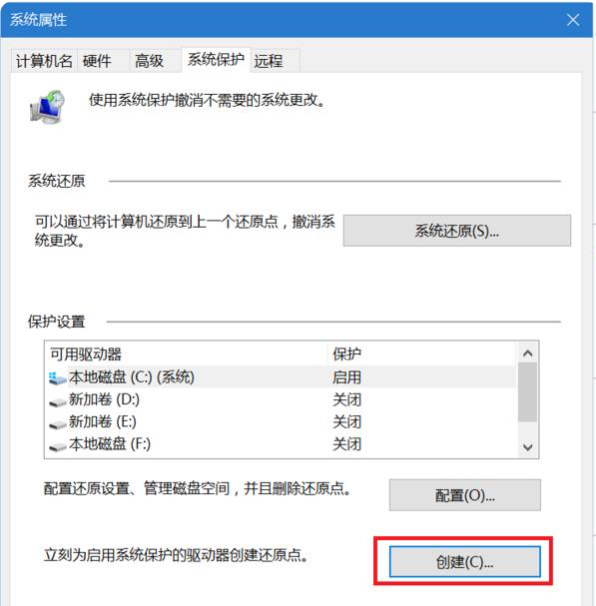
6、为还原点添加描述后,点击“创建”按钮,win10系统的还原点就创建完成了。
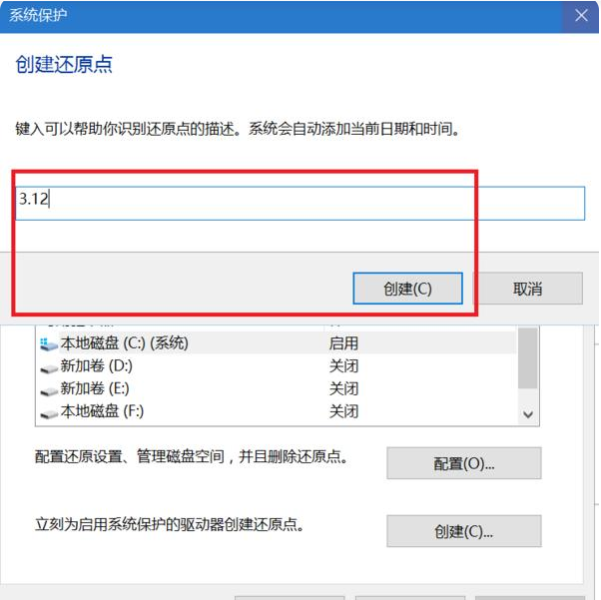
以上就是win10系统还原点该如何设置的详细教程,是不是很简单呢?大家应该都学会了吧,那就赶快去动手设置看看吧。

当我们windows系统出现系统错误的时候,如果我们创建了系统还原点的话,就可以尝试使用系统还原功能将系统还原至还原点的状态。而win10系统的还原点则需要我们手动开启系统保护后才能创建,下面小编就给大家演示一下win10系统还原点该如何设置。
1、右键此电脑,选择属性。
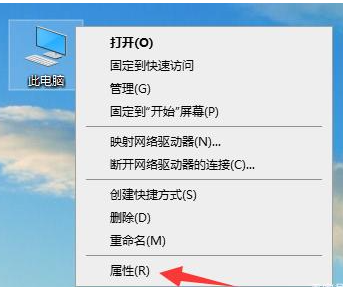
2、点击窗口右侧的“系统保护”。
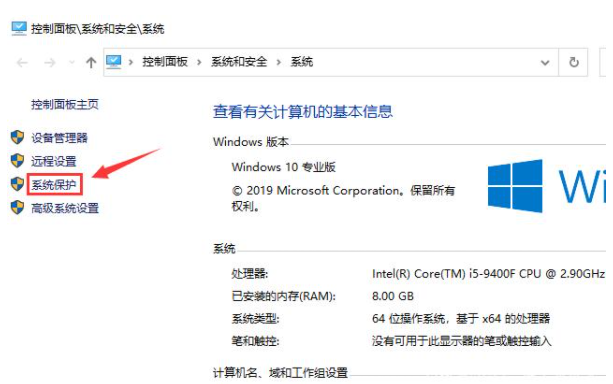
3、在“系统属性”的“系统保护”选项卡下,先选中C盘,然后点击“配置”。
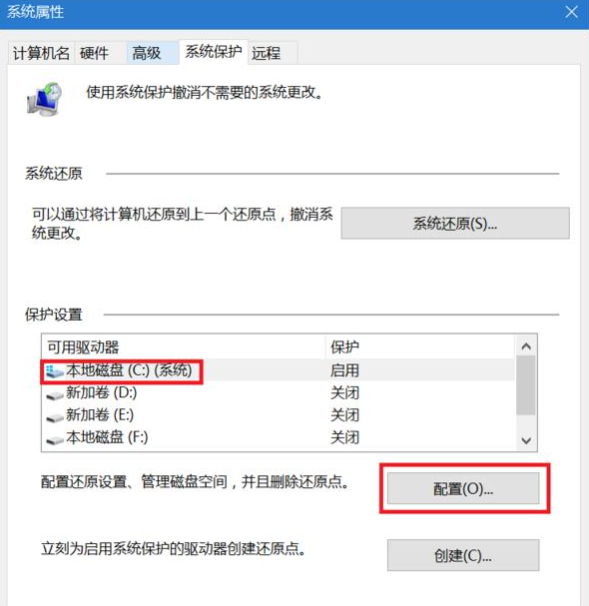
4、勾选“启用系统保护”,调整好磁盘空间使用量后点击“确定”或“应用”保存。
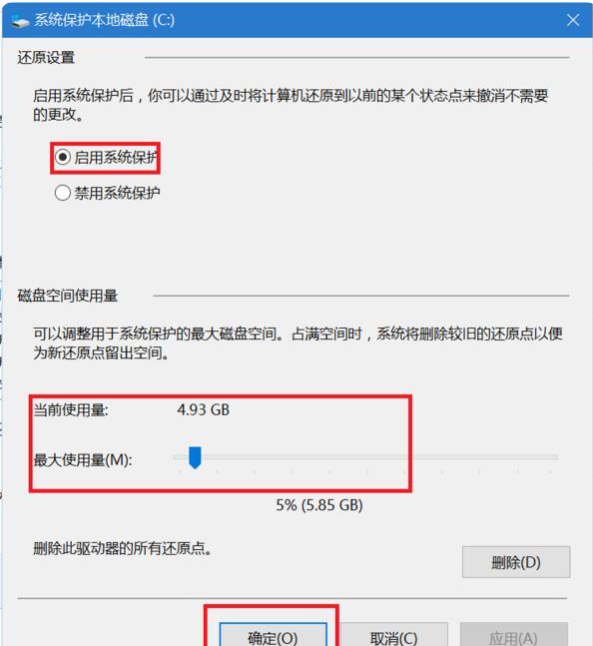
5、回到“系统属性”窗口,点击“创建”。
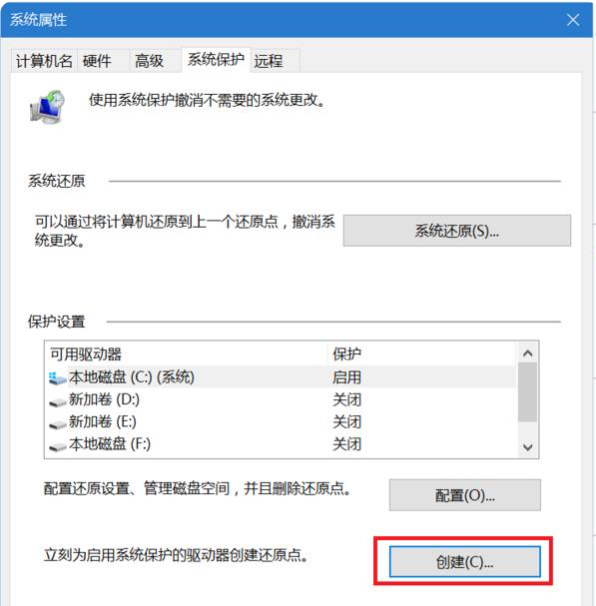
6、为还原点添加描述后,点击“创建”按钮,win10系统的还原点就创建完成了。
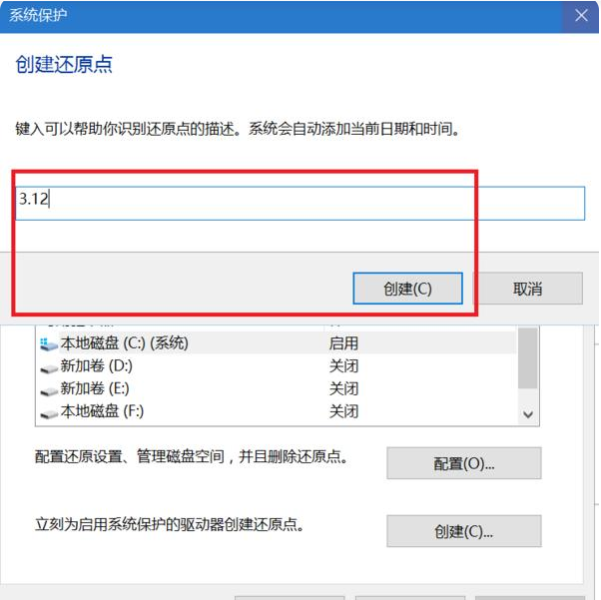
以上就是win10系统还原点该如何设置的详细教程,是不是很简单呢?大家应该都学会了吧,那就赶快去动手设置看看吧。




