傻瓜式重装系统是目前最多网友使用的安装系统的方法,有非常多的网友都想要学习使用傻瓜式重装系统,所以特意咨询小编有没有傻瓜式重装系统教程。看到网友们都对重装系统这么有热情,小编就把傻瓜式重装系统教程分享给大家,让我们一起开心学习安装系统。
1、我们将系统之家重装软件下载好并打开。然后选择在线重装系统。
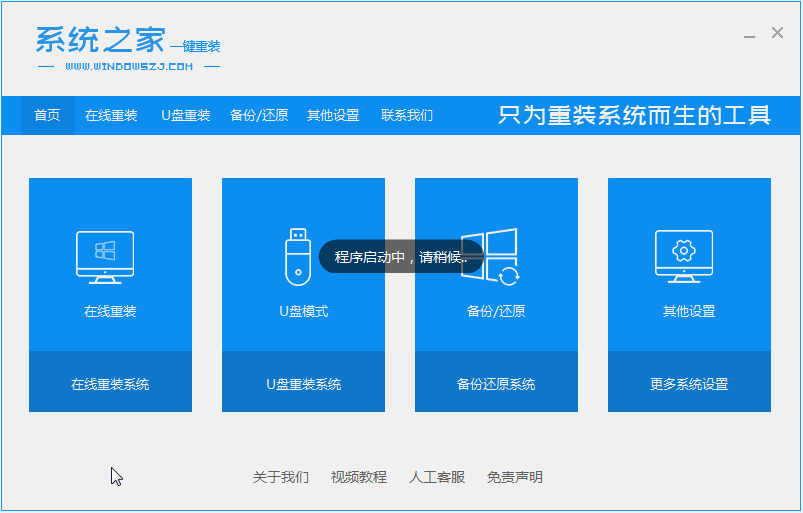
2、接下来我们选择好系统版本,选择安装此系统,需要注意的是我们在下载安装之前要关闭电脑杀毒软件,避免其影响网速。
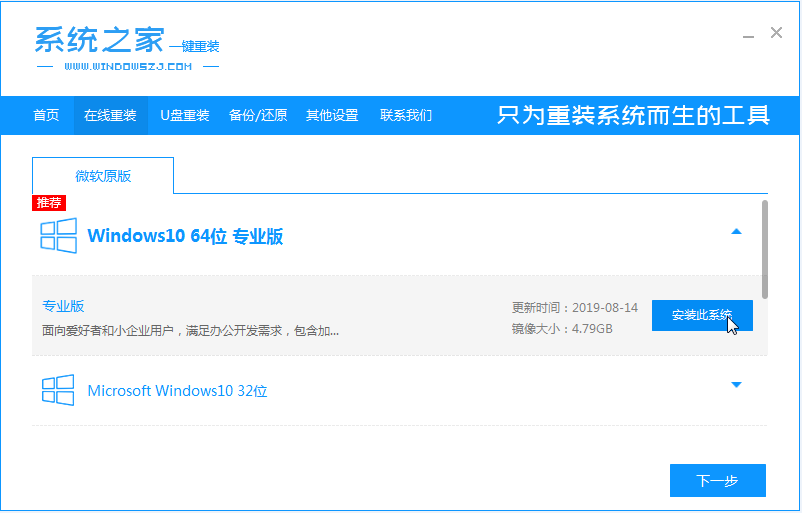
3、接下来我们耐心等待win10系统的下载。
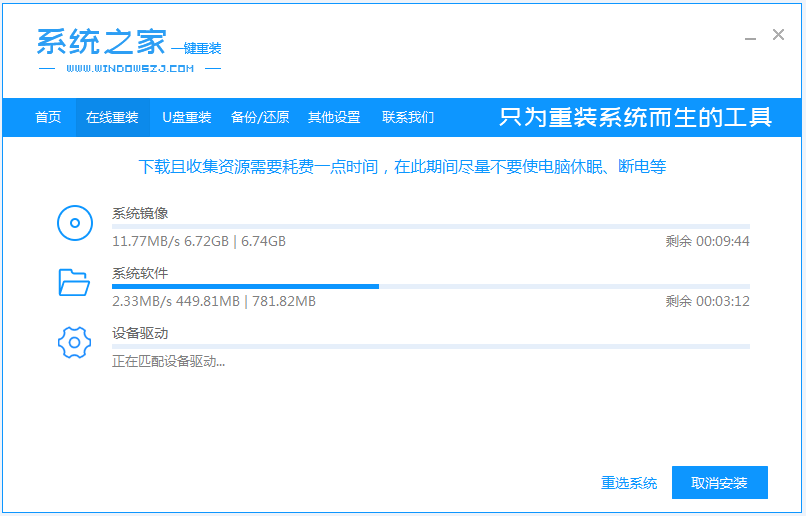
4、下载好之后我们需要立即重启电脑。
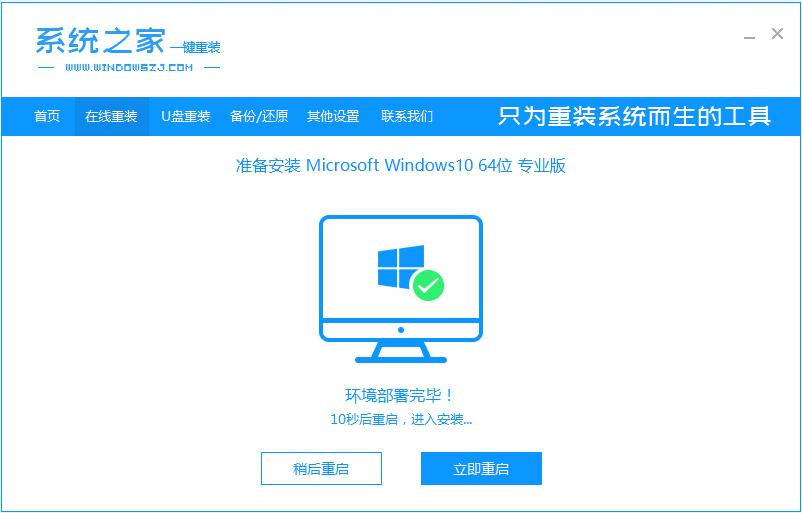
5、接下来我们会进入到windows启动管理器界面,选择第二个进去pe系统安装界面。
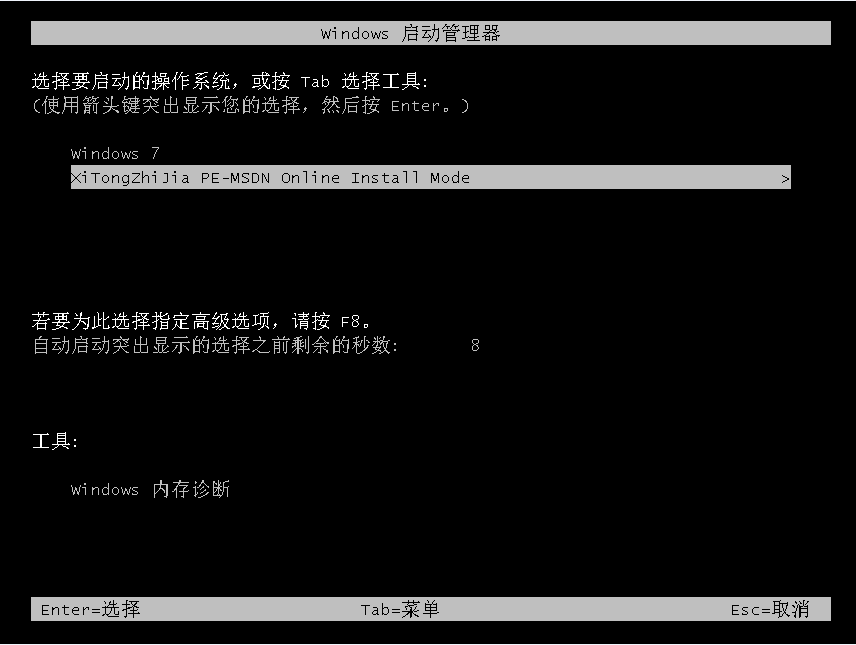
6、接下来我们会返回到pe系统,打开系统之家装机工具界面继续进行安装。
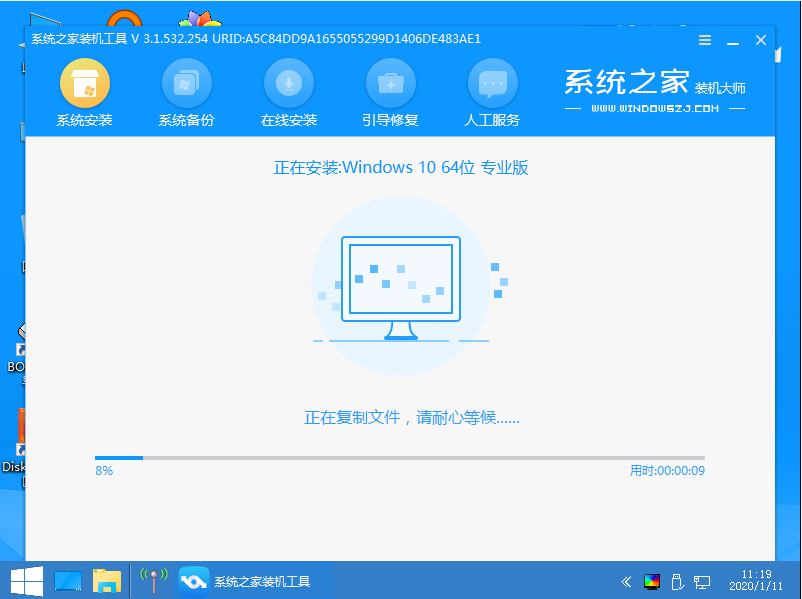
7、安装完成之后我们需要再次重启电脑。
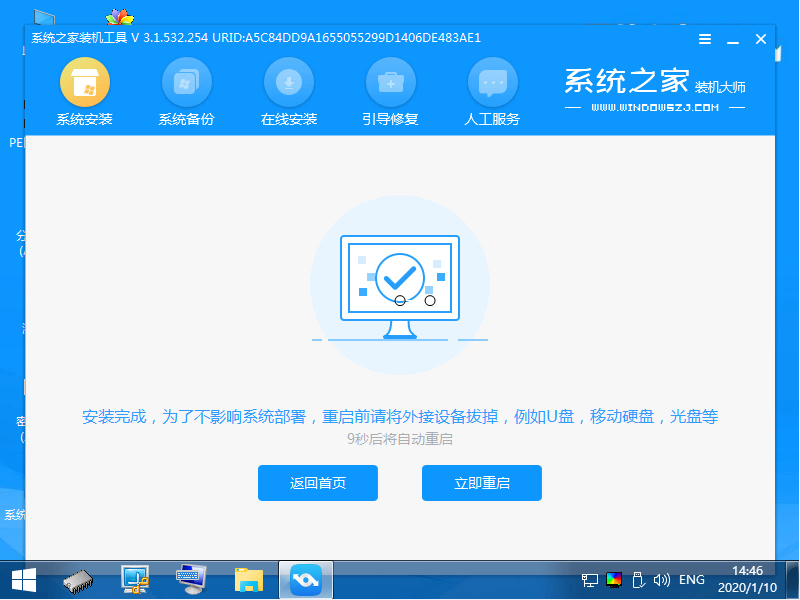
8、接下来重启完电脑之后我们就进入到新系统啦。
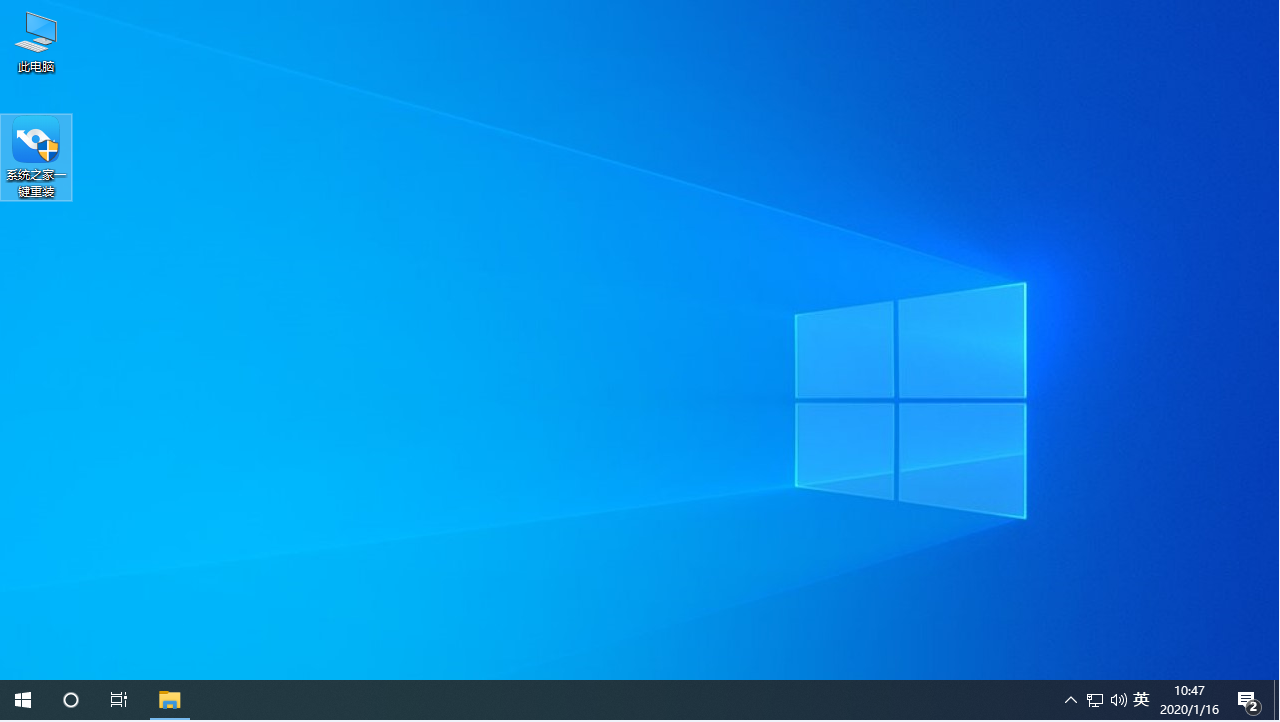
以上就是傻瓜式安装系统的步骤教程啦,希望能帮助到大家。

傻瓜式重装系统是目前最多网友使用的安装系统的方法,有非常多的网友都想要学习使用傻瓜式重装系统,所以特意咨询小编有没有傻瓜式重装系统教程。看到网友们都对重装系统这么有热情,小编就把傻瓜式重装系统教程分享给大家,让我们一起开心学习安装系统。
1、我们将系统之家重装软件下载好并打开。然后选择在线重装系统。
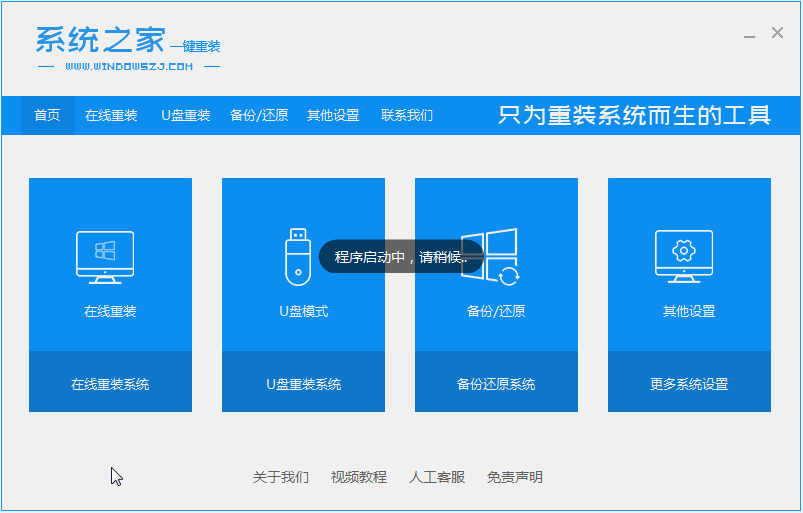
2、接下来我们选择好系统版本,选择安装此系统,需要注意的是我们在下载安装之前要关闭电脑杀毒软件,避免其影响网速。
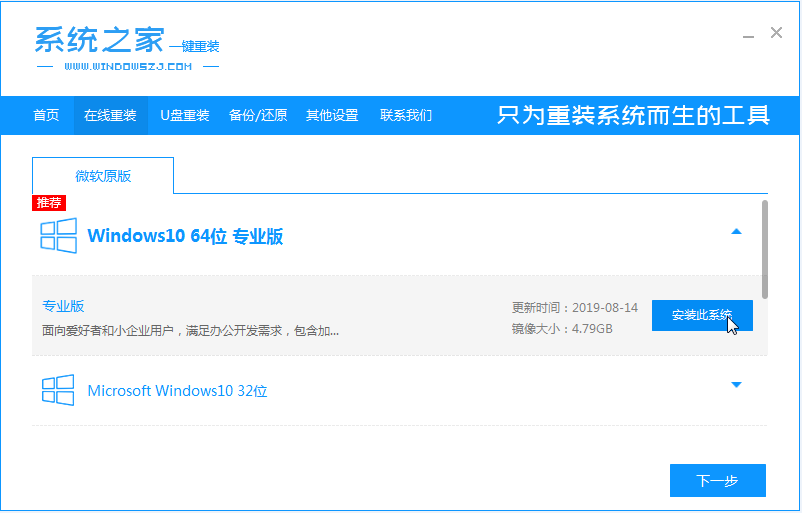
3、接下来我们耐心等待win10系统的下载。
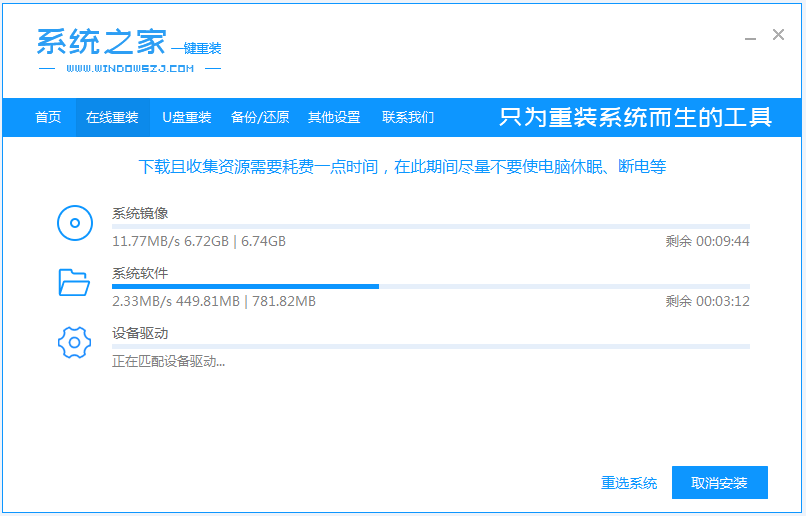
4、下载好之后我们需要立即重启电脑。
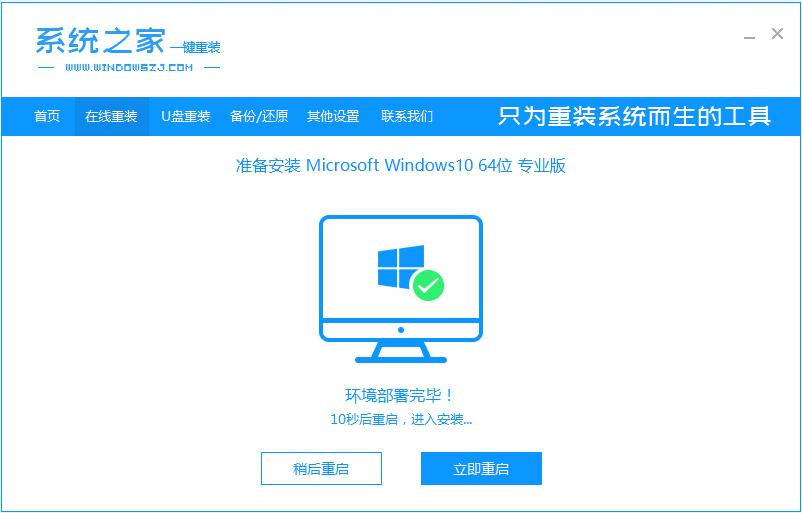
5、接下来我们会进入到windows启动管理器界面,选择第二个进去pe系统安装界面。
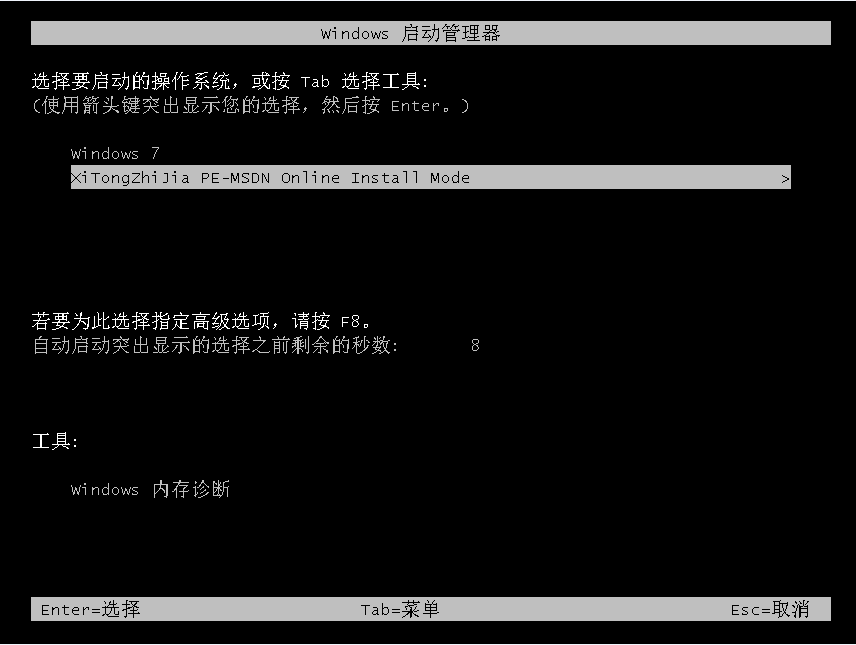
6、接下来我们会返回到pe系统,打开系统之家装机工具界面继续进行安装。
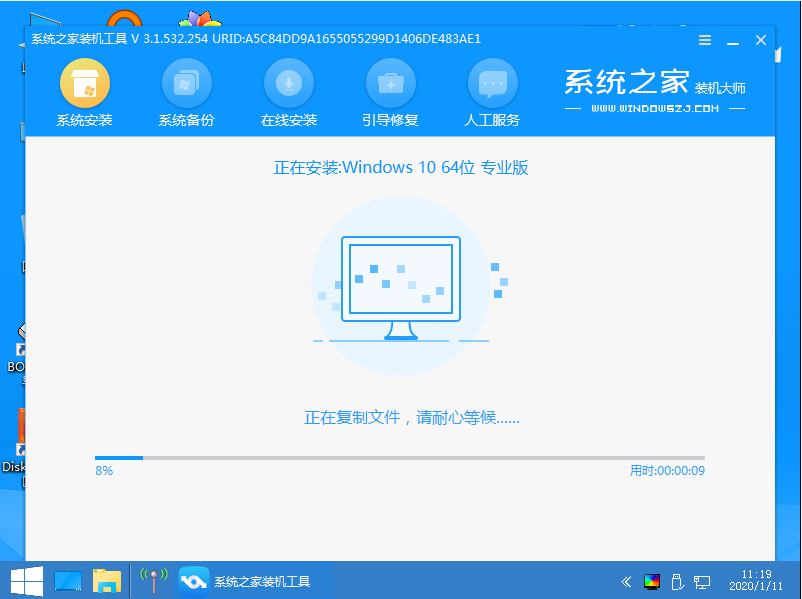
7、安装完成之后我们需要再次重启电脑。
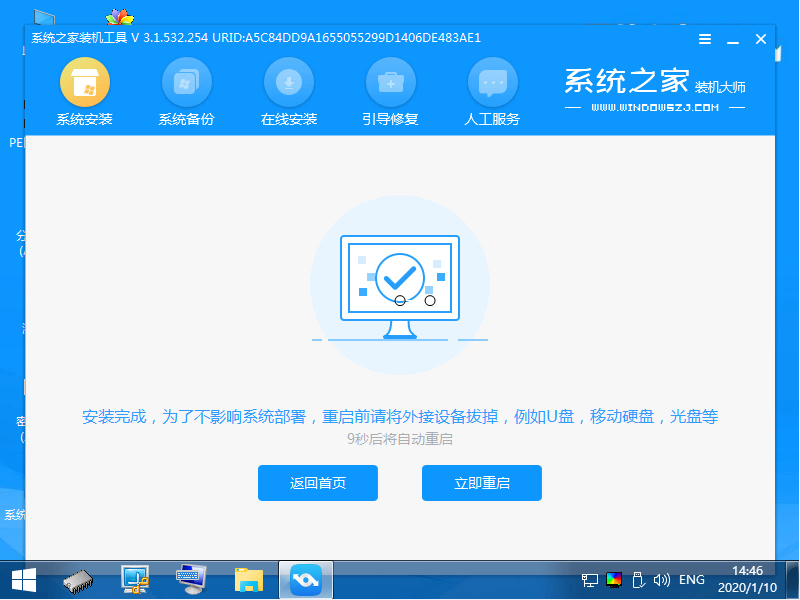
8、接下来重启完电脑之后我们就进入到新系统啦。
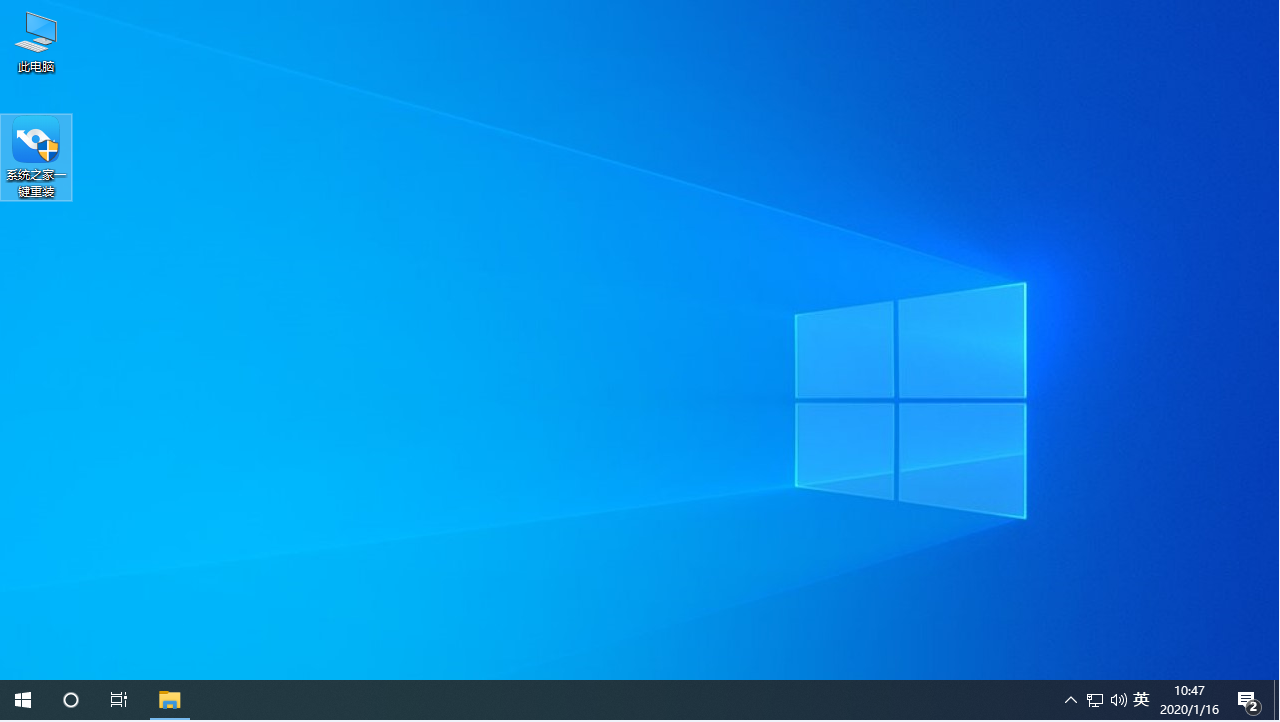
以上就是傻瓜式安装系统的步骤教程啦,希望能帮助到大家。




