win10系统的发布,很多用户想要升级win10系统,除了常规的升级方法,还可一通过重装系统的方法升级win10系统,重装系统最简单的就是一键重装了,下面给大家介绍系统之家一键重装win10系统教程。
1、我们将系统之家重装软件下载好并打开。然后选择在线重装系统。
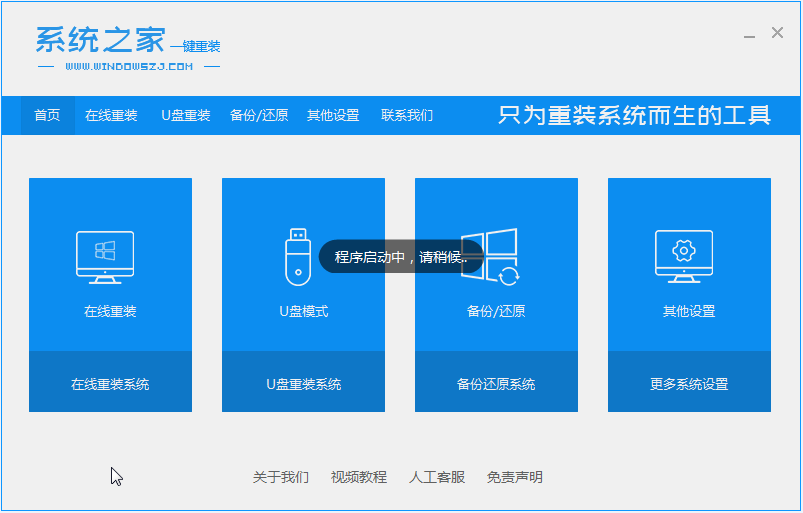
2、接下来我们选择好系统版本,选择安装此系统,需要注意的是我们在下载安装之前要关闭电脑杀毒软件,避免其影响网速。
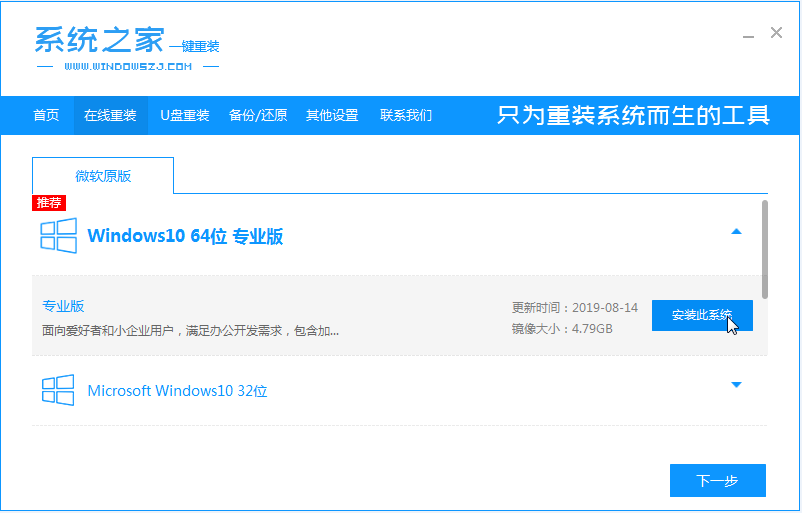
3、接下来我们耐心等待系统的下载。
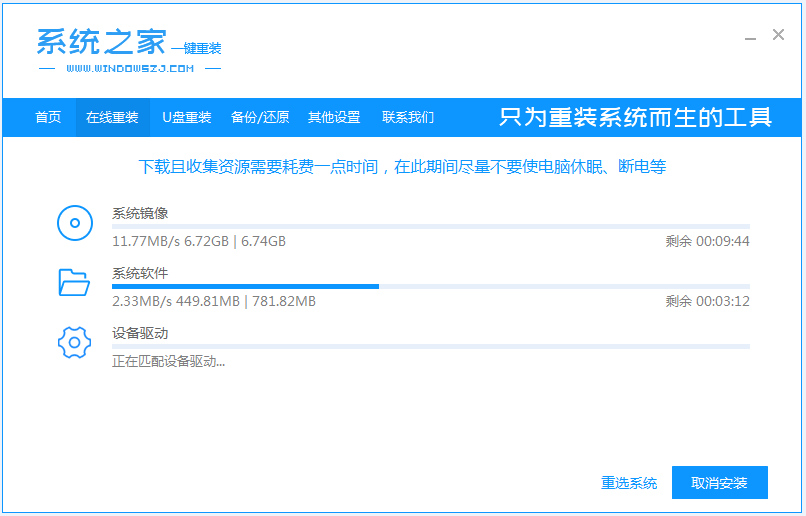
4、下载好之后我们需要立即重启电脑。
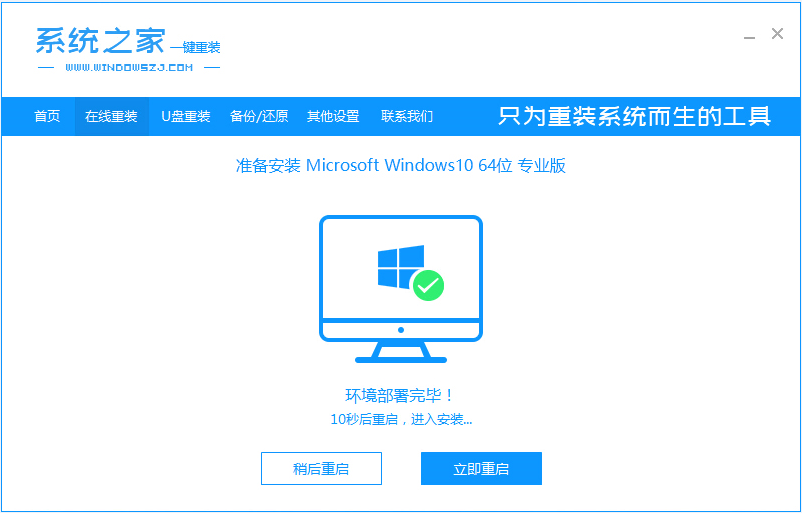
5、接下来我们会进入到windows启动管理器界面,选择xitongzhijia pe-msdn online install mode进去pe系统安装界面。
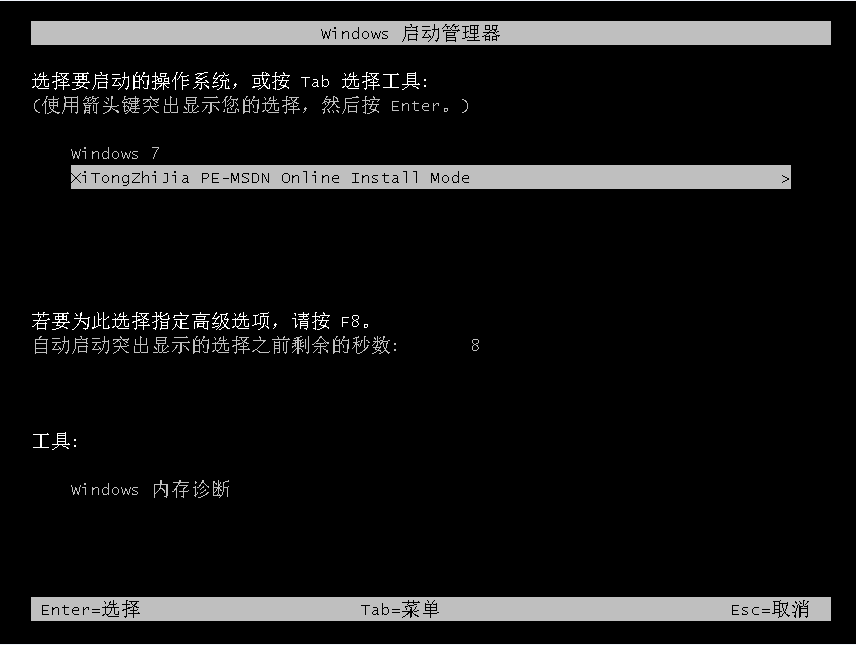
6、接下来我们会返回到pe系统,打开系统之家装机工具界面继续进行安装。
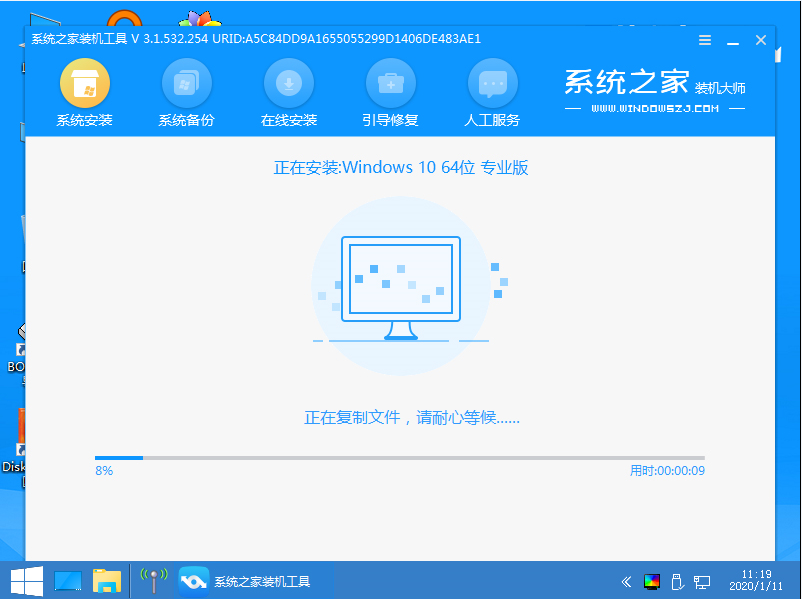
7、安装完成之后我们需要再次重启电脑。
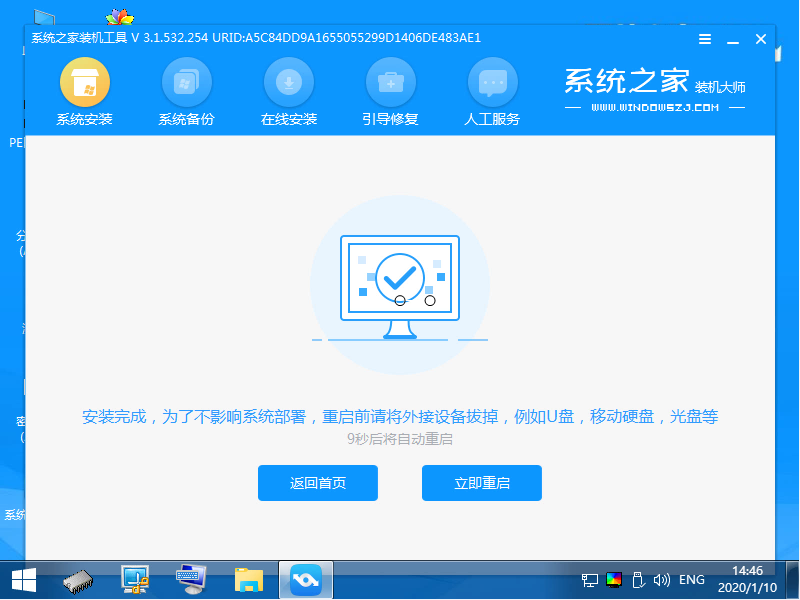
8、接下来重启完电脑之后我们就进入到新系统啦。
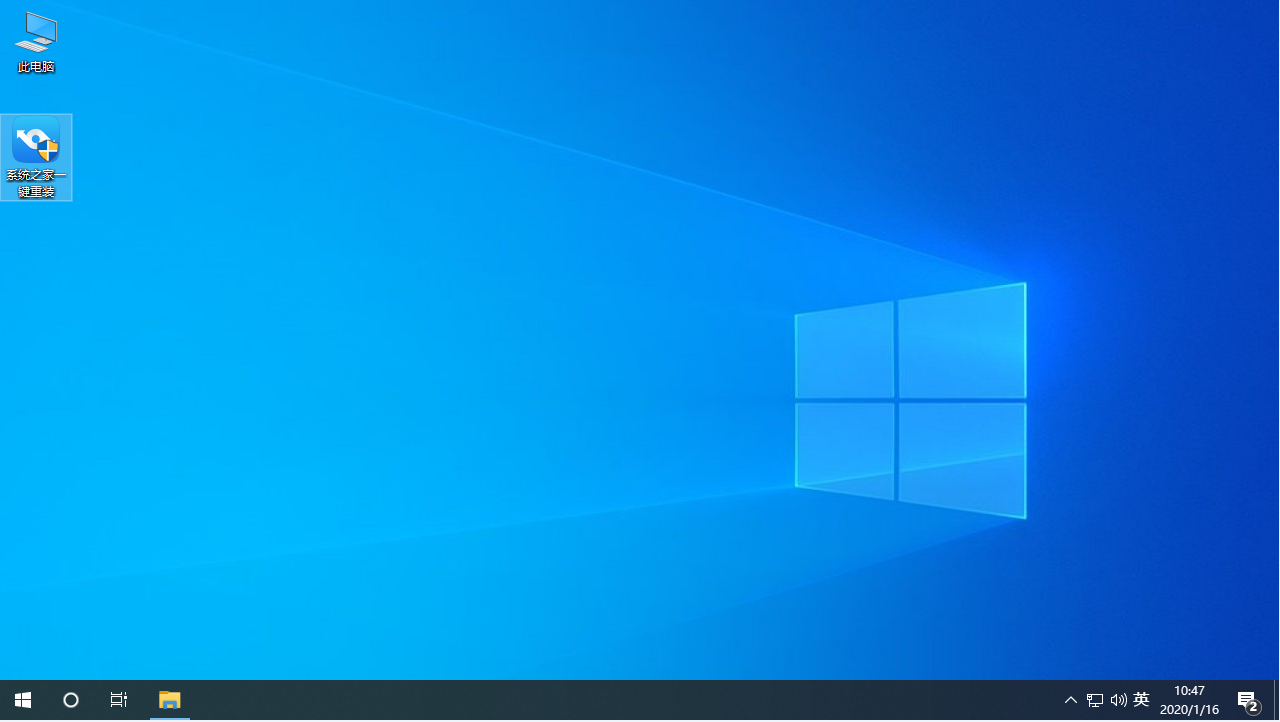
以上就是系统之家一键装机的详细步骤教程啦,希望能帮助到大家。

win10系统的发布,很多用户想要升级win10系统,除了常规的升级方法,还可一通过重装系统的方法升级win10系统,重装系统最简单的就是一键重装了,下面给大家介绍系统之家一键重装win10系统教程。
1、我们将系统之家重装软件下载好并打开。然后选择在线重装系统。
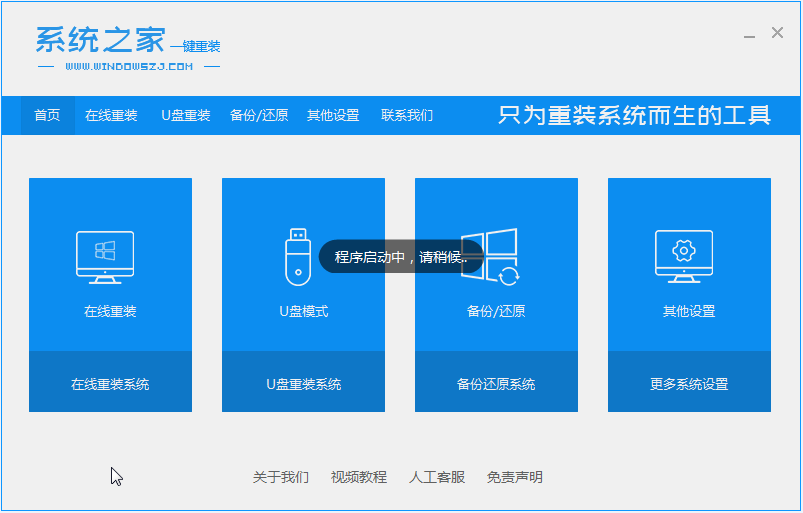
2、接下来我们选择好系统版本,选择安装此系统,需要注意的是我们在下载安装之前要关闭电脑杀毒软件,避免其影响网速。
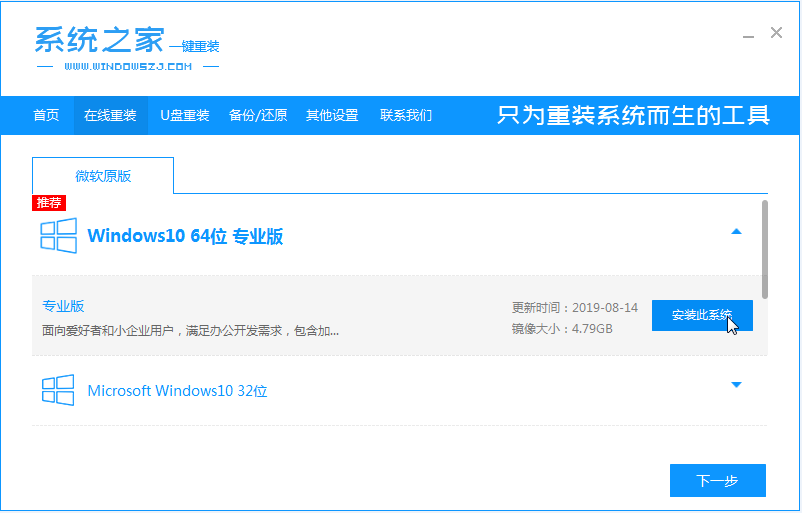
3、接下来我们耐心等待系统的下载。
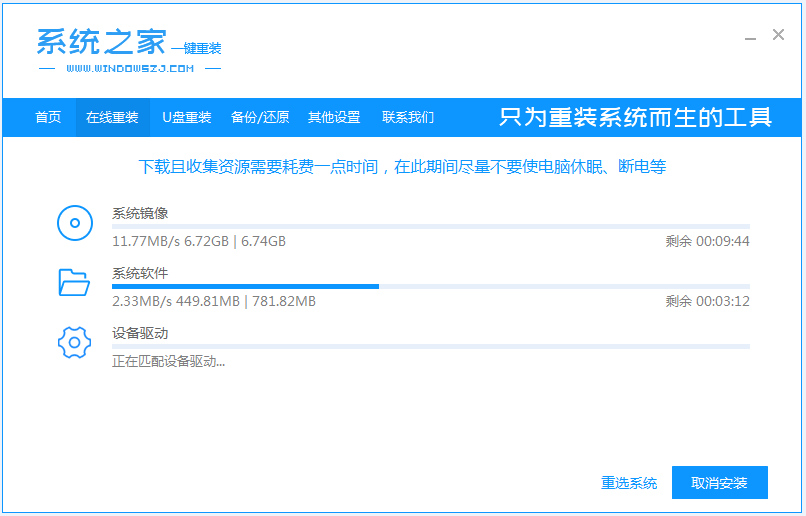
4、下载好之后我们需要立即重启电脑。
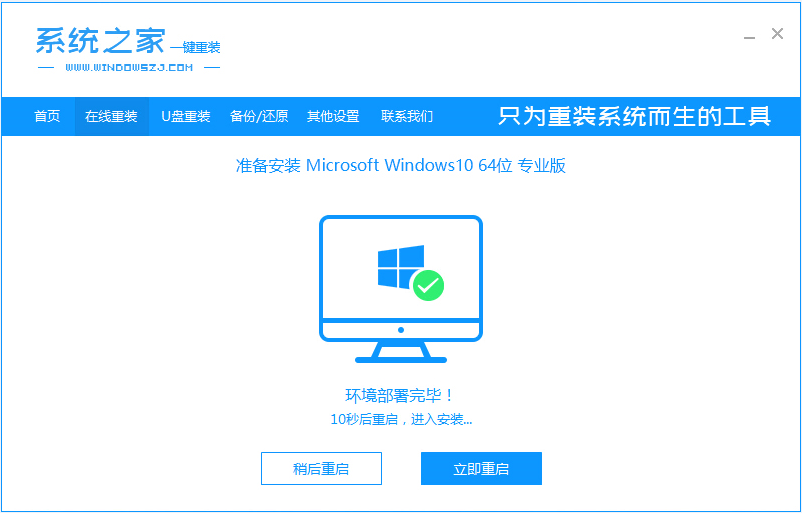
5、接下来我们会进入到windows启动管理器界面,选择xitongzhijia pe-msdn online install mode进去pe系统安装界面。
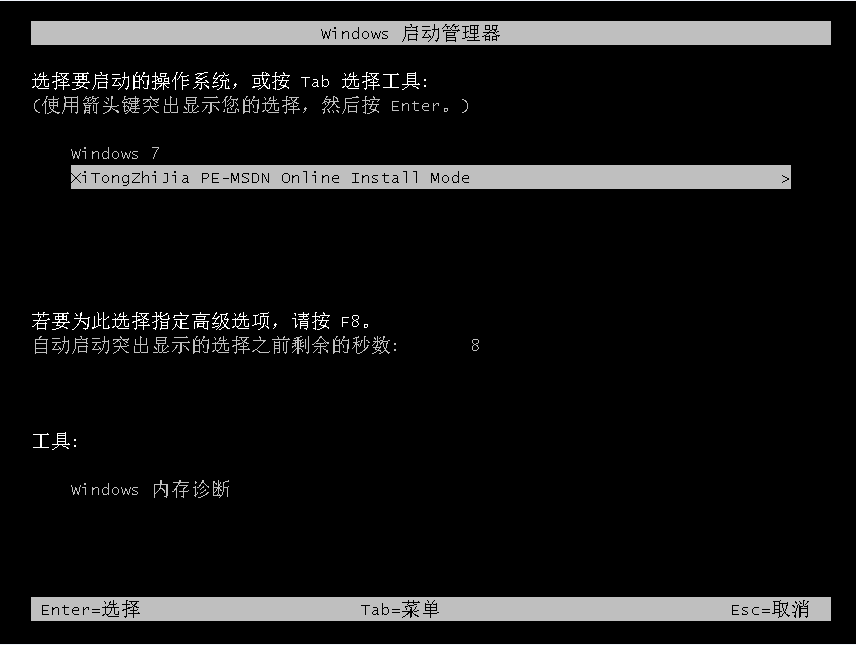
6、接下来我们会返回到pe系统,打开系统之家装机工具界面继续进行安装。
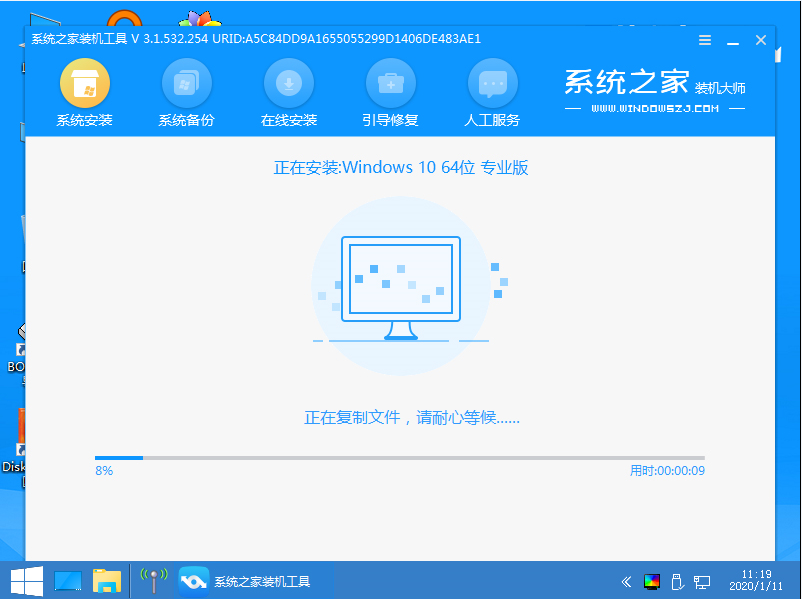
7、安装完成之后我们需要再次重启电脑。
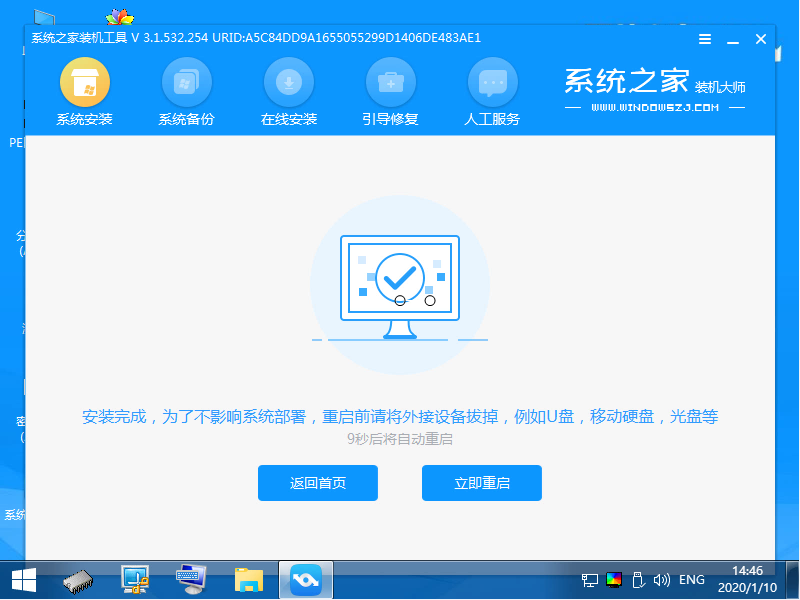
8、接下来重启完电脑之后我们就进入到新系统啦。
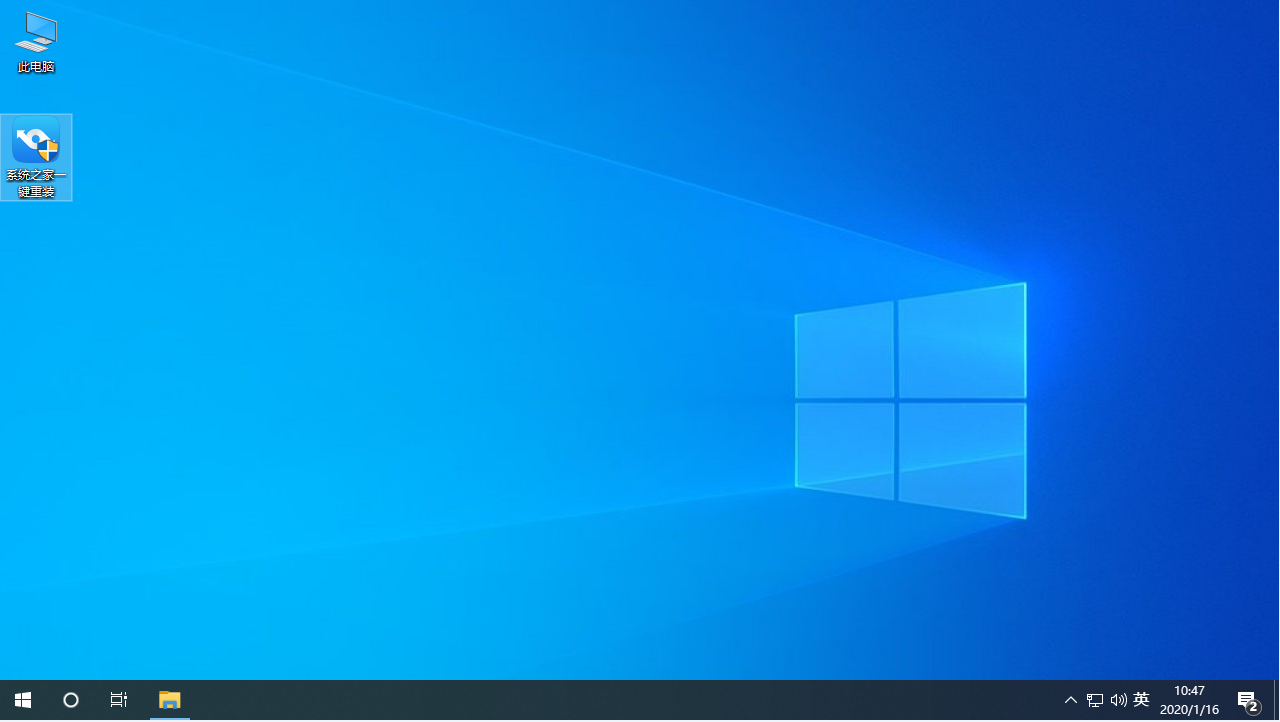
以上就是系统之家一键装机的详细步骤教程啦,希望能帮助到大家。




