相信大家平时在使用电脑的时候,都有遇到过蓝屏,自动重启等一系列的故障问题。遇到这类问题时该如何处理呢?相信大部分的人都选择进行重装系统,但是许多新手用户没做过系统,不知道电脑从做系统怎么做。下面小编就来给大家讲解一下小白一键重装win10系统的方法
1、下载打开软件后选择我们要安装的系统。
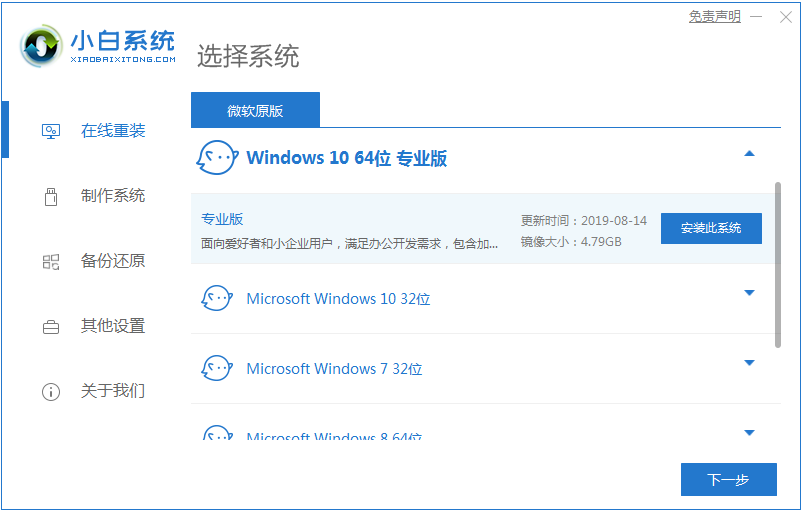
2、小白装机大师会给出我们一些常用的电脑软件,大家可根据自己需要进行下载。
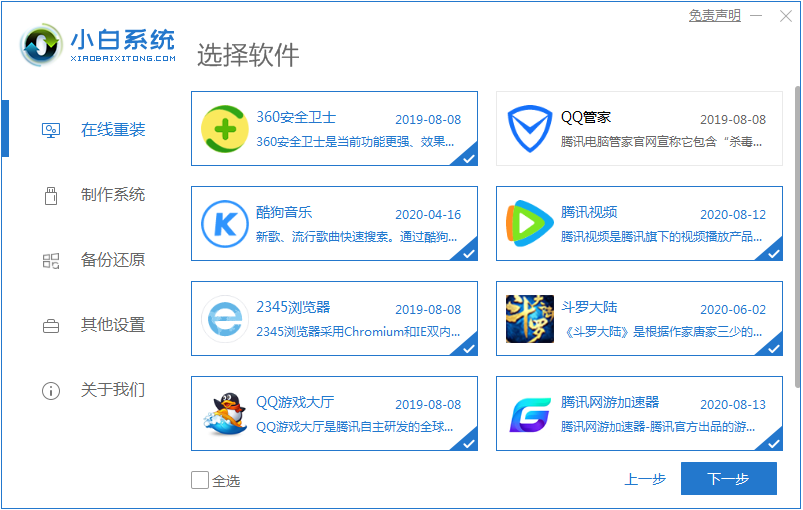
3、之后就是等待系统镜像的环节了。
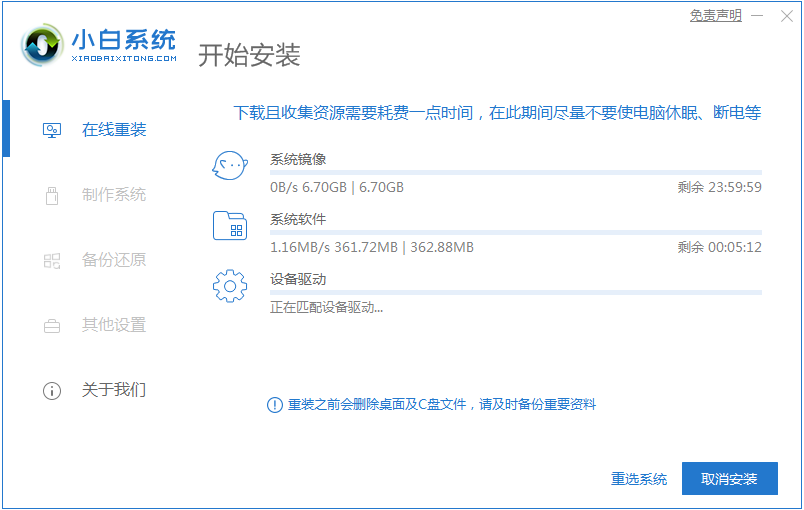
4、部署环境完成后我们直接重启电脑。
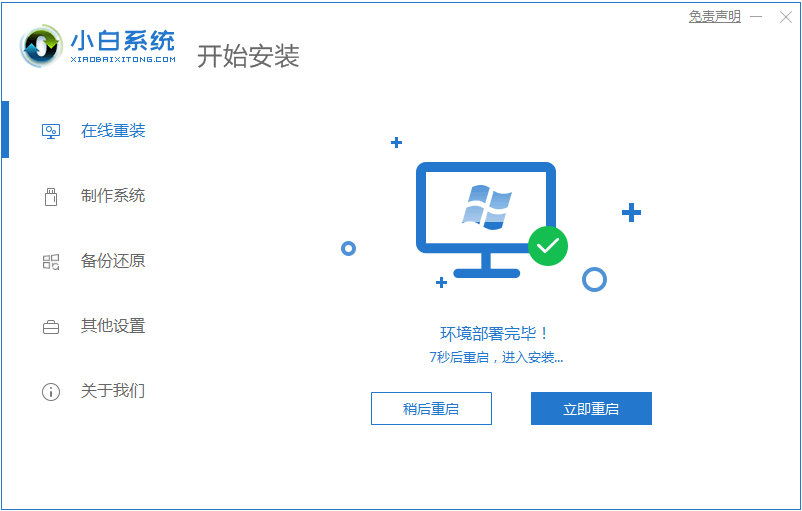
5、重启电脑系统后选择第二个xiaobai pe-msdn online install mode进入 Windows PE系统。
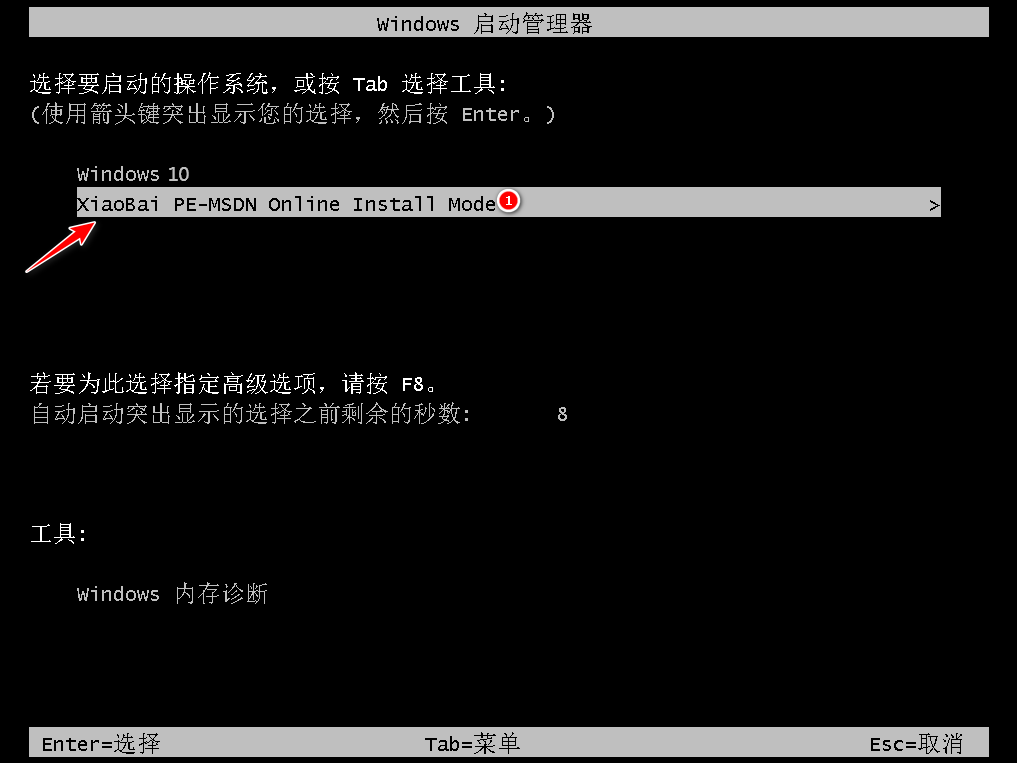
6、进入PE系统后我们选择要安装的系统,然后只需要耐心等待即可。安装完再次重启。
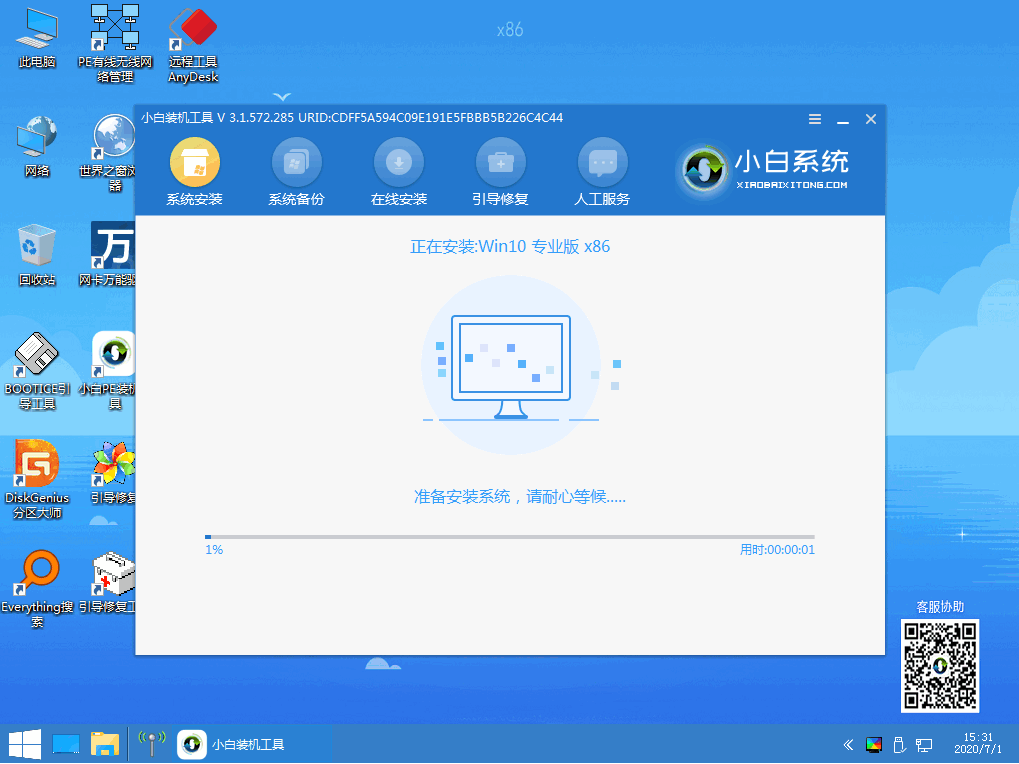
7、在重装系统的过程中会多次重启,请根据安装 Windows 提示进行相关设置,最后就进入到新系统啦。
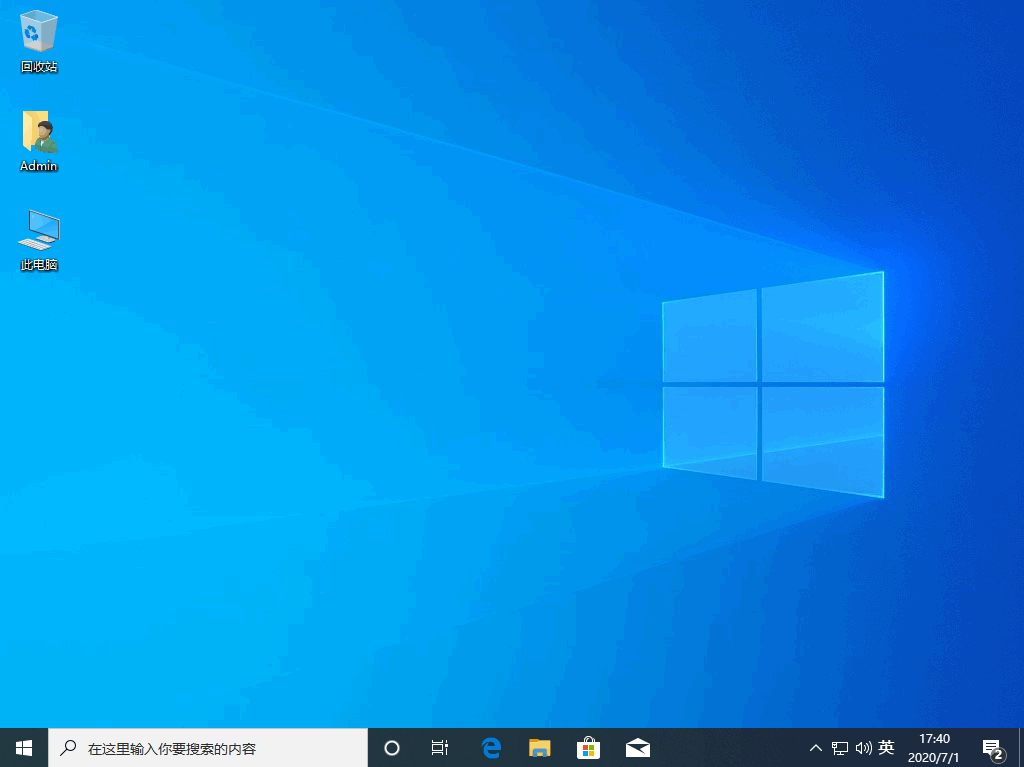
以上就是开机重装win10系统的详细步骤啦,希望能帮助到大家。

相信大家平时在使用电脑的时候,都有遇到过蓝屏,自动重启等一系列的故障问题。遇到这类问题时该如何处理呢?相信大部分的人都选择进行重装系统,但是许多新手用户没做过系统,不知道电脑从做系统怎么做。下面小编就来给大家讲解一下小白一键重装win10系统的方法
1、下载打开软件后选择我们要安装的系统。
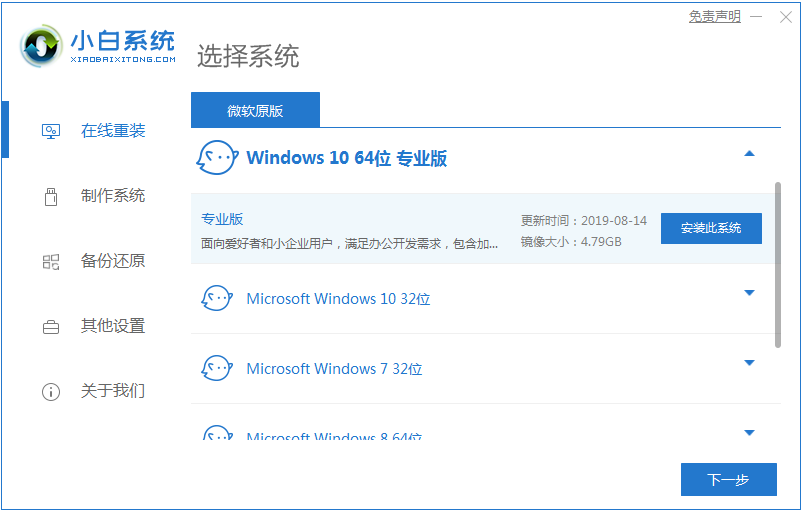
2、小白装机大师会给出我们一些常用的电脑软件,大家可根据自己需要进行下载。
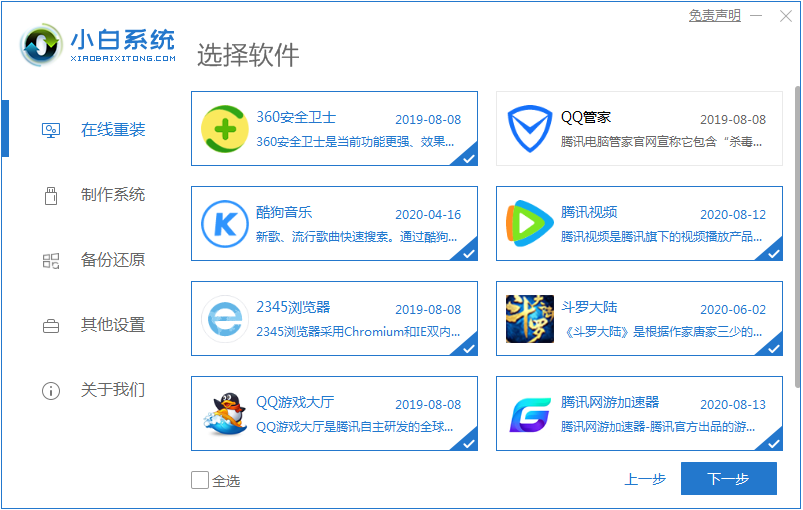
3、之后就是等待系统镜像的环节了。
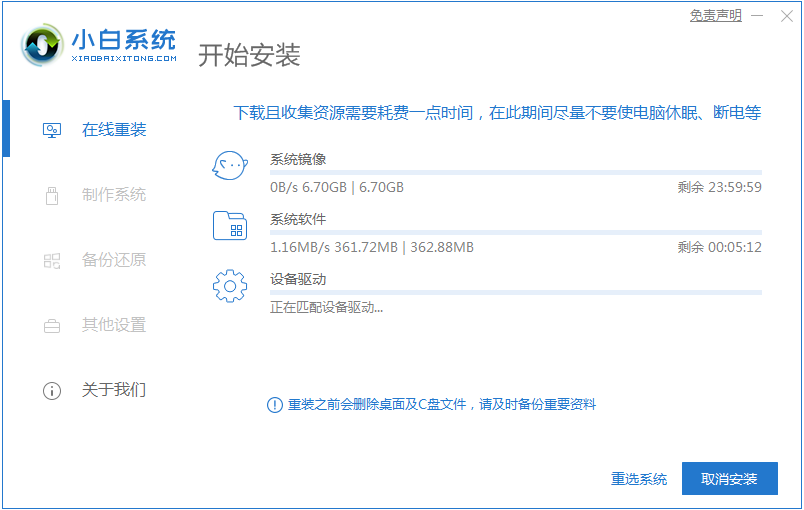
4、部署环境完成后我们直接重启电脑。
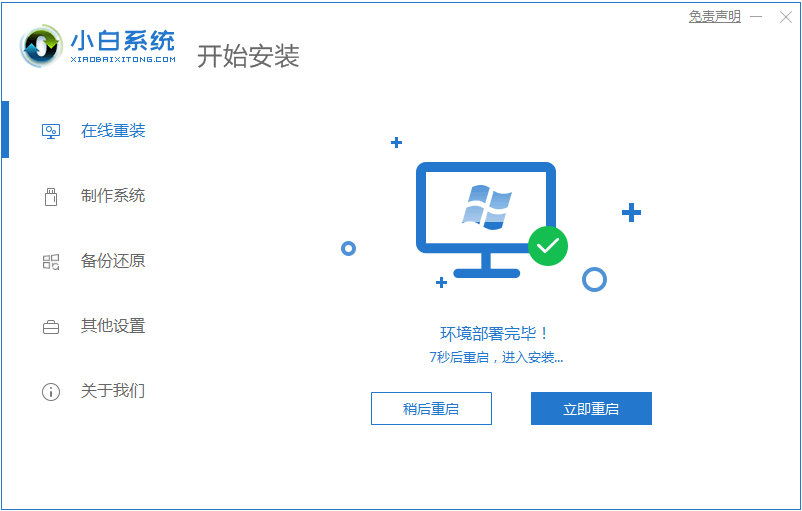
5、重启电脑系统后选择第二个xiaobai pe-msdn online install mode进入 Windows PE系统。
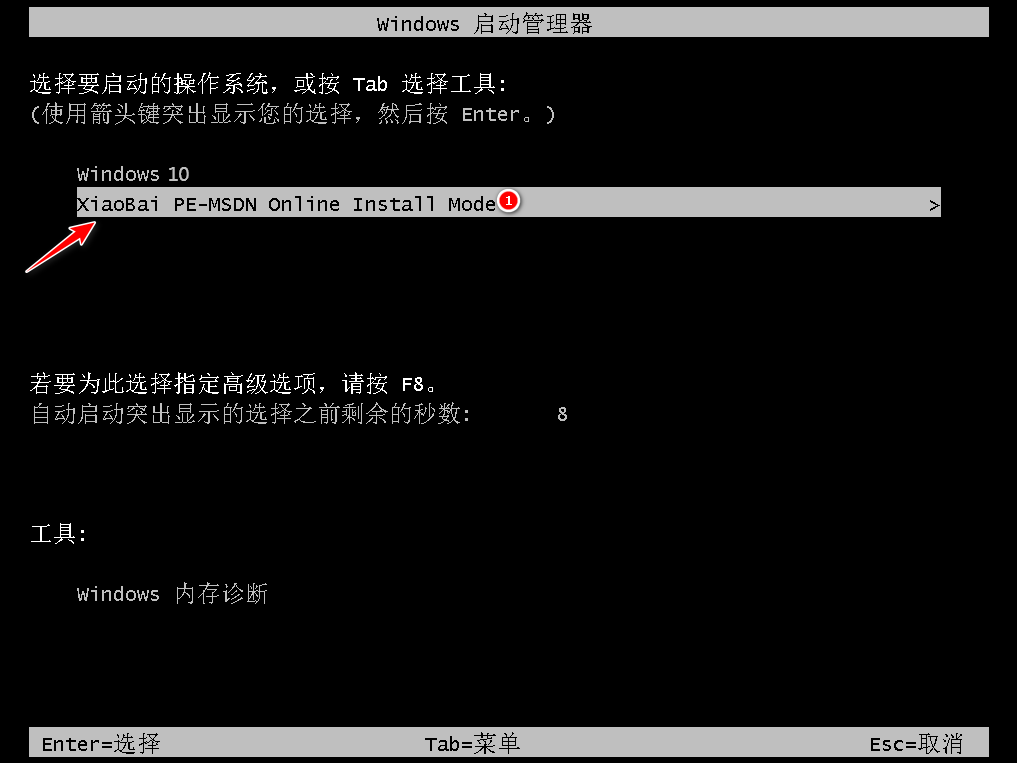
6、进入PE系统后我们选择要安装的系统,然后只需要耐心等待即可。安装完再次重启。
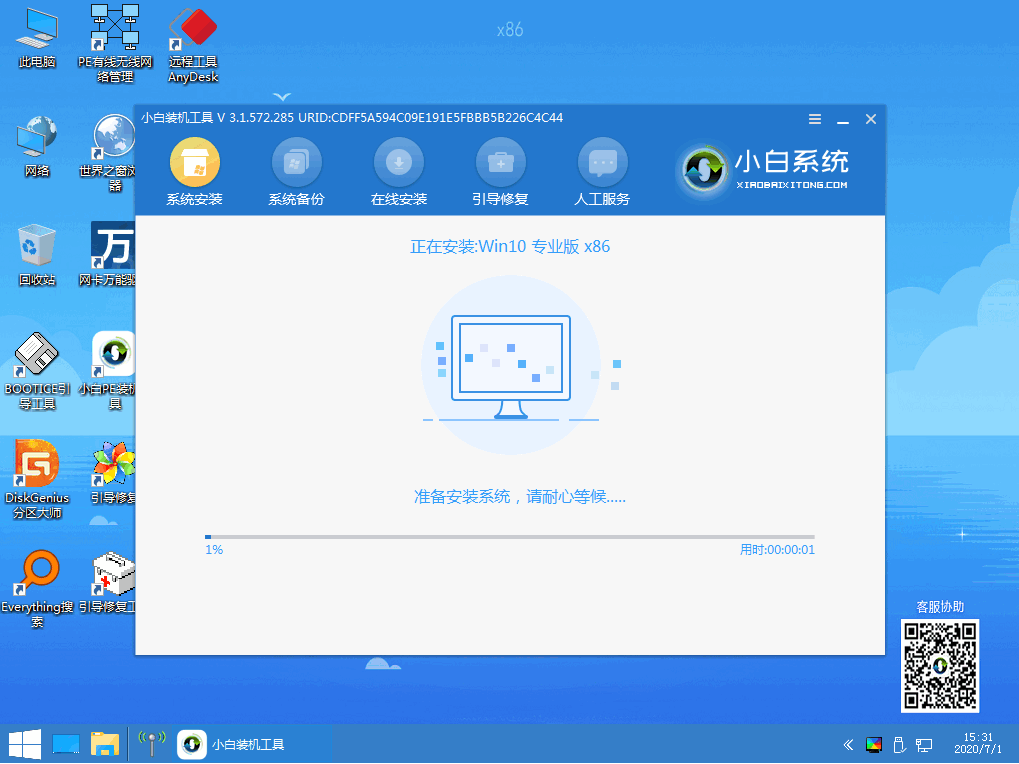
7、在重装系统的过程中会多次重启,请根据安装 Windows 提示进行相关设置,最后就进入到新系统啦。
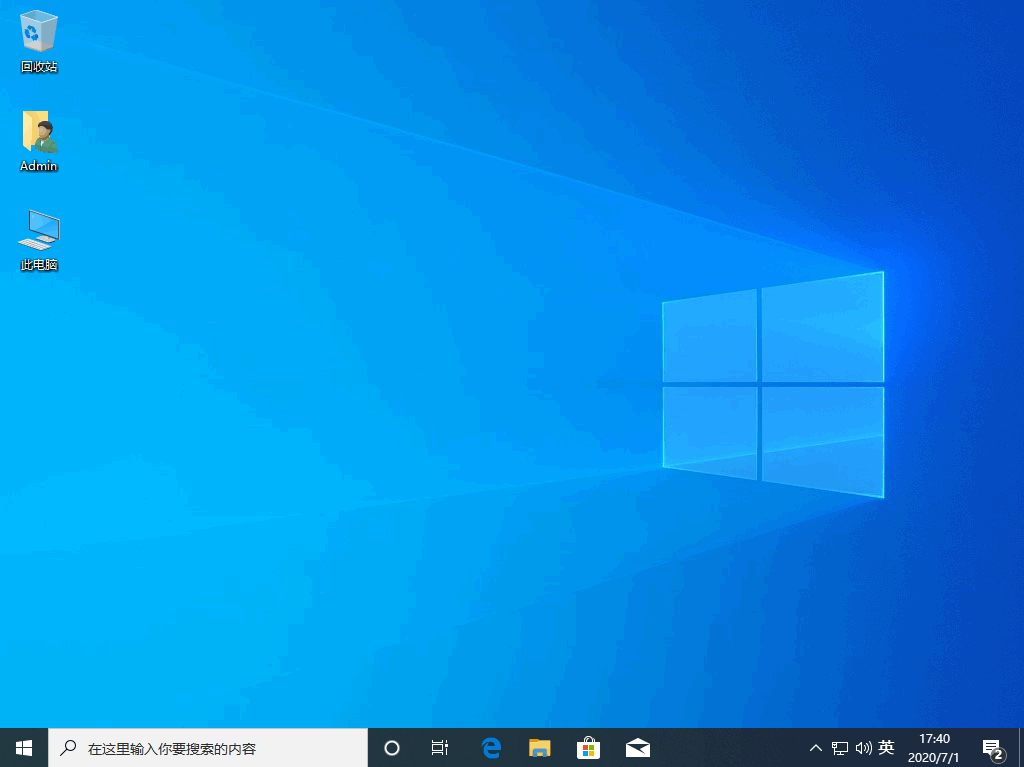
以上就是开机重装win10系统的详细步骤啦,希望能帮助到大家。




