win10出来之后,系统一直提示免费升级,戴尔电脑还是忍不住一探究竟,免费升级之后出现了戴尔电脑声音图标显示红叉的情况,戴尔电脑声音图标显示红叉就没有声音了,那么戴尔电脑声音图标显示红叉怎么办呢?下面我们来看看戴尔win10电脑声音图标显示红叉解决方法。
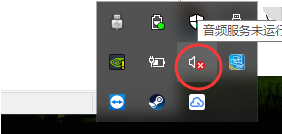
戴尔win10电脑声音图标显示红叉解决方法如下:
首先,打开系统的控制面板。
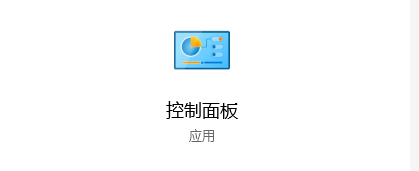
找到“硬件与声音”点击进入。
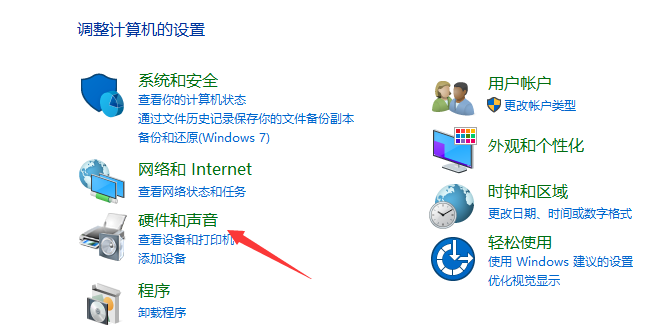
打开页面中的realtek高清晰音频管理器。
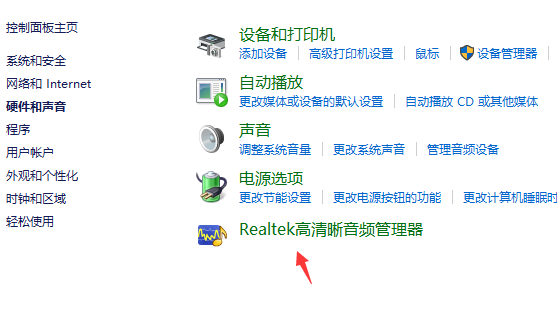
打开右上角的“插孔设置”黄色文件夹类似图标。
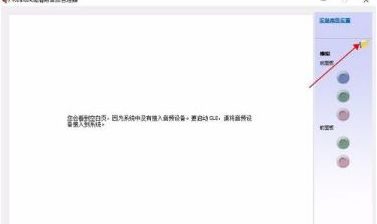
禁用前面板插孔检测勾选中。
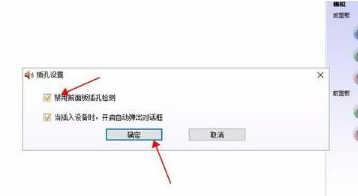
扬声器或耳机未插入的问题就解决了,声音图标红叉叉也没有了,之后就可以听到久违windows声音了。
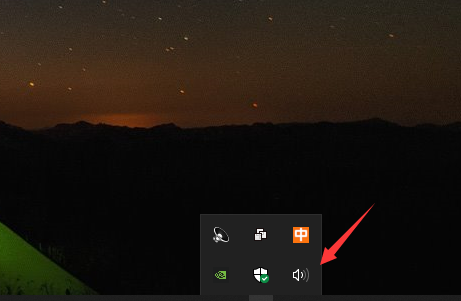
以上就是小编带来的戴尔win10电脑声音图标显示红叉解决方法的全部内容,希望可以提供帮助。

win10出来之后,系统一直提示免费升级,戴尔电脑还是忍不住一探究竟,免费升级之后出现了戴尔电脑声音图标显示红叉的情况,戴尔电脑声音图标显示红叉就没有声音了,那么戴尔电脑声音图标显示红叉怎么办呢?下面我们来看看戴尔win10电脑声音图标显示红叉解决方法。
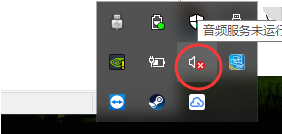
戴尔win10电脑声音图标显示红叉解决方法如下:
首先,打开系统的控制面板。
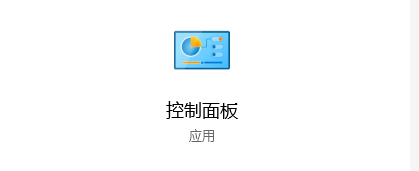
找到“硬件与声音”点击进入。
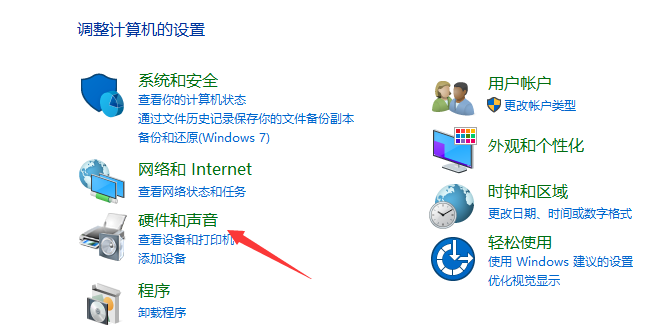
打开页面中的realtek高清晰音频管理器。
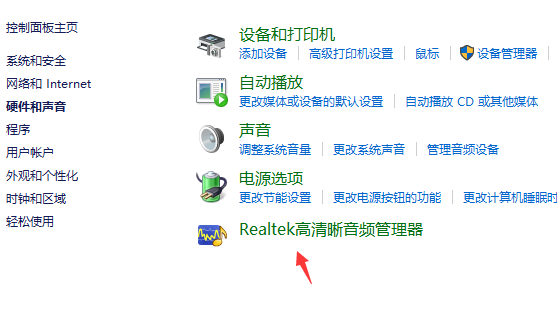
打开右上角的“插孔设置”黄色文件夹类似图标。
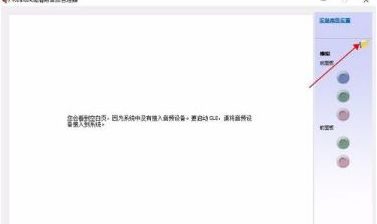
禁用前面板插孔检测勾选中。
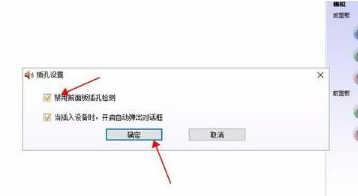
扬声器或耳机未插入的问题就解决了,声音图标红叉叉也没有了,之后就可以听到久违windows声音了。
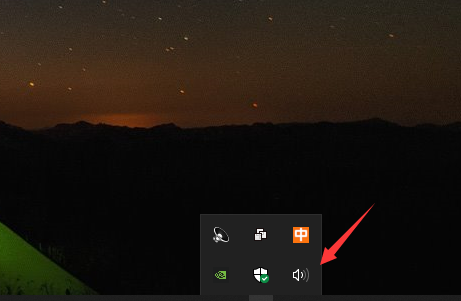
以上就是小编带来的戴尔win10电脑声音图标显示红叉解决方法的全部内容,希望可以提供帮助。




