电脑是我们日常使用最多的工具。在使用过程中我们就难免遇到一些问题需要重装系统,很多小伙伴在重装系统的时候会选择使用系统之家一键重装系统,那么今天小编就来教教大家如何简单快速的重装win10操作系统。
win10重装详细教程:
1.下载系统之家一键重装系统软件,点击在线重装,选择win10系统。
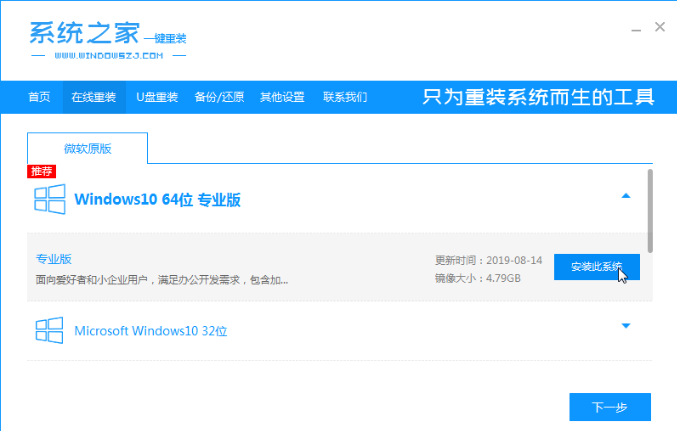
2.等待软件下载系统文件完成,重启电脑。
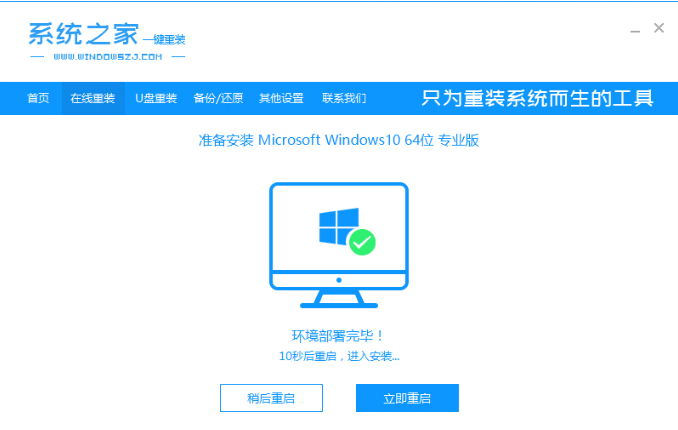
3.重启之后,按下快捷键,进入启动页面,选择第二选项。
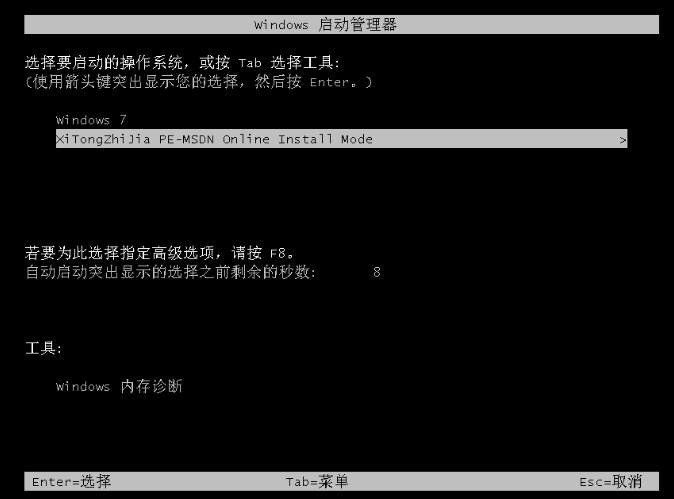
4.然后进入pe系统,耐心等待软件自动安装系统后,安装完成后点击立即重启即可。
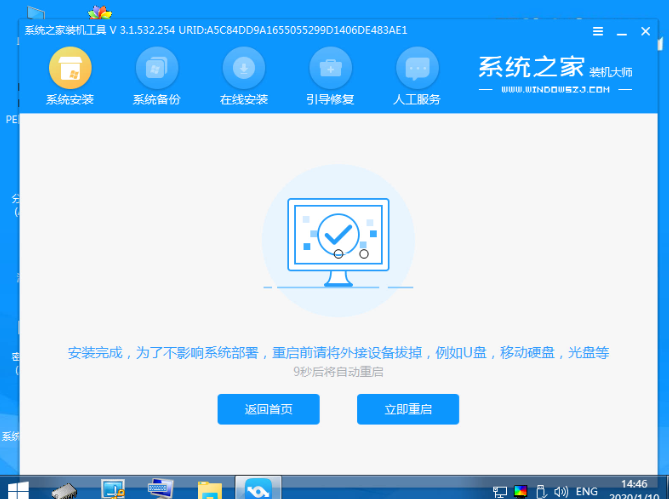
5.等待重启进入系统桌面后,说明win10系统已经安装完成了。
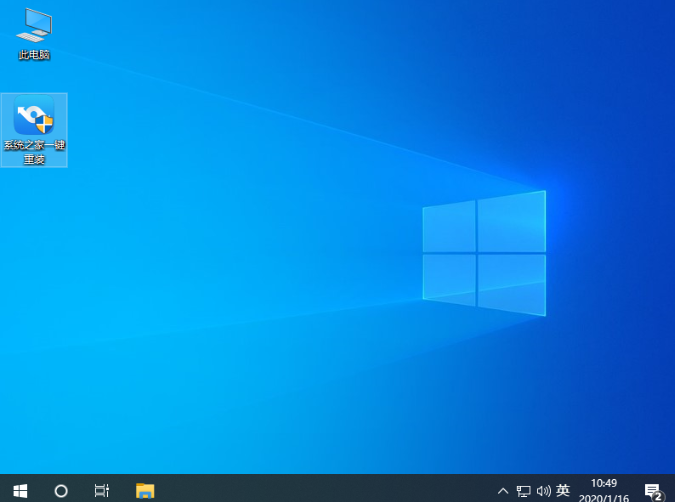
以上就是关于系统之家win10重装详细教程的分享啦!希望能够帮助到大家啊!

电脑是我们日常使用最多的工具。在使用过程中我们就难免遇到一些问题需要重装系统,很多小伙伴在重装系统的时候会选择使用系统之家一键重装系统,那么今天小编就来教教大家如何简单快速的重装win10操作系统。
win10重装详细教程:
1.下载系统之家一键重装系统软件,点击在线重装,选择win10系统。
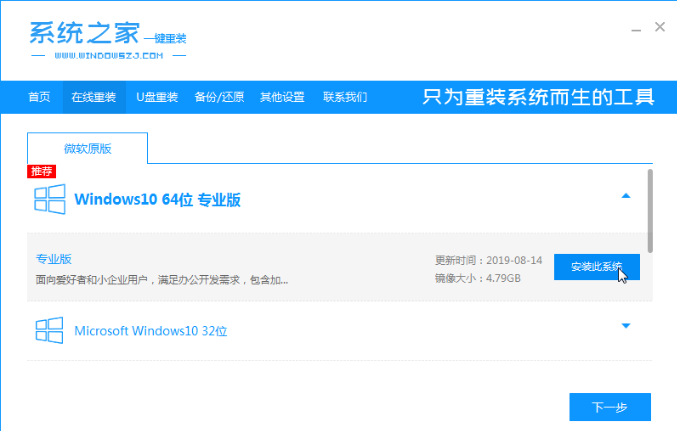
2.等待软件下载系统文件完成,重启电脑。
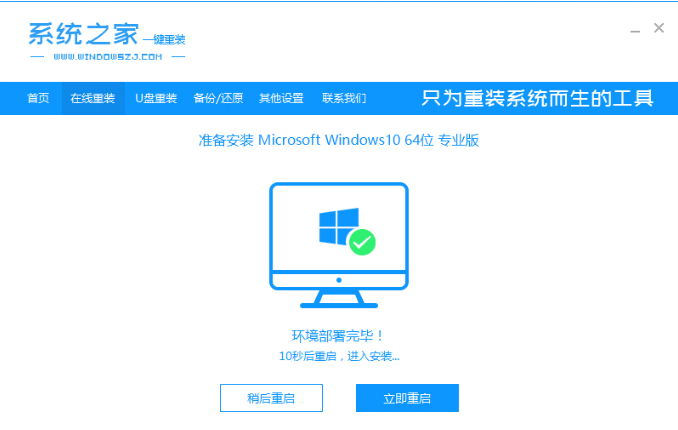
3.重启之后,按下快捷键,进入启动页面,选择第二选项。
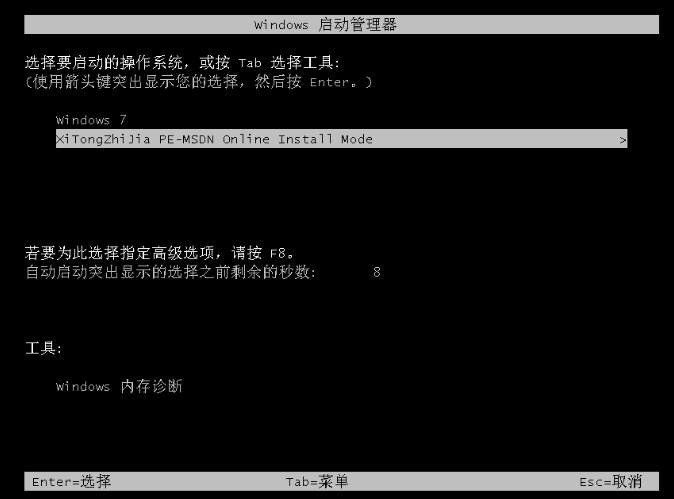
4.然后进入pe系统,耐心等待软件自动安装系统后,安装完成后点击立即重启即可。
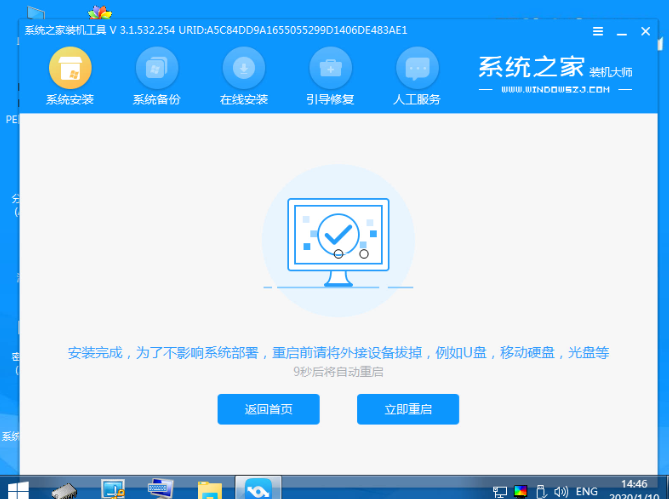
5.等待重启进入系统桌面后,说明win10系统已经安装完成了。
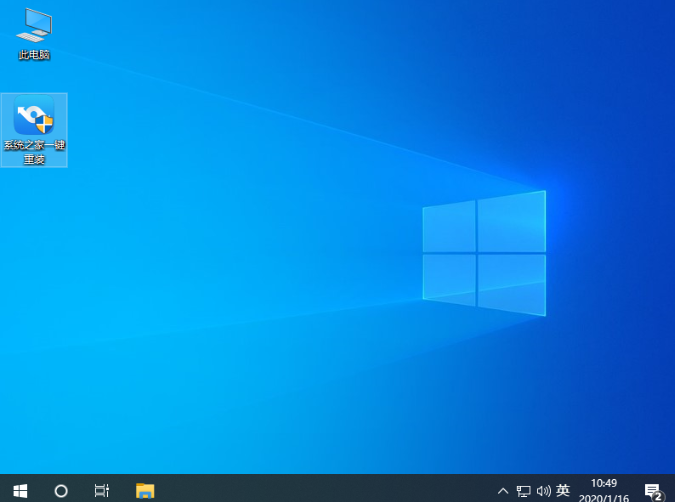
以上就是关于系统之家win10重装详细教程的分享啦!希望能够帮助到大家啊!




