有不少网友想给自己新买的电脑win10系统分区,因为只有一个c盘,管理分类文件那些都不方便。不过很多网友不知道win10如何分区,下面小编就教下大家给新买的电脑windows10分区教程。
具体步骤如下:
1、进入win10桌面,右击win图标打开磁盘管理。
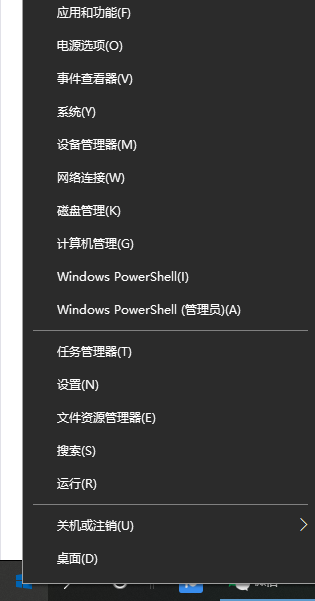
2、然后在右侧界面中找到c盘,鼠标右键选择压缩卷打开。
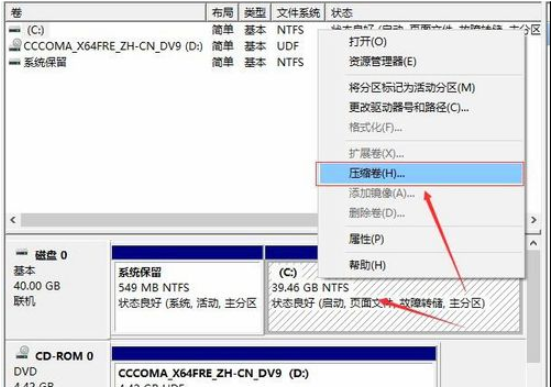
3、输入需要新建磁盘的大小,小编这里输入的是10240,也就是10G大小。
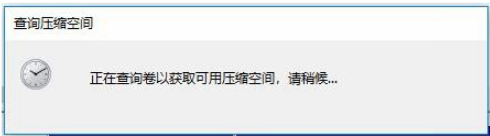
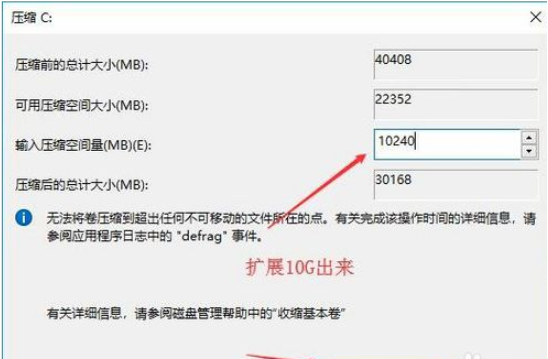
4、压缩完成后,界面中会出现一个黑色框,里面显示10G未分配的磁盘。
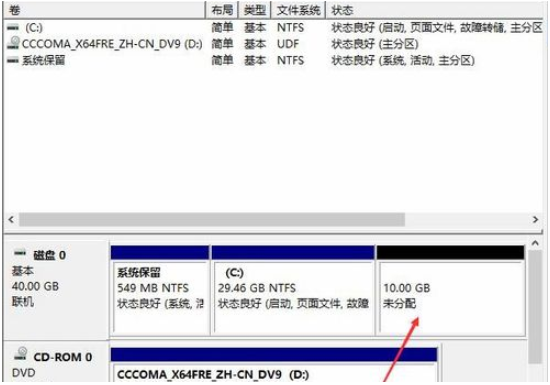
5、鼠标右键黑色区域未分配的磁盘上,选择【新建简单卷】,进入下一步。
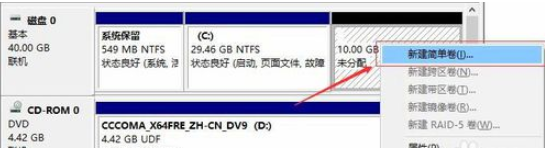
6、接下来一直下一步,知道分区完成即可。直接下一步下一步下一步,值默认即可,不需要修改。
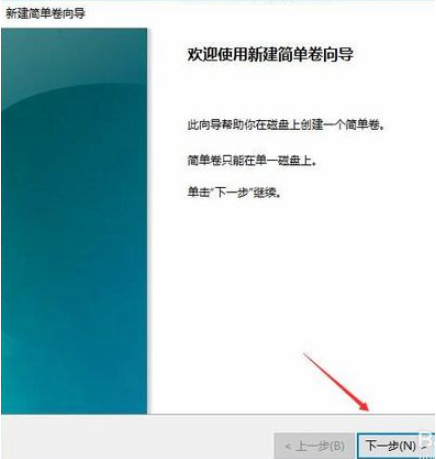
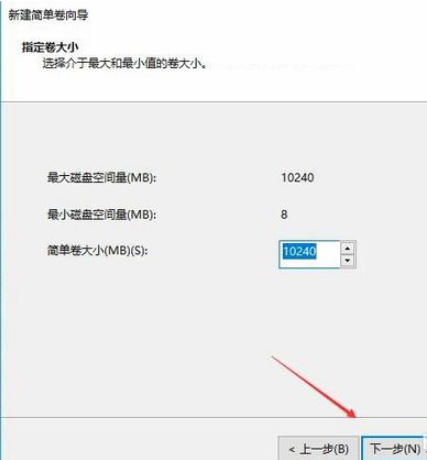
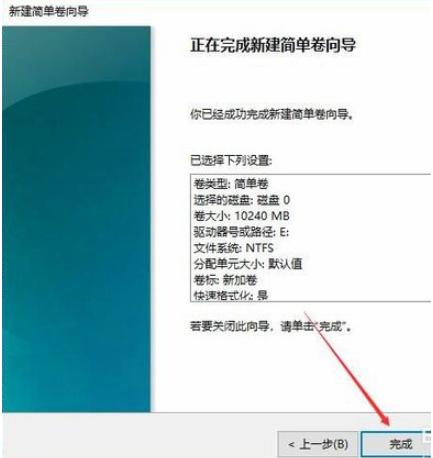
7、分区创建完成后黑色未分配磁盘就会变成蓝色的了。
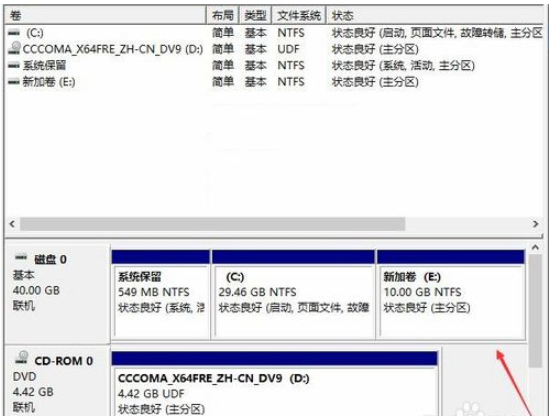
8、回到桌面,点击此电脑,我们就可以看到新的分区出现了。
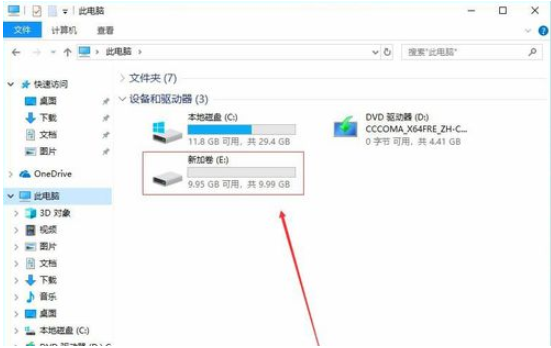
以上便是win10分区的方法,大家可以参照教程进行分区操作。

有不少网友想给自己新买的电脑win10系统分区,因为只有一个c盘,管理分类文件那些都不方便。不过很多网友不知道win10如何分区,下面小编就教下大家给新买的电脑windows10分区教程。
具体步骤如下:
1、进入win10桌面,右击win图标打开磁盘管理。
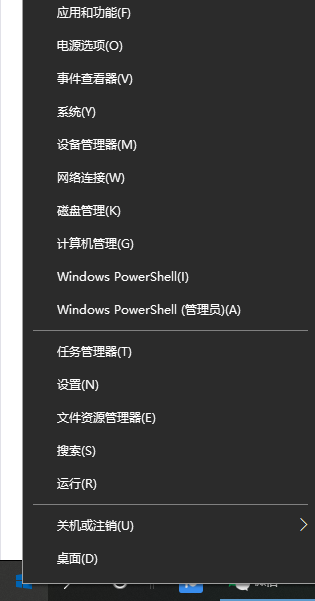
2、然后在右侧界面中找到c盘,鼠标右键选择压缩卷打开。
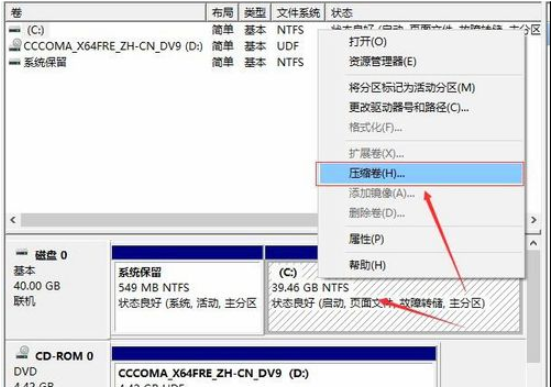
3、输入需要新建磁盘的大小,小编这里输入的是10240,也就是10G大小。
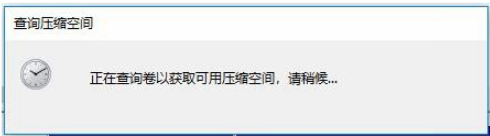
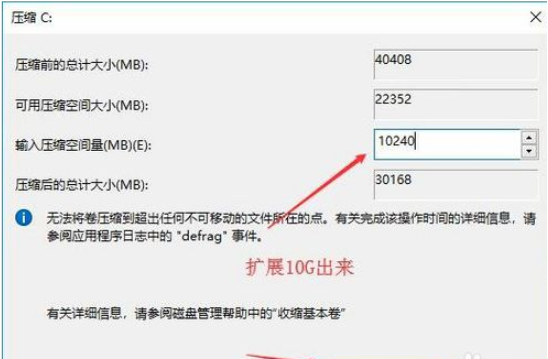
4、压缩完成后,界面中会出现一个黑色框,里面显示10G未分配的磁盘。
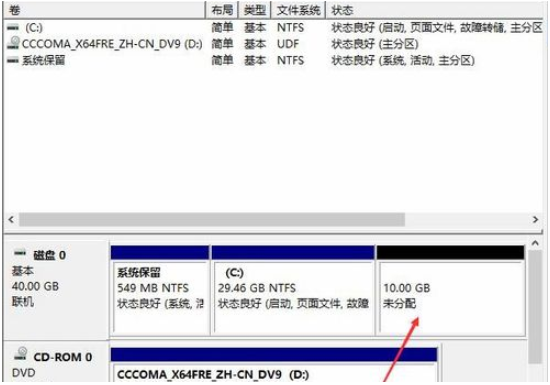
5、鼠标右键黑色区域未分配的磁盘上,选择【新建简单卷】,进入下一步。
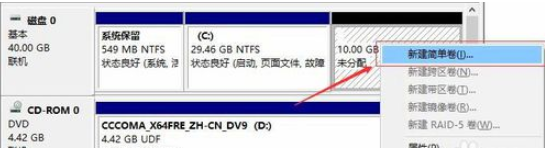
6、接下来一直下一步,知道分区完成即可。直接下一步下一步下一步,值默认即可,不需要修改。
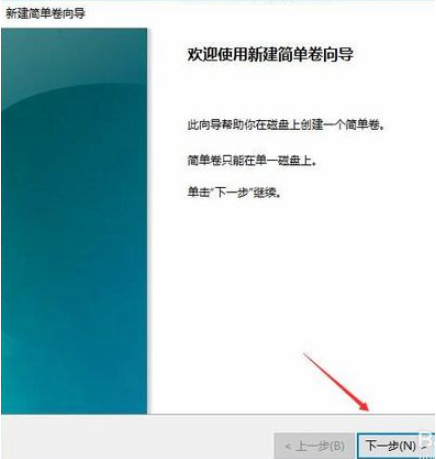
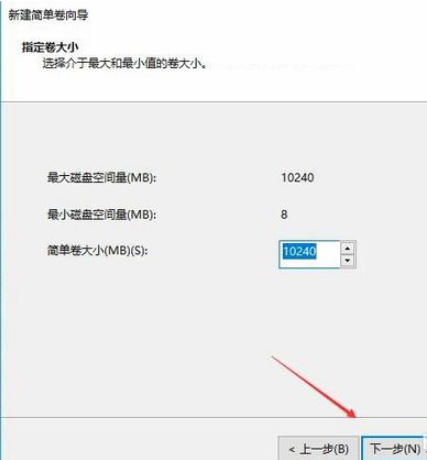
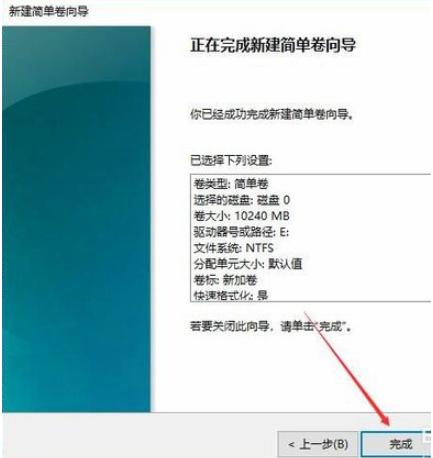
7、分区创建完成后黑色未分配磁盘就会变成蓝色的了。
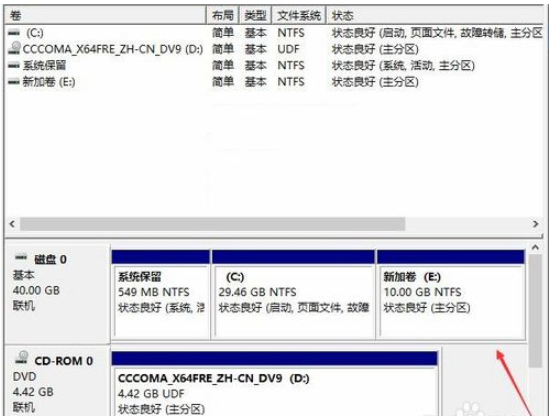
8、回到桌面,点击此电脑,我们就可以看到新的分区出现了。
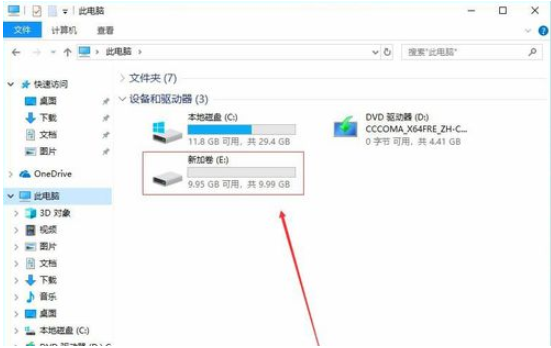
以上便是win10分区的方法,大家可以参照教程进行分区操作。




