win10局域网共享设置无法访问怎么办?最近很多小伙伴询问小编关于共享文件夹无法访问的问题,有的小伙伴按照教程设置后发现自己无法打开共享的文件夹,那么这种情况该如何解决呢?一起来看看相关的解决方法吧!手把手教你win10局域网共享文件夹无法访问解决方法!
相关阅读:局域网共享文件如何设置
注意:启用“网络发现”、“文件和打印机共享”、“公用文件夹共享”;“密码保护的共享”的操作都需要选择“关闭密码保护共享”。
1、首先我们右击文件,选择属性。
![1614140374139681.png [IRY})6AGAWG9TF]R8{S_KI.png](/d/file/p/2021/03-16/4f4ea2ebfd0848c126c6b3981c534e14.png)
2、接着在属性界面中,定位到上方的安全,之后点击高级。
![1614140378590697.png _]Z4Z{[_1YP[FEIC]C[OQ1L.png](/d/file/p/2021/03-16/45ae02fcb9b1d2775c39e9a9e8c1cf0d.png)
3、在高级界面中,点击添加。
![1614140381129525.png D6NS6P_0_[L5ZJ6)]UUU6PU.png](/d/file/p/2021/03-16/832b0a32a51bc07e173ea6190a89e642.png)
4、接着在打开的界面中,点击选择主体。
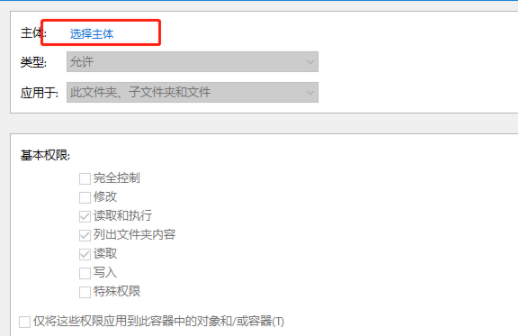
5、在弹出的窗口中,输入Everyone点击确定。
![1614140392286376.png CKPJ6]9JK9LPBJQK%M@I9]W.png](/d/file/p/2021/03-16/d11fefd28e38900adf017cd087fb4797.png)
6、接着在返回的界面中,勾选完全控制即可赋予Everyone用户权限。
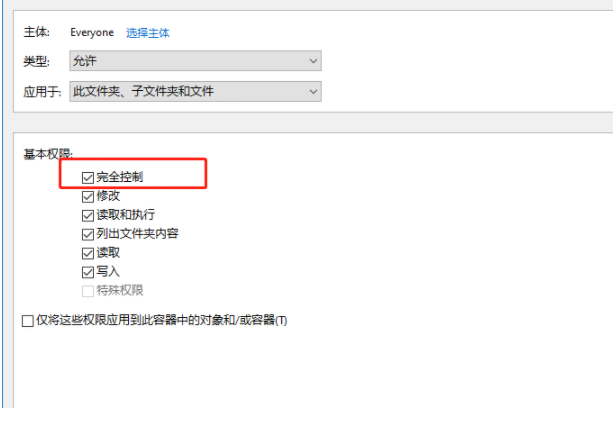
7、若Everyone用户已经存在,则可以检查是否赋予足够的权限,在属性界面中点击编辑。
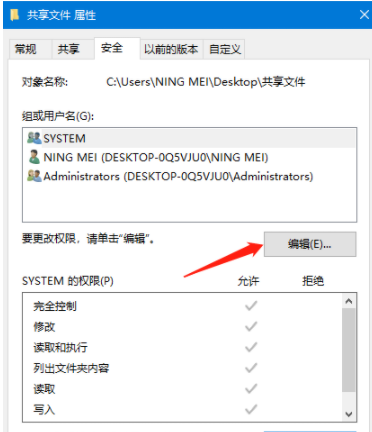
8、接着在弹出的窗口中,赋予其权限即可。
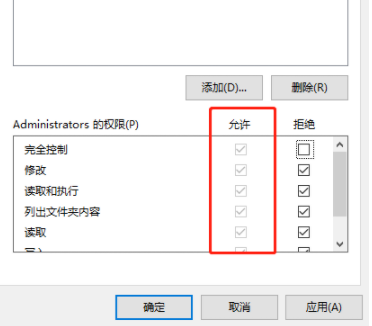
那么以上就是win10局域网共享设置无法访问怎么办的全部内容,希望对你有所帮助!更多相关内容欢迎关注小鱼系统官网!

win10局域网共享设置无法访问怎么办?最近很多小伙伴询问小编关于共享文件夹无法访问的问题,有的小伙伴按照教程设置后发现自己无法打开共享的文件夹,那么这种情况该如何解决呢?一起来看看相关的解决方法吧!手把手教你win10局域网共享文件夹无法访问解决方法!
相关阅读:局域网共享文件如何设置
注意:启用“网络发现”、“文件和打印机共享”、“公用文件夹共享”;“密码保护的共享”的操作都需要选择“关闭密码保护共享”。
1、首先我们右击文件,选择属性。
![1614140374139681.png [IRY})6AGAWG9TF]R8{S_KI.png](/d/file/p/2021/03-16/4f4ea2ebfd0848c126c6b3981c534e14.png)
2、接着在属性界面中,定位到上方的安全,之后点击高级。
![1614140378590697.png _]Z4Z{[_1YP[FEIC]C[OQ1L.png](/d/file/p/2021/03-16/45ae02fcb9b1d2775c39e9a9e8c1cf0d.png)
3、在高级界面中,点击添加。
![1614140381129525.png D6NS6P_0_[L5ZJ6)]UUU6PU.png](/d/file/p/2021/03-16/832b0a32a51bc07e173ea6190a89e642.png)
4、接着在打开的界面中,点击选择主体。
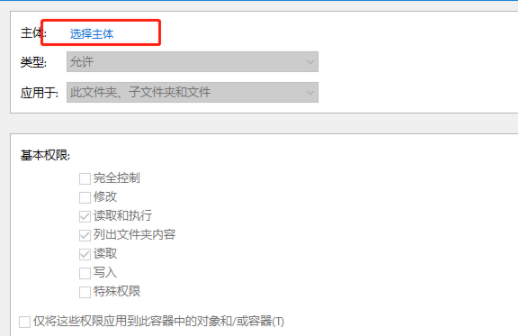
5、在弹出的窗口中,输入Everyone点击确定。
![1614140392286376.png CKPJ6]9JK9LPBJQK%M@I9]W.png](/d/file/p/2021/03-16/d11fefd28e38900adf017cd087fb4797.png)
6、接着在返回的界面中,勾选完全控制即可赋予Everyone用户权限。
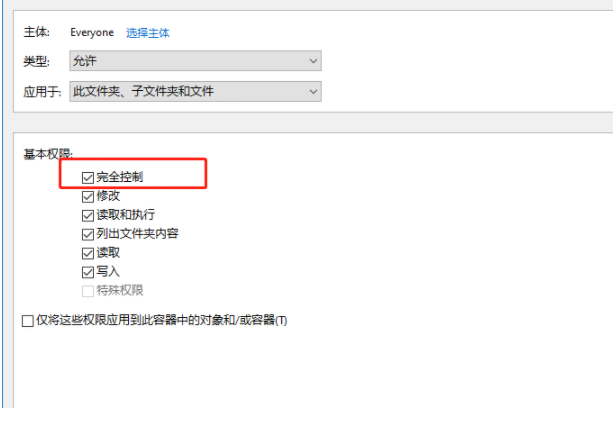
7、若Everyone用户已经存在,则可以检查是否赋予足够的权限,在属性界面中点击编辑。
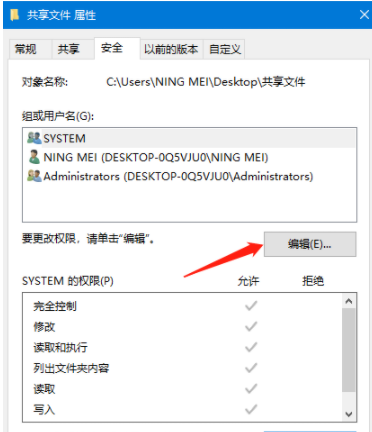
8、接着在弹出的窗口中,赋予其权限即可。
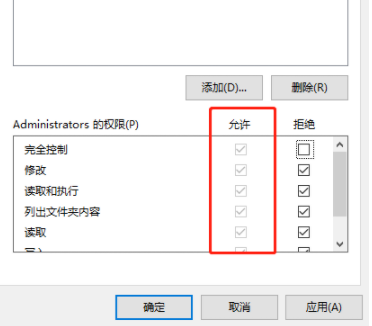
那么以上就是win10局域网共享设置无法访问怎么办的全部内容,希望对你有所帮助!更多相关内容欢迎关注小鱼系统官网!




