如何让win10系统不进行自动更新?很多小伙伴受win10自动更新的困扰,自己明明不想更新,但是却没得选,那么有没有什么方法能够用禁止win10自动更新呢?接下来一起看看让win10系统不进行自动更新的方法吧!
方法一、
1、打开设置,点击网络,点击状态,选择以太网下的属性。
![1615510918139638.png [EY)]C_WS}P7${Y@$A9CK@6.png](/d/file/p/2021/03-15/70c0e521dbca04cc43e91d20a4a84a46.png)
2、打开计费流量按钮就可以啦!
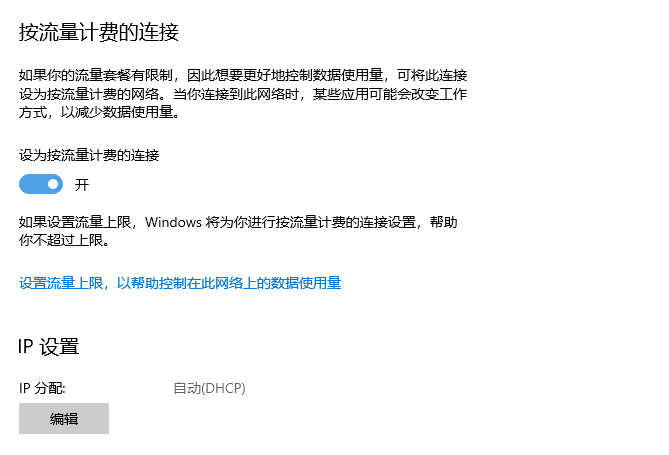
方法二、
1、设置系统服务。首先用鼠标右键点击win10系统桌面的此电脑,展开右键菜单,点击菜单中的管理,就可以打开计算机管理窗口;
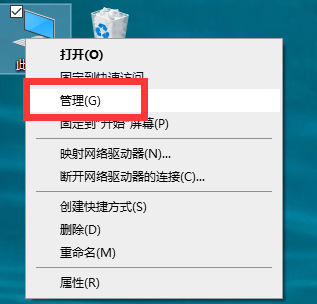
2、打开计算机管理窗口。这时候我们就可以点击计算机管理窗口中的服务,打开系统服务管理界面;
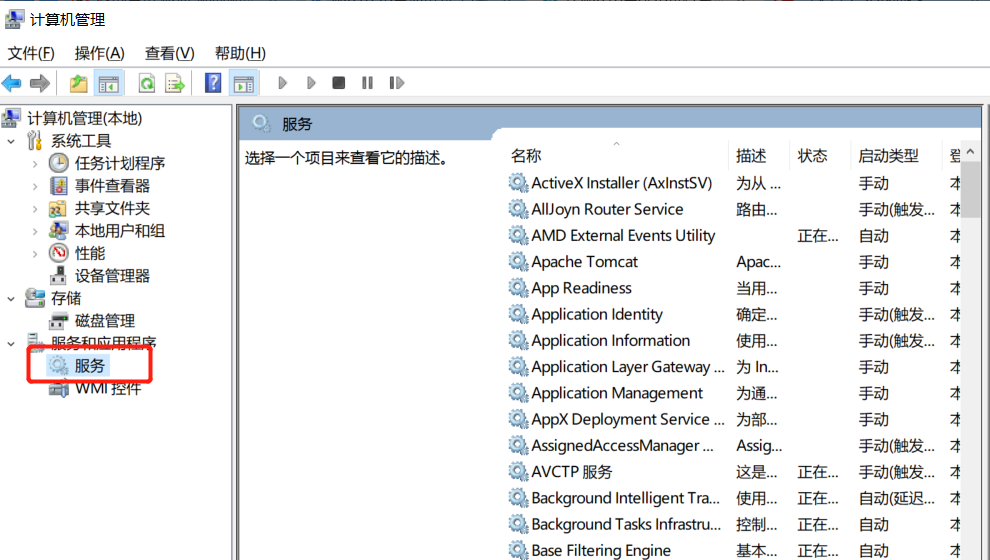
3、在系统服务管理界面中,我们要找到Windows Update这个选项,我们可以看到服务项目的状态是正在启动。用鼠标右键点击选项,然后点击右键菜单中的属性,打开服务属性设置界面;
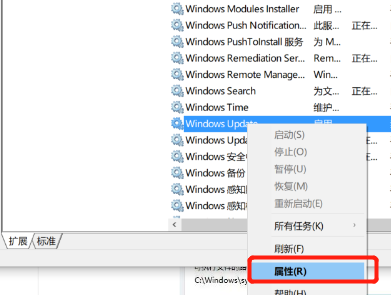
4、打开Windows Update属性设置界面。我们可以看到服务的启动类型是自动,点击启动类型选择按钮。展开启动类型选择列表,将启动类型选择为禁用,然后点击应用,将禁用服务的设置保存到系统中;
![1615510997132447.png EE9AI`{551V`GVM7`TC]U}4.png](/d/file/p/2021/03-15/694b05e0f87fc20d23184781673acd08.png)
4、打开Windows Update属性设置界面。我们可以看到服务的启动类型是自动,点击启动类型选择按钮。展开启动类型选择列表,将启动类型选择为禁用,然后点击应用,将禁用服务的设置保存到系统中;
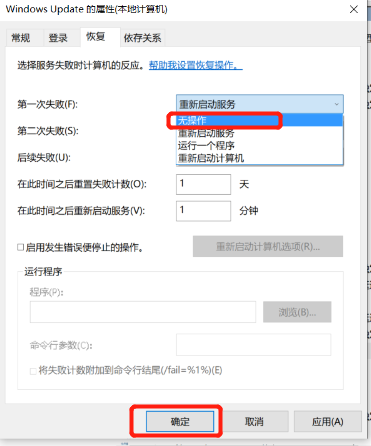
6、这时候我们重新打开系统的Windows更新页面,就可以看到现在电脑系统不能检查和安装系统更新了。这样我们就彻底关闭了win10系统的自动更新功能了。
![1615511005361251.png V{RP1JE]9OIF07BFC}2%D2G.png](/d/file/p/2021/03-15/864f6fdb1dcca05fc8c7d3f8018f4e3f.png)
方法三、
1、首先打开win10系统的搜索功能,在搜索输入框中输入运行。然后点击搜索结果中的运行桌面应用,打开系统指令运行窗口;
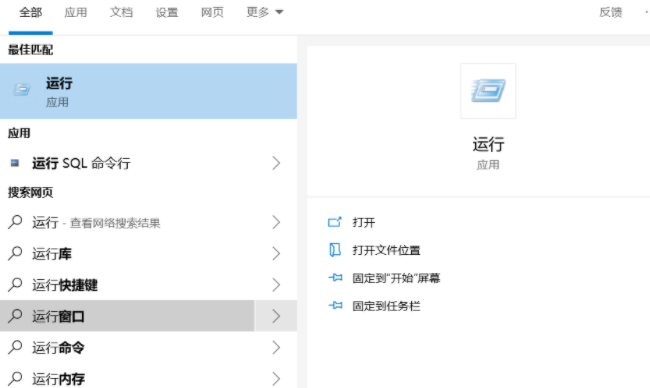
2、在系统指令运行窗口中,输入“gpedit.msc”然后按下键盘的回车键,就可以打开系统本地组策略编辑器,我们就可以通过设置系统本地组策略彻底关闭win10系统的自动更新功能;
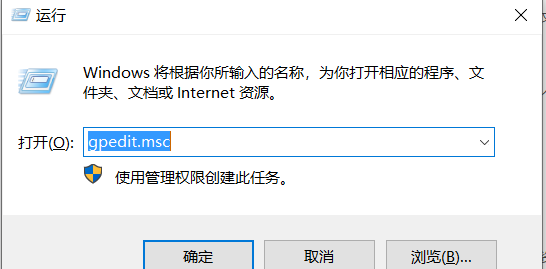
3、在系统本地组策略编辑器中,根据“计算机配置/管理模板/windows组件/windows更新”的文件夹路径。找到windows更新这个文件夹;
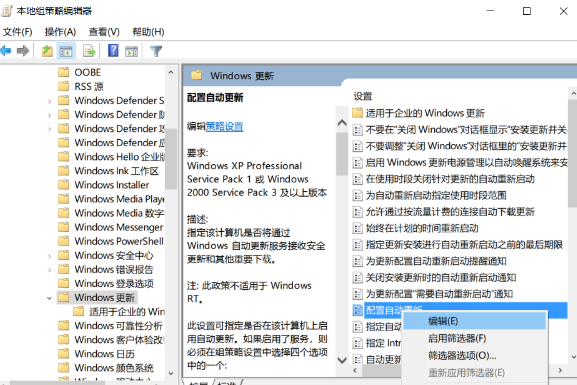
4、打开windows更新文件夹后,找到文件夹中的配置自动更新这个项目。用鼠标邮件点击选中自动更新,然后点击鼠标邮件,点击右键菜单中的编辑,打开配置自动更新功能编辑窗口;
5、打开自动更新功能编辑窗口。我们可以看到此功能是指定此计算机是否通过 Windows 自动更新服务来接收安全更新和其他重要下载。功能的默认状态是未配置;
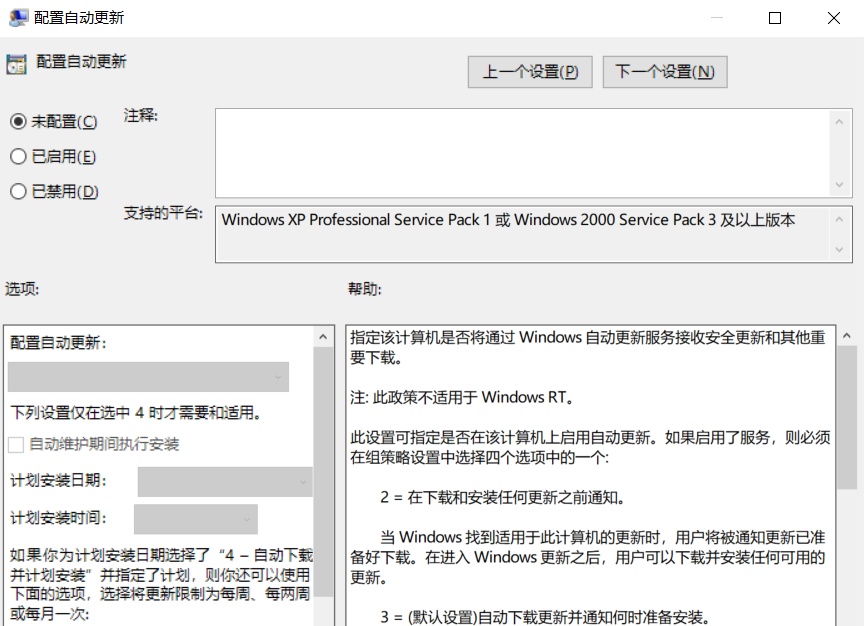
6、点击已禁用,就可以自动更新功能编辑窗口底部的确定按钮,使禁用设置生效,将系统自动更新这个功能禁用。这样设置完成后电脑系统就不会自动进行更新了;
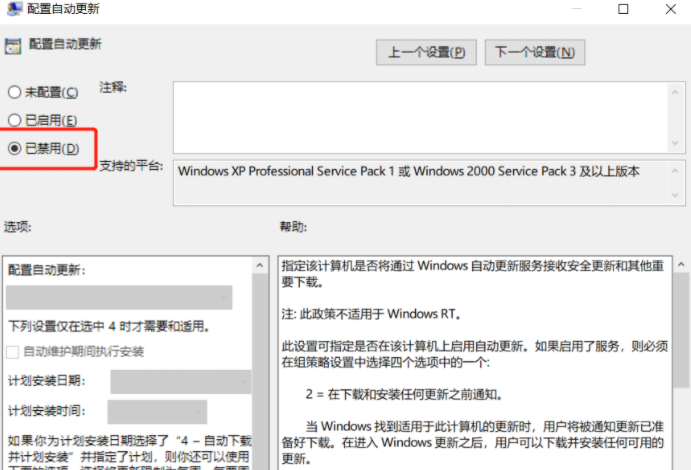
那么以上就是三种让win10系统不进行自动更新的方法的全部内容啦,希望对你有所帮助!更多相关内容欢迎关注小鱼系统官网!

如何让win10系统不进行自动更新?很多小伙伴受win10自动更新的困扰,自己明明不想更新,但是却没得选,那么有没有什么方法能够用禁止win10自动更新呢?接下来一起看看让win10系统不进行自动更新的方法吧!
方法一、
1、打开设置,点击网络,点击状态,选择以太网下的属性。
![1615510918139638.png [EY)]C_WS}P7${Y@$A9CK@6.png](/d/file/p/2021/03-15/70c0e521dbca04cc43e91d20a4a84a46.png)
2、打开计费流量按钮就可以啦!
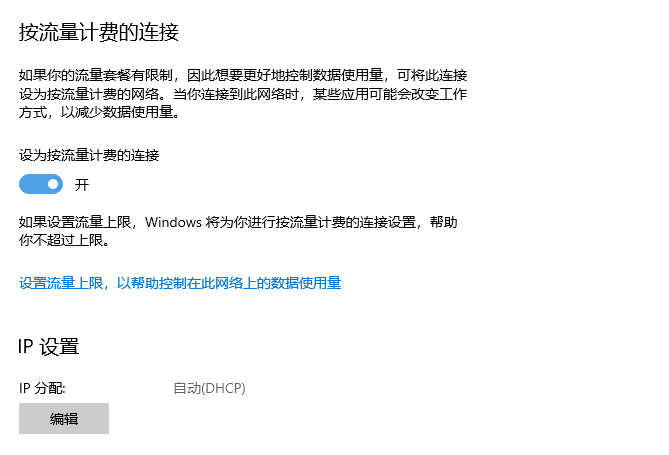
方法二、
1、设置系统服务。首先用鼠标右键点击win10系统桌面的此电脑,展开右键菜单,点击菜单中的管理,就可以打开计算机管理窗口;
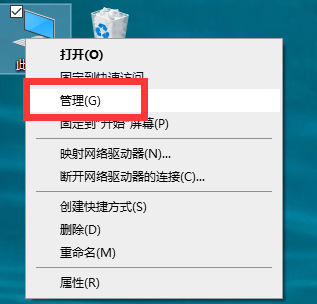
2、打开计算机管理窗口。这时候我们就可以点击计算机管理窗口中的服务,打开系统服务管理界面;
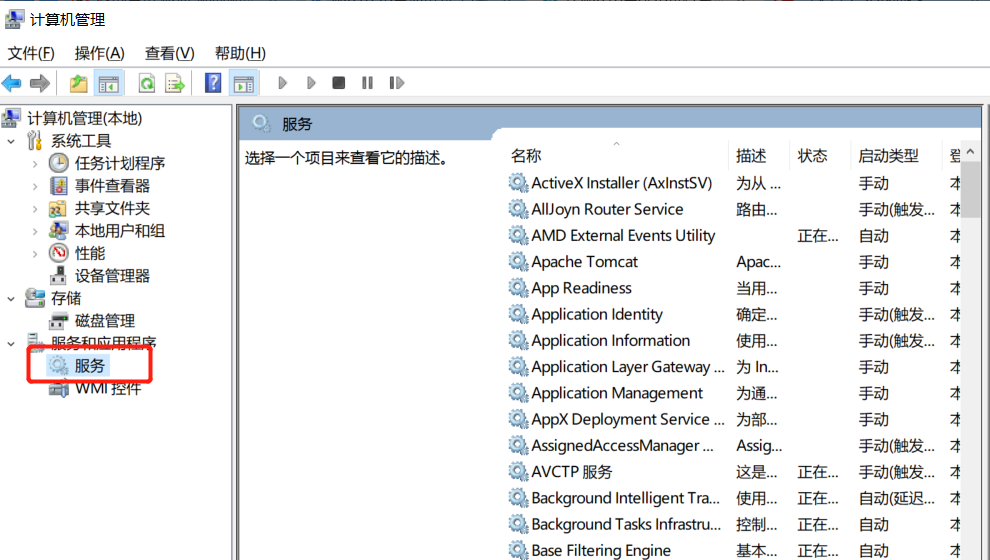
3、在系统服务管理界面中,我们要找到Windows Update这个选项,我们可以看到服务项目的状态是正在启动。用鼠标右键点击选项,然后点击右键菜单中的属性,打开服务属性设置界面;
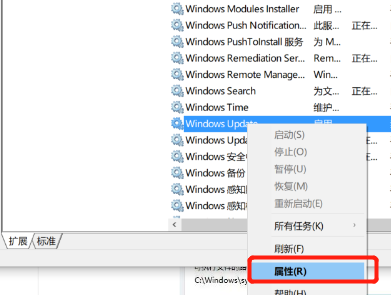
4、打开Windows Update属性设置界面。我们可以看到服务的启动类型是自动,点击启动类型选择按钮。展开启动类型选择列表,将启动类型选择为禁用,然后点击应用,将禁用服务的设置保存到系统中;
![1615510997132447.png EE9AI`{551V`GVM7`TC]U}4.png](/d/file/p/2021/03-15/694b05e0f87fc20d23184781673acd08.png)
4、打开Windows Update属性设置界面。我们可以看到服务的启动类型是自动,点击启动类型选择按钮。展开启动类型选择列表,将启动类型选择为禁用,然后点击应用,将禁用服务的设置保存到系统中;
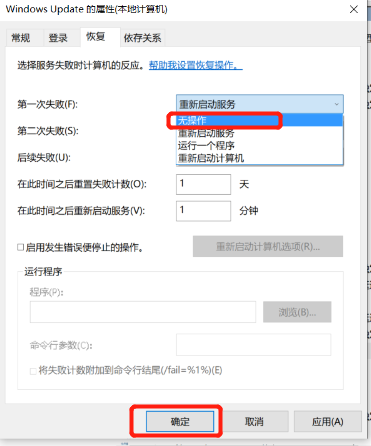
6、这时候我们重新打开系统的Windows更新页面,就可以看到现在电脑系统不能检查和安装系统更新了。这样我们就彻底关闭了win10系统的自动更新功能了。
![1615511005361251.png V{RP1JE]9OIF07BFC}2%D2G.png](/d/file/p/2021/03-15/864f6fdb1dcca05fc8c7d3f8018f4e3f.png)
方法三、
1、首先打开win10系统的搜索功能,在搜索输入框中输入运行。然后点击搜索结果中的运行桌面应用,打开系统指令运行窗口;
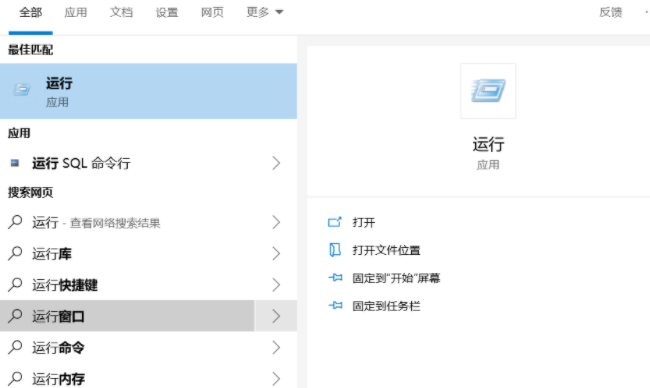
2、在系统指令运行窗口中,输入“gpedit.msc”然后按下键盘的回车键,就可以打开系统本地组策略编辑器,我们就可以通过设置系统本地组策略彻底关闭win10系统的自动更新功能;
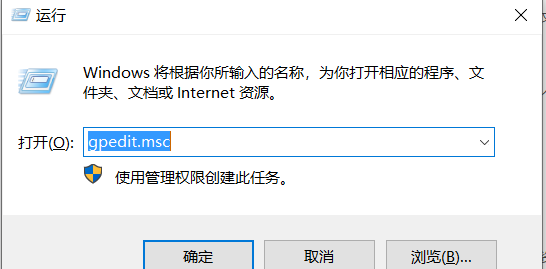
3、在系统本地组策略编辑器中,根据“计算机配置/管理模板/windows组件/windows更新”的文件夹路径。找到windows更新这个文件夹;
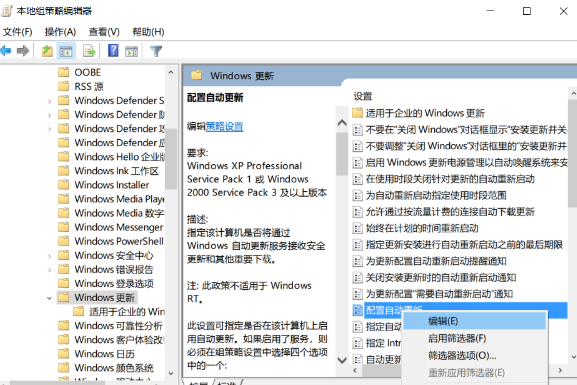
4、打开windows更新文件夹后,找到文件夹中的配置自动更新这个项目。用鼠标邮件点击选中自动更新,然后点击鼠标邮件,点击右键菜单中的编辑,打开配置自动更新功能编辑窗口;
5、打开自动更新功能编辑窗口。我们可以看到此功能是指定此计算机是否通过 Windows 自动更新服务来接收安全更新和其他重要下载。功能的默认状态是未配置;
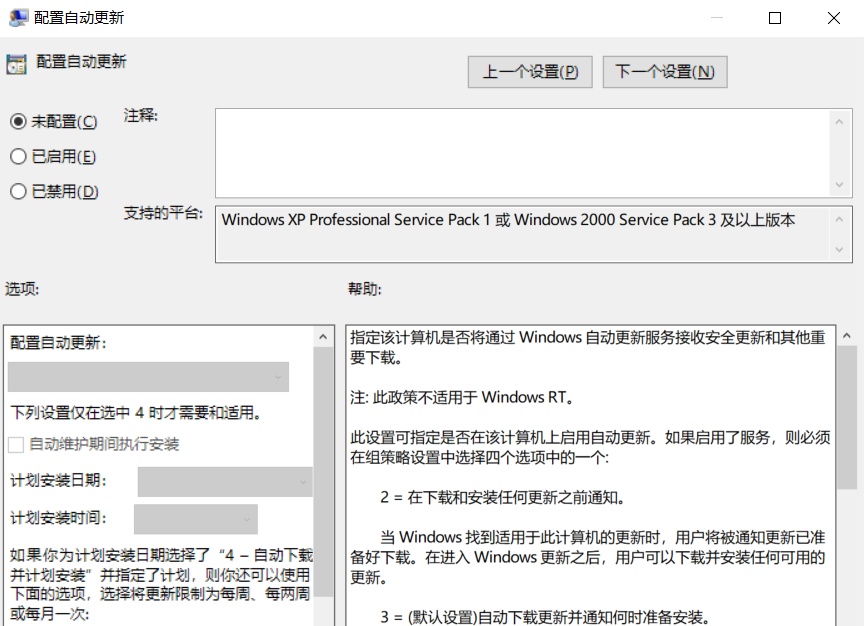
6、点击已禁用,就可以自动更新功能编辑窗口底部的确定按钮,使禁用设置生效,将系统自动更新这个功能禁用。这样设置完成后电脑系统就不会自动进行更新了;
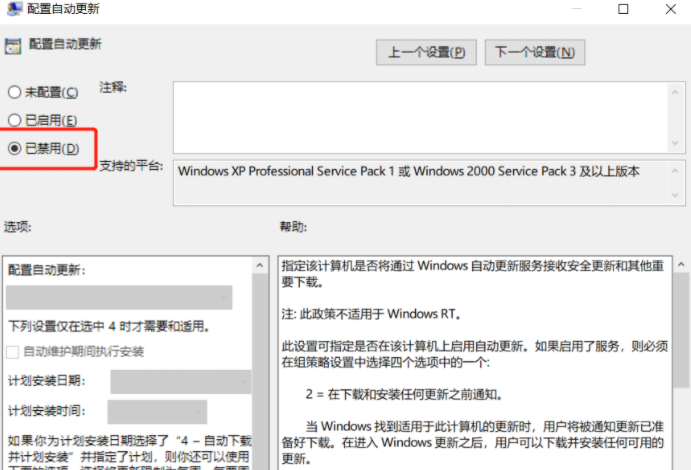
那么以上就是三种让win10系统不进行自动更新的方法的全部内容啦,希望对你有所帮助!更多相关内容欢迎关注小鱼系统官网!




