win10字体模糊要如何调整呢?有的用户追求的是最佳的视觉效果,可是win10系统桌面显示的小字体,就很明显字体不清晰,这真的是给我们的工作和生活带来了不少的困扰。
相信很多的用户在初始使用windows10操作系统的时候,都遇到过win10字体模糊的情况,看了下分辨率,是设置好的,显卡驱动,也是安装好的,为何还会出现win10系统字体模糊,该如何解决呢?
win10字体模糊解决方法:
首先,
在桌面点击鼠标右键,
选择“显示设置”
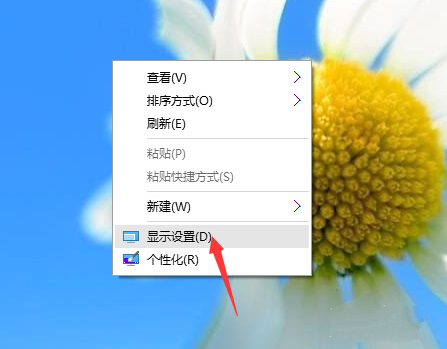
win10字体模糊图解详情(1)
在“显示设置”的界面下方,
点击“高级显示设置”
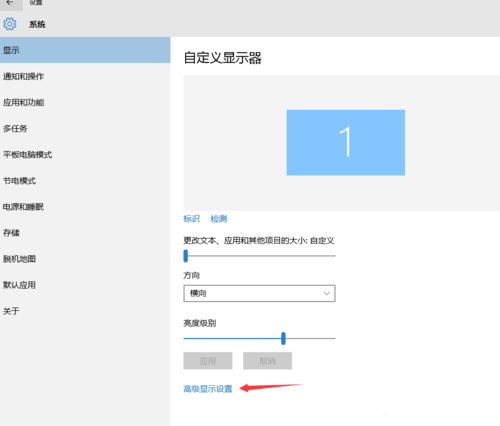
win10字体模糊图解详情(2)
在“高级显示设置”的界面中,
点击下方“文本....的高级选项”
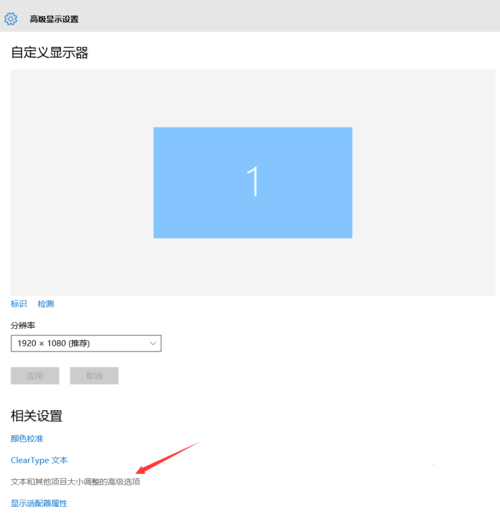
win10字体模糊图解详情(3)
然后,
点击“更改项目的大小”
下面的“设置...缩放级别”
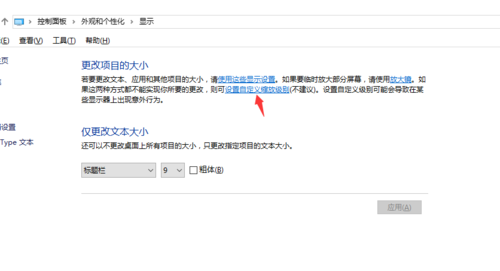
win10字体模糊图解详情(4)
这里,
选择100%,
就代表着正常缩放级别。
所以,
改成100%就好了,
但要记得点击“确定”,
再点击“应用”
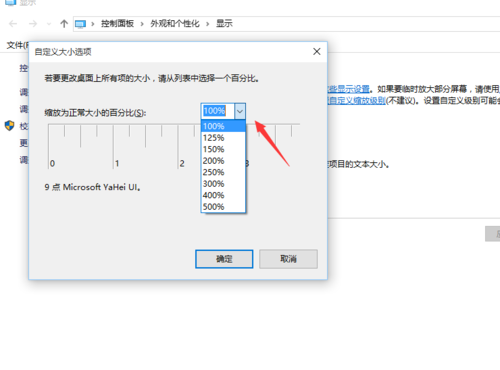
win10字体模糊图解详情(5)
然后,
计算机会提示“你必须...这些修改”,
点击“立即注销”,
之后从新进入Windows10,
这时候程序上win10字体模糊就变清晰了。
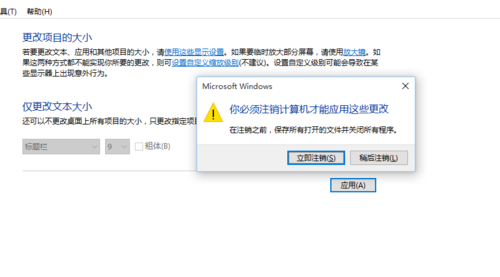
win10字体模糊图解详情(6)
需要注意的是,解决win10字体模糊进行以上设置的话,一定要保证屏幕分辨率是正常的,显卡驱动安装也是正常的。
反之,进行设置解决win10系统字体模糊是没有用的。
好了,以上就是这期带来的windows10字体模糊解决方法了,操作相对简单,只要注意w10字体模糊设置的注意事项就行了。

win10字体模糊要如何调整呢?有的用户追求的是最佳的视觉效果,可是win10系统桌面显示的小字体,就很明显字体不清晰,这真的是给我们的工作和生活带来了不少的困扰。
相信很多的用户在初始使用windows10操作系统的时候,都遇到过win10字体模糊的情况,看了下分辨率,是设置好的,显卡驱动,也是安装好的,为何还会出现win10系统字体模糊,该如何解决呢?
win10字体模糊解决方法:
首先,
在桌面点击鼠标右键,
选择“显示设置”
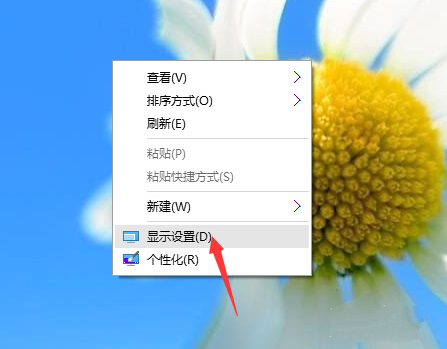
win10字体模糊图解详情(1)
在“显示设置”的界面下方,
点击“高级显示设置”
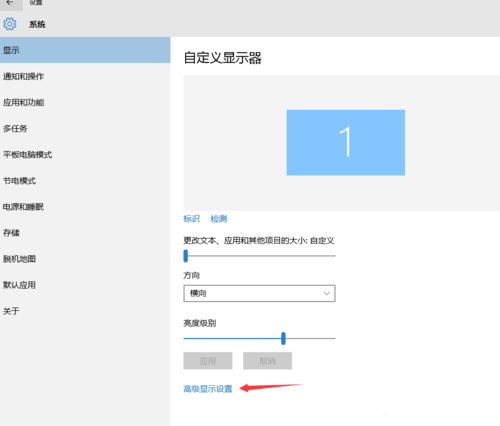
win10字体模糊图解详情(2)
在“高级显示设置”的界面中,
点击下方“文本....的高级选项”
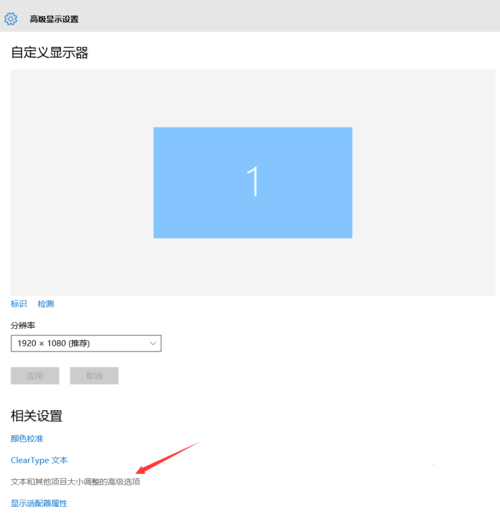
win10字体模糊图解详情(3)
然后,
点击“更改项目的大小”
下面的“设置...缩放级别”
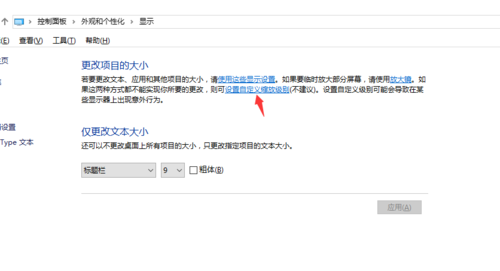
win10字体模糊图解详情(4)
这里,
选择100%,
就代表着正常缩放级别。
所以,
改成100%就好了,
但要记得点击“确定”,
再点击“应用”
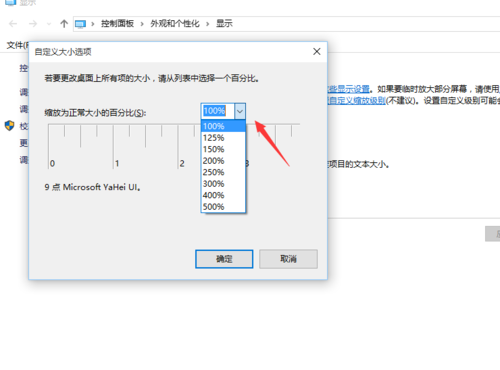
win10字体模糊图解详情(5)
然后,
计算机会提示“你必须...这些修改”,
点击“立即注销”,
之后从新进入Windows10,
这时候程序上win10字体模糊就变清晰了。
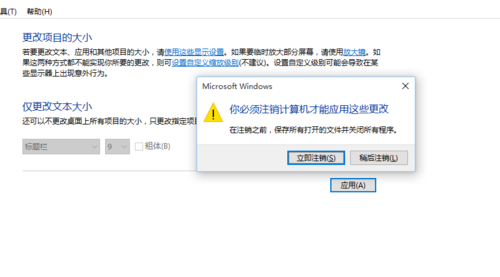
win10字体模糊图解详情(6)
需要注意的是,解决win10字体模糊进行以上设置的话,一定要保证屏幕分辨率是正常的,显卡驱动安装也是正常的。
反之,进行设置解决win10系统字体模糊是没有用的。
好了,以上就是这期带来的windows10字体模糊解决方法了,操作相对简单,只要注意w10字体模糊设置的注意事项就行了。




