小伙伴你们知道win10系统要如何添加网络打印机吗?不知道怎么添加的小伙伴赶紧看过来,看过来。因为小编已经在下边给小伙伴分享了win10添加网络打印机的详细操作方法,
win10系统要怎样添加网络打印机?网络打印机是公司里面一个比不可少的办公设备,最新的win10系统当然也是支持这种的打印机安装但系统里面去的。但问题来了,我们要怎样子给win系统添加网络打印机呢?别着急,小编这就将win10添加网络打印机的方法来分享给你们。
添加凭据:
1,要保存网络密码,从win7系统开始起,就必需添加到凭据才能永久保存,右键开始Win图标,选择"控制面板"
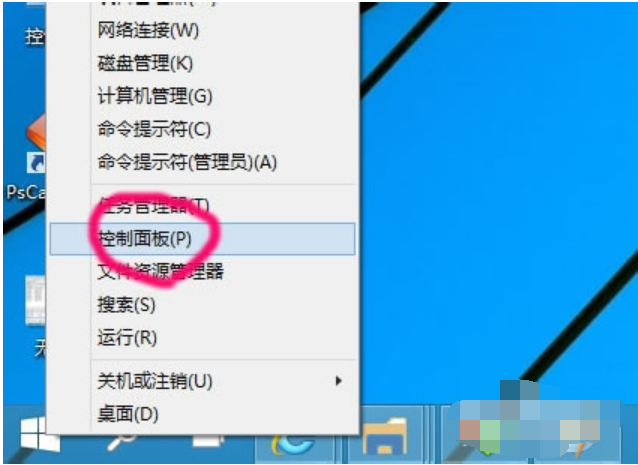
添加图解详情-1
2,查看方式按小图标,找到凭据管理器
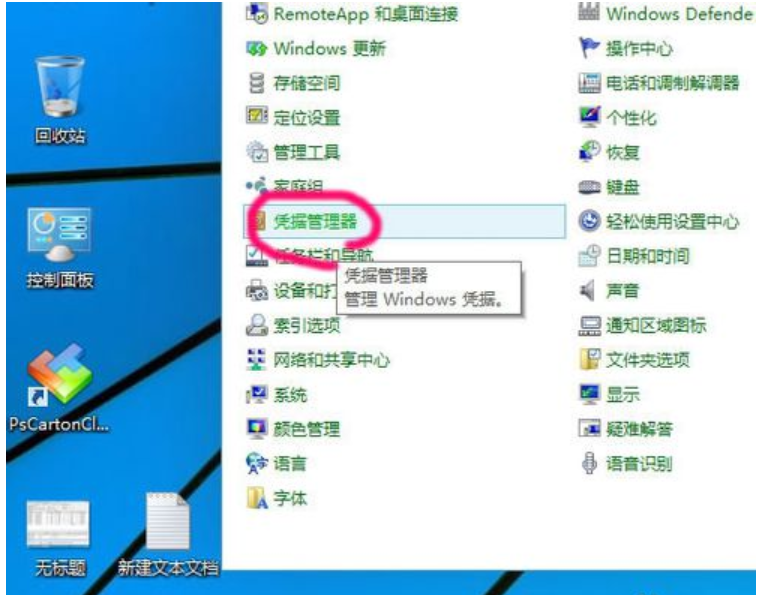
网络打印机图解详情-2
3,选择"添加Windows凭据"
添加图解详情-3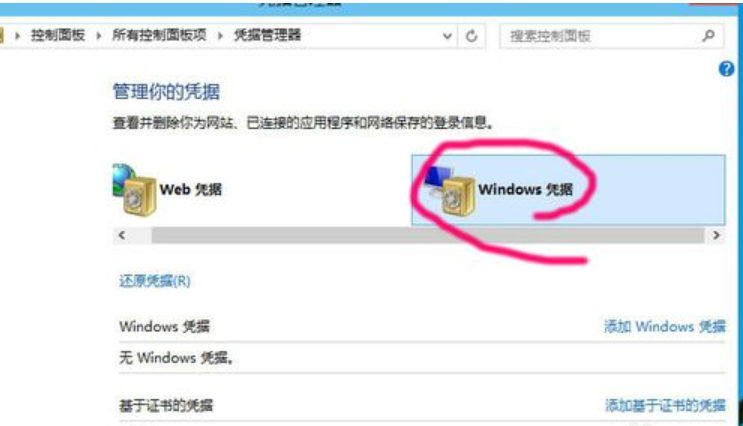
4,再点击"添加Windows凭据"
输入网络打印机的IP地址,用户密码
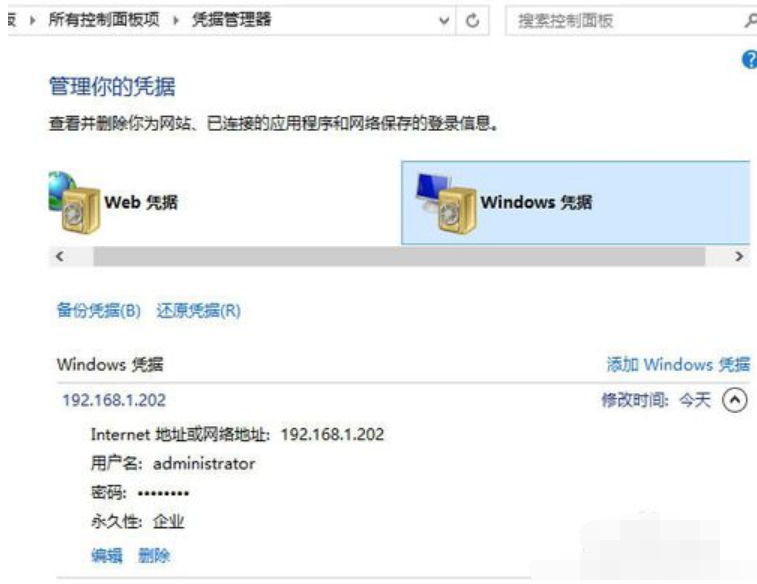
win10图解详情-4
5,添加成功后,没有人为删除,会一直保存便于访问
win10图解详情-5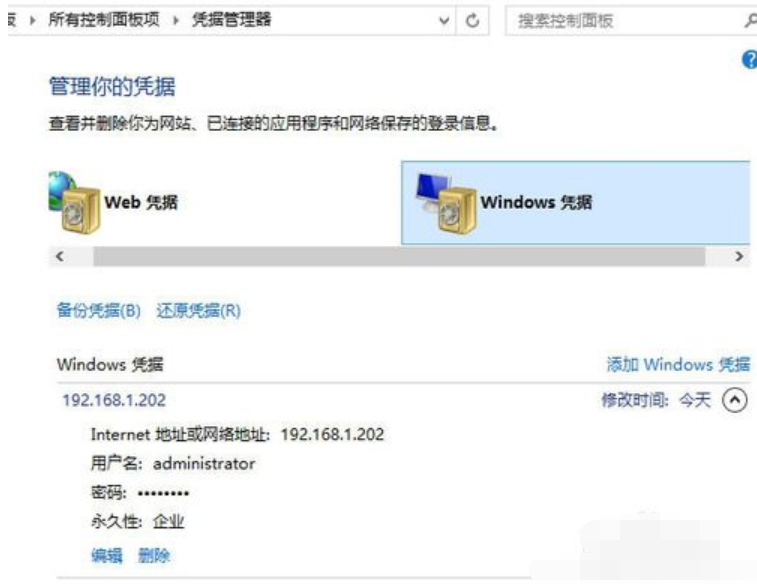
连接打印机:
1,点击开始菜单
win10添加网络打印机图解详情-6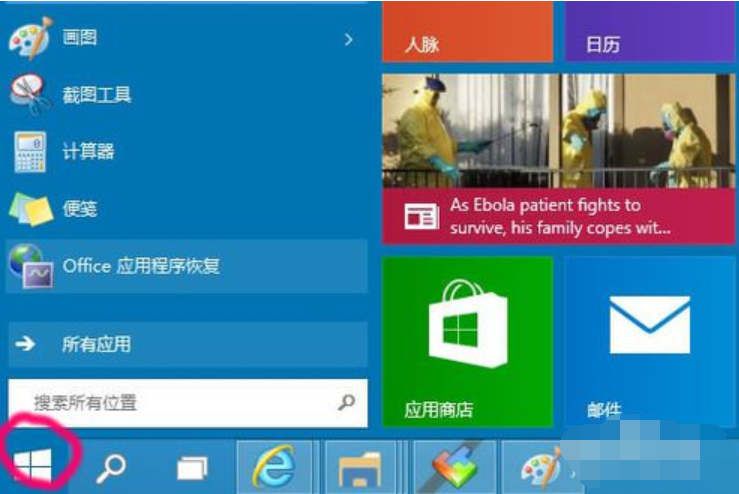
2,命令行输入目标IP地址192.168.1.202
win10图解详情-7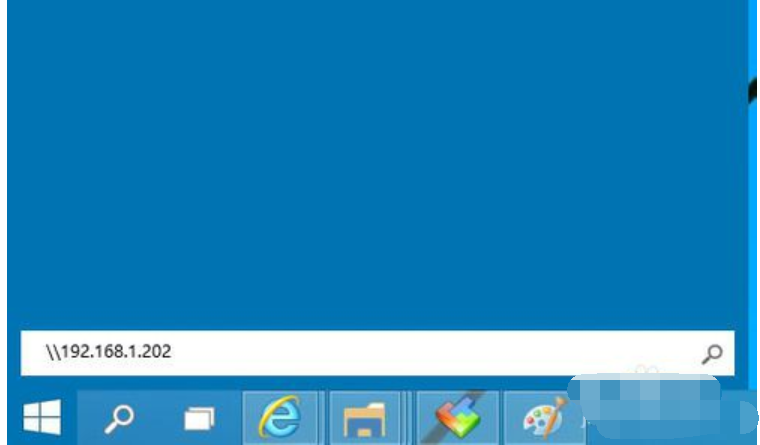
3,因为输入了凭据,不用再输入用户密码,直接登录
然后看到该电脑共享的打印机
添加图解详情-8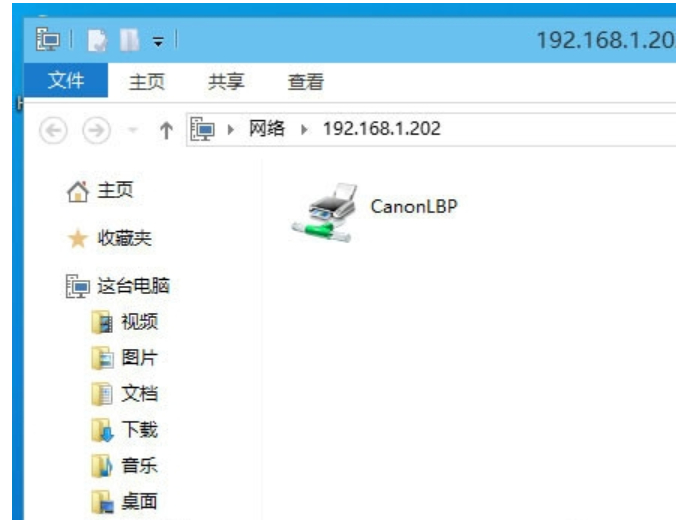
4,右键打印机选择"连接"
网络打印机图解详情-9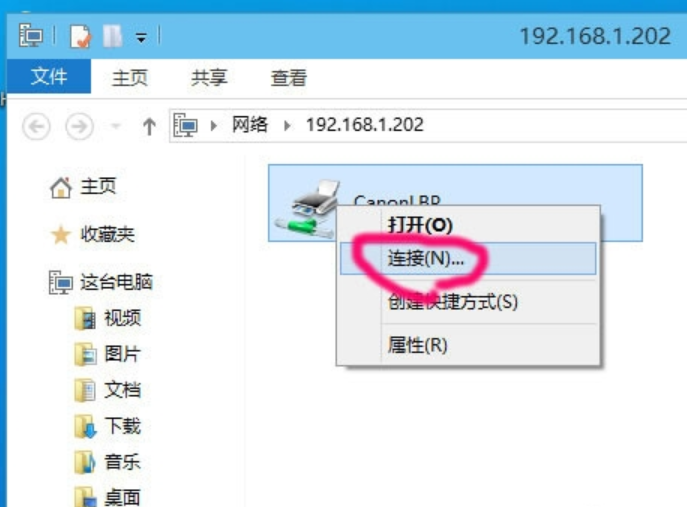
5,选择"安装驱动程序"
win10添加网络打印机图解详情-10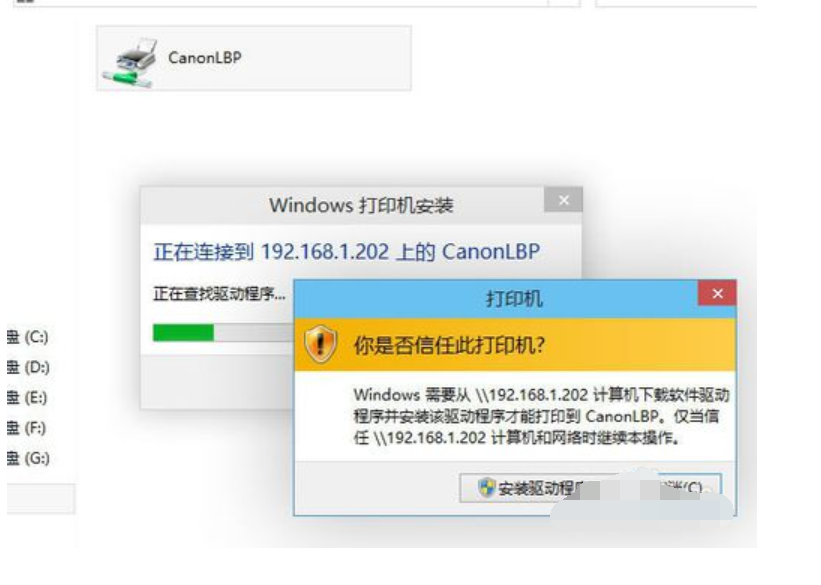
6,安装成功会的提示
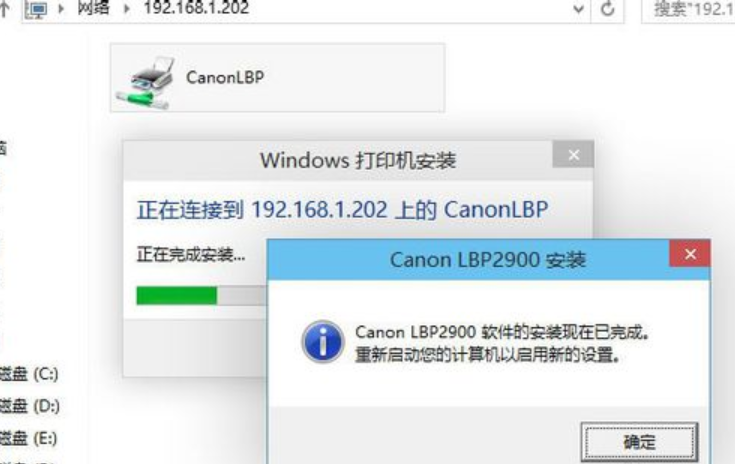
添加图解详情-11

小伙伴你们知道win10系统要如何添加网络打印机吗?不知道怎么添加的小伙伴赶紧看过来,看过来。因为小编已经在下边给小伙伴分享了win10添加网络打印机的详细操作方法,
win10系统要怎样添加网络打印机?网络打印机是公司里面一个比不可少的办公设备,最新的win10系统当然也是支持这种的打印机安装但系统里面去的。但问题来了,我们要怎样子给win系统添加网络打印机呢?别着急,小编这就将win10添加网络打印机的方法来分享给你们。
添加凭据:
1,要保存网络密码,从win7系统开始起,就必需添加到凭据才能永久保存,右键开始Win图标,选择"控制面板"
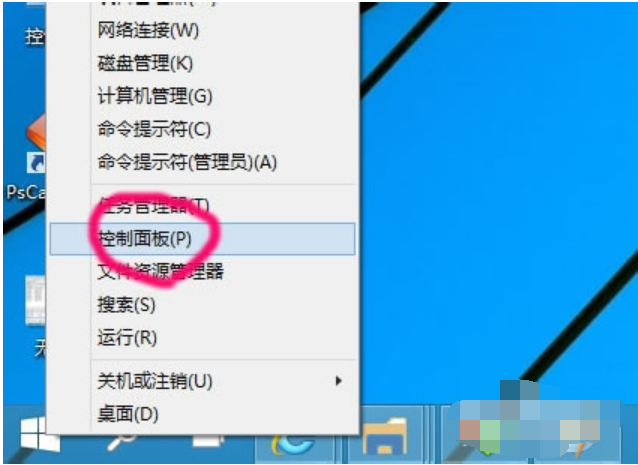
添加图解详情-1
2,查看方式按小图标,找到凭据管理器
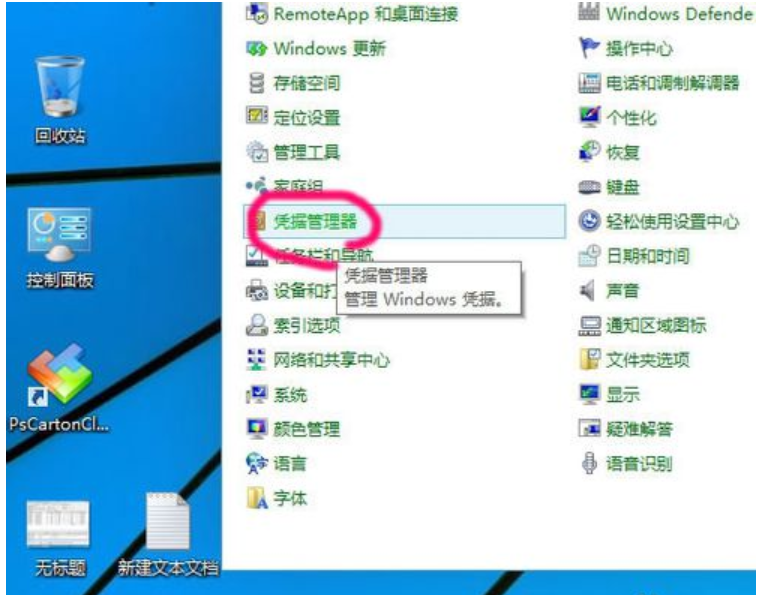
网络打印机图解详情-2
3,选择"添加Windows凭据"
添加图解详情-3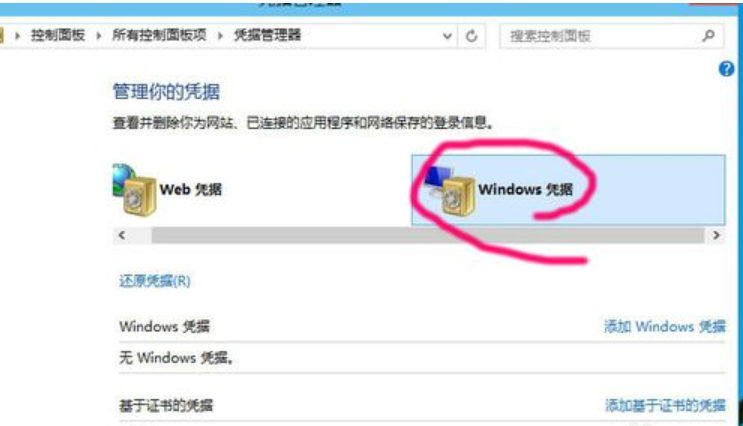
4,再点击"添加Windows凭据"
输入网络打印机的IP地址,用户密码
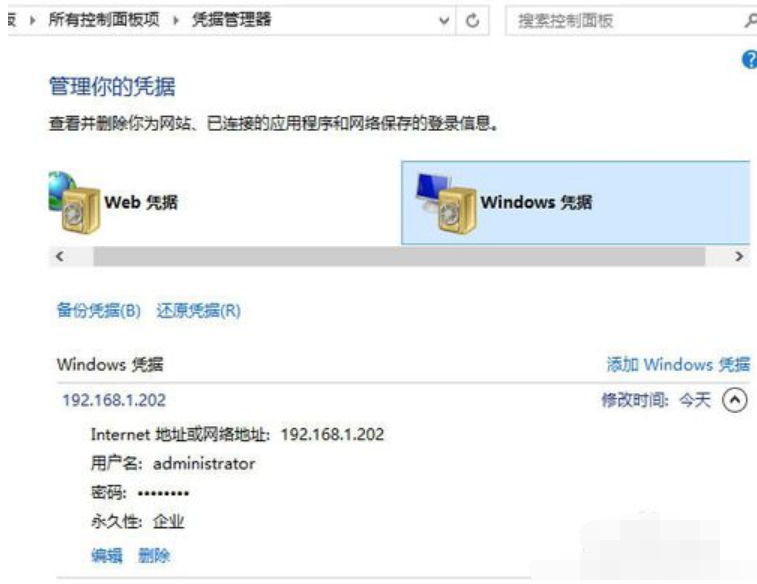
win10图解详情-4
5,添加成功后,没有人为删除,会一直保存便于访问
win10图解详情-5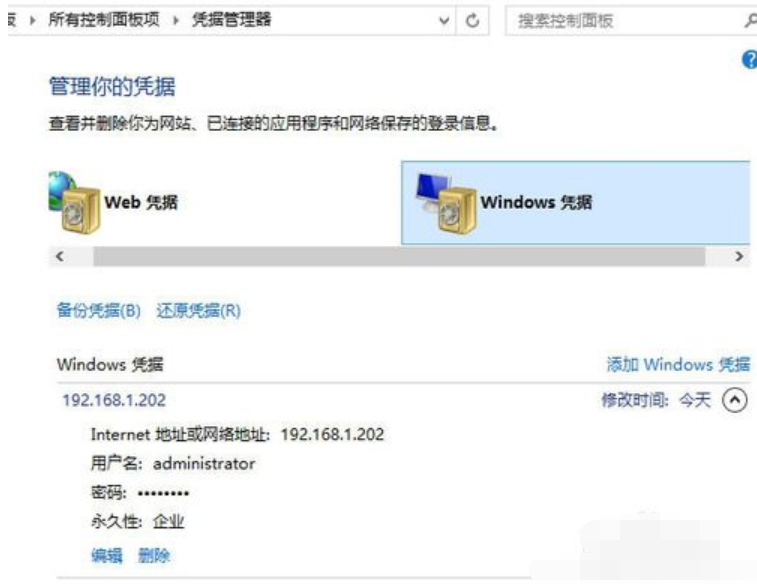
连接打印机:
1,点击开始菜单
win10添加网络打印机图解详情-6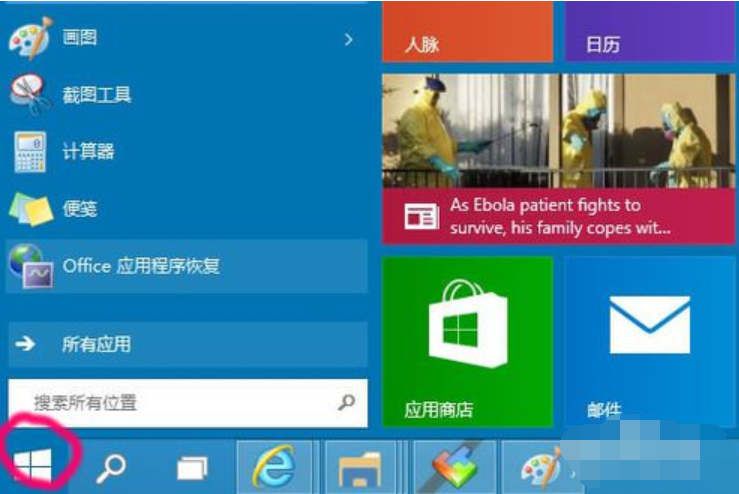
2,命令行输入目标IP地址192.168.1.202
win10图解详情-7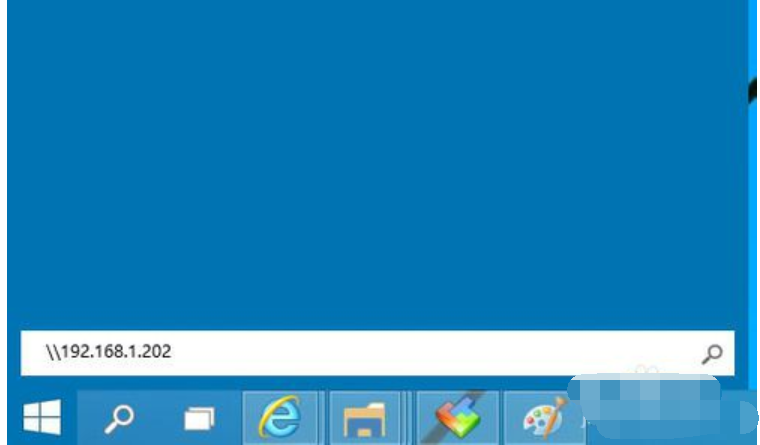
3,因为输入了凭据,不用再输入用户密码,直接登录
然后看到该电脑共享的打印机
添加图解详情-8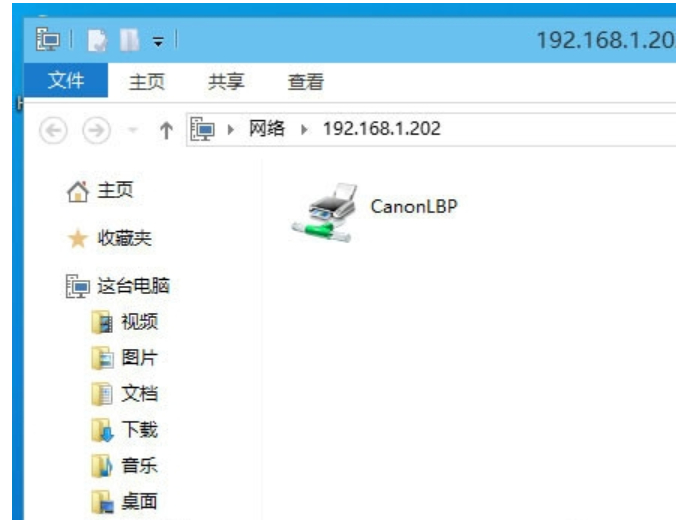
4,右键打印机选择"连接"
网络打印机图解详情-9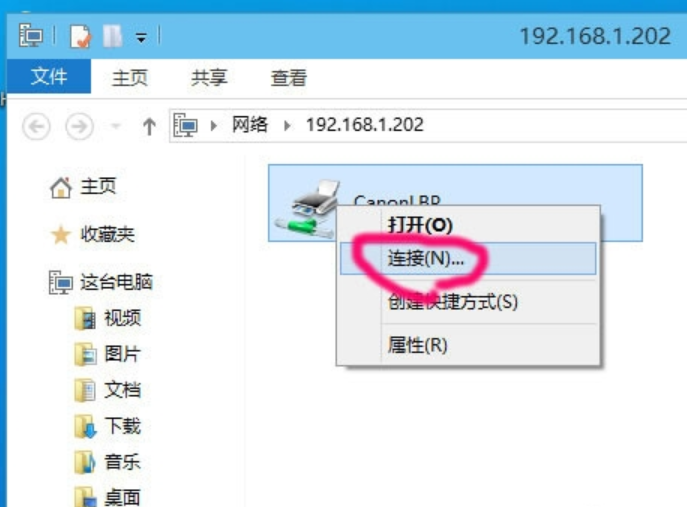
5,选择"安装驱动程序"
win10添加网络打印机图解详情-10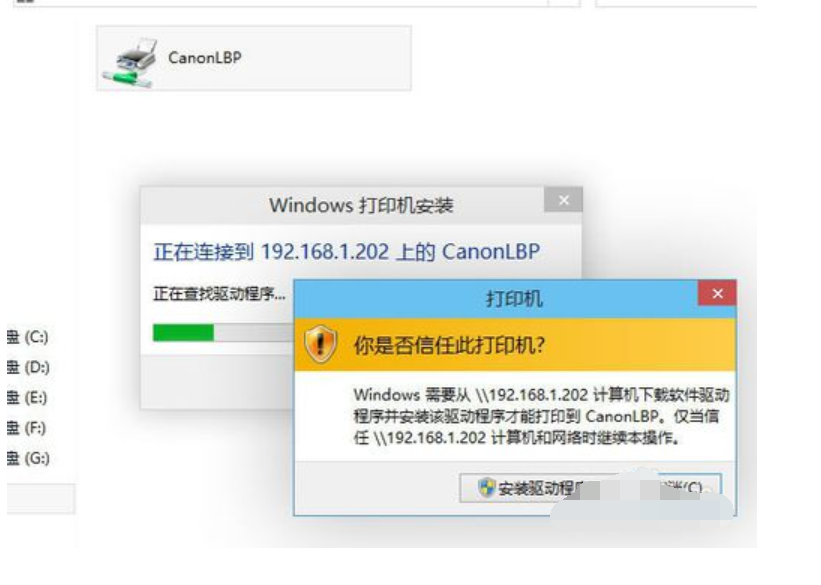
6,安装成功会的提示
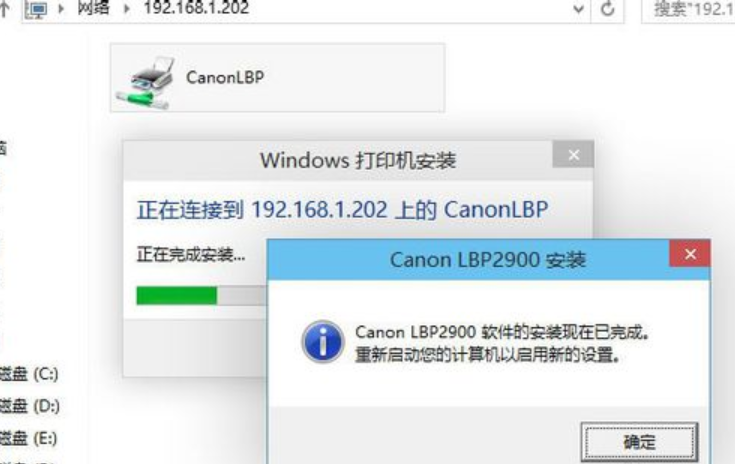
添加图解详情-11




