windows10系统现在已经逐渐开始取代win7系统成为使用用户数最多的电脑操作系统了,因为win10现在采用的是在线更新的方式进行升级的,所以会产生很多的垃圾文件,接下来就介绍一下windows10删除垃圾文件的方法。
windows10系统在不断升级的同时也会在电脑中保留大量的升级文件,这些升级文件会大量的占用磁盘的空间,那么怎么将这些升级文件删除呢?下面就来看看我的操作吧!
win10删除升级文件教程
1.进入系统桌面,双击此电脑打开,然后鼠标右键C盘,选择属性打开,进入下一步。
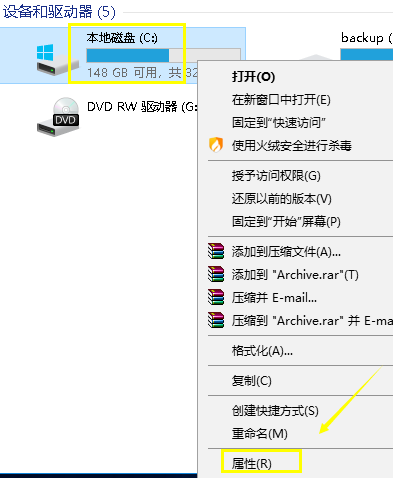
垃圾文件电脑图解-1
2.在打开的磁盘属性界面点击磁盘清理,进入下一步。
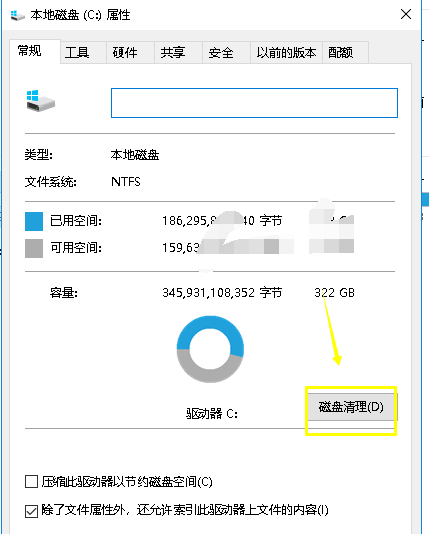
垃圾文件电脑图解-2
3.这是系统会自动扫描电脑中存在的垃圾文件,耐心等待即可。
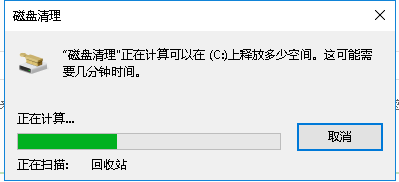
升级文件电脑图解-3
4.扫描结果出来之后,点击界面左下方的清理系统文件按钮,进入下一步。
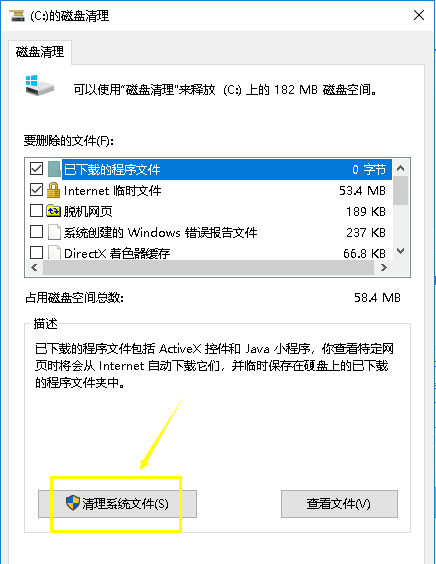
升级文件电脑图解-4
5.这是系统会扫描电脑中的系统更新文件和驱动包文件,耐心等待即可。
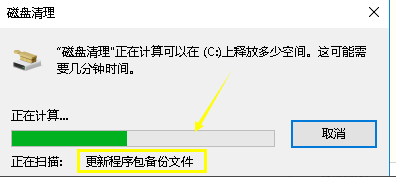
垃圾文件电脑图解-5
6.出现扫描结果后,将需要删除的文件勾选,然后点击确定按钮,进入下一步。
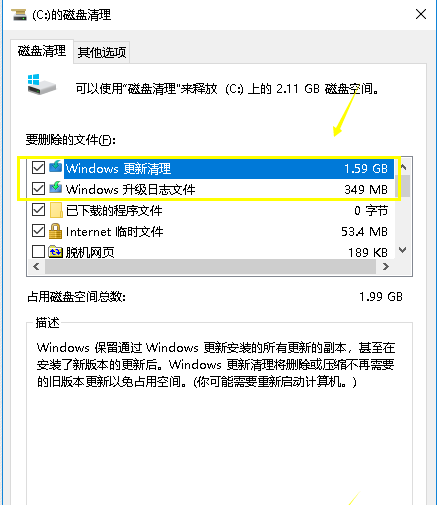
windows10电脑图解-6
7.在弹出的磁盘清理提示框中,点击删除文件,进入下一步。
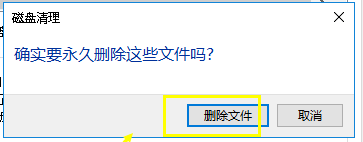
升级文件电脑图解-7
8.接下来系统就会自动清理各种垃圾了,耐心等待清理完毕即可。
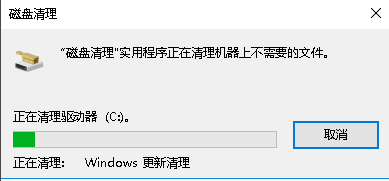
垃圾文件电脑图解-8
win10删除升级文件教程就介绍到这里了,希望对您有帮助。

windows10系统现在已经逐渐开始取代win7系统成为使用用户数最多的电脑操作系统了,因为win10现在采用的是在线更新的方式进行升级的,所以会产生很多的垃圾文件,接下来就介绍一下windows10删除垃圾文件的方法。
windows10系统在不断升级的同时也会在电脑中保留大量的升级文件,这些升级文件会大量的占用磁盘的空间,那么怎么将这些升级文件删除呢?下面就来看看我的操作吧!
win10删除升级文件教程
1.进入系统桌面,双击此电脑打开,然后鼠标右键C盘,选择属性打开,进入下一步。
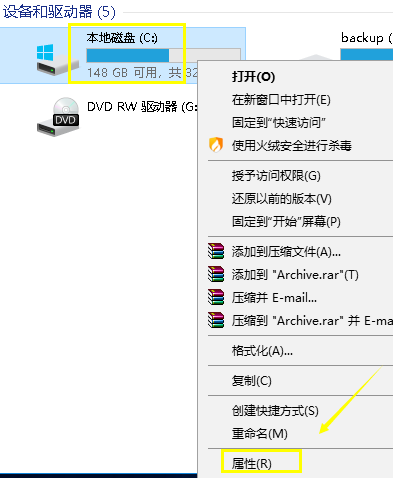
垃圾文件电脑图解-1
2.在打开的磁盘属性界面点击磁盘清理,进入下一步。
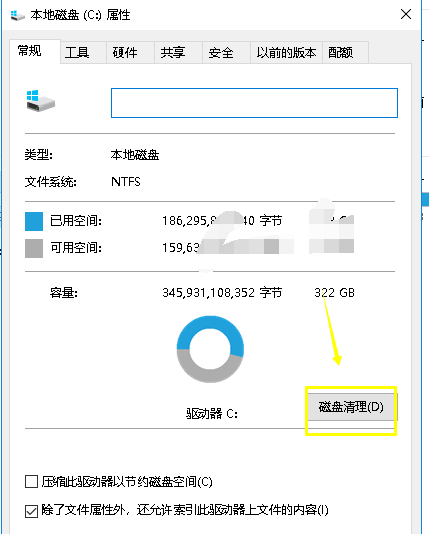
垃圾文件电脑图解-2
3.这是系统会自动扫描电脑中存在的垃圾文件,耐心等待即可。
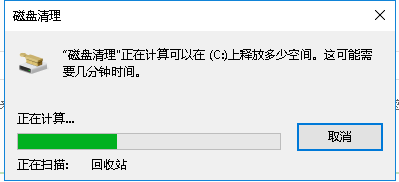
升级文件电脑图解-3
4.扫描结果出来之后,点击界面左下方的清理系统文件按钮,进入下一步。
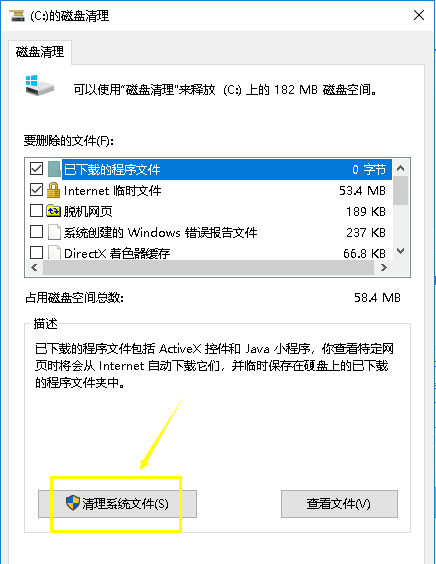
升级文件电脑图解-4
5.这是系统会扫描电脑中的系统更新文件和驱动包文件,耐心等待即可。
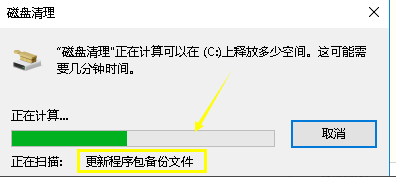
垃圾文件电脑图解-5
6.出现扫描结果后,将需要删除的文件勾选,然后点击确定按钮,进入下一步。
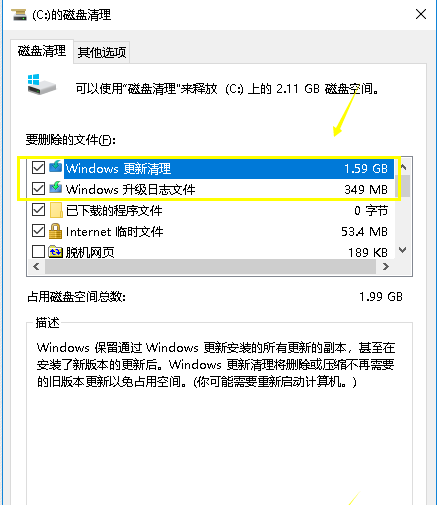
windows10电脑图解-6
7.在弹出的磁盘清理提示框中,点击删除文件,进入下一步。
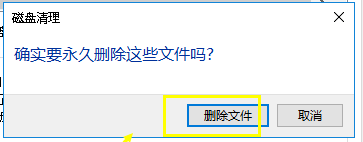
升级文件电脑图解-7
8.接下来系统就会自动清理各种垃圾了,耐心等待清理完毕即可。
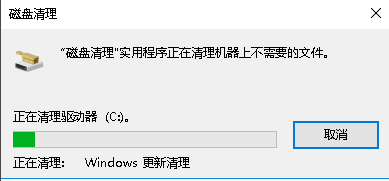
垃圾文件电脑图解-8
win10删除升级文件教程就介绍到这里了,希望对您有帮助。




