win10目前的市场占有率在不断的快速提升,随着使用用户的增多,询问小编win10系统问题的用户也越来越多了,今天小编就来介绍一下win10 系统字体大小设置的方法
一般来说windows电脑操作系统使用的系统字体都是微软雅黑,有些视力不是很好的朋友会觉得系统字体有点小,那么怎么讲系统字体改大一些呢?别着急,下面小白就来告诉你怎么修改系统字体大小。
win10 系统字体大小设置方法
1.首先进入win10系统桌面,点击桌面左下角的开始按钮,进入下一步。
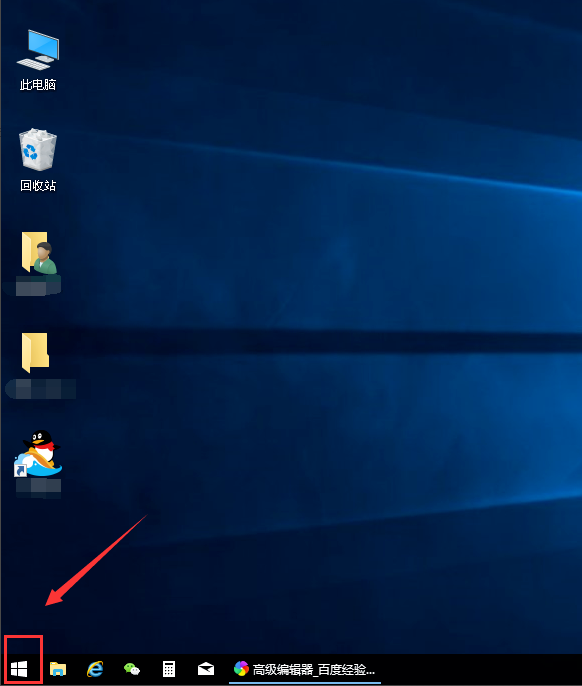
win10电脑图解-1
2.在弹出的开始菜单界面中点击左侧的设置按钮,进入下一步。

字体电脑图解-2
3.打开的设置界面中点击系统选项,进入下一步。

字体电脑图解-3
4.接着点击界面左侧的显示选项,进入下一步。
在
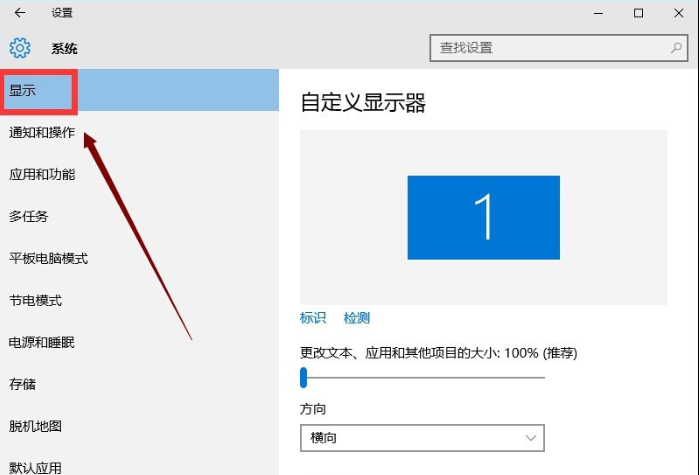
系统字体电脑图解-4
5.在右侧界面的底部找到并打开高级显示设置,进入下一步。

win10电脑图解-5
6.在高级显示设置界面中,点击文本和其它项目调整的高级选项,进入下一步。

字体电脑图解-6
7.在更改文本大小的下拉选项中,您可以修改标题栏,图标等不同功能的字体字体大小,设置完毕后,点击应用按钮即可。

系统字体电脑图解-7
以上就是win10 系统字体大小设置方法了,希望对您有帮助。

win10目前的市场占有率在不断的快速提升,随着使用用户的增多,询问小编win10系统问题的用户也越来越多了,今天小编就来介绍一下win10 系统字体大小设置的方法
一般来说windows电脑操作系统使用的系统字体都是微软雅黑,有些视力不是很好的朋友会觉得系统字体有点小,那么怎么讲系统字体改大一些呢?别着急,下面小白就来告诉你怎么修改系统字体大小。
win10 系统字体大小设置方法
1.首先进入win10系统桌面,点击桌面左下角的开始按钮,进入下一步。
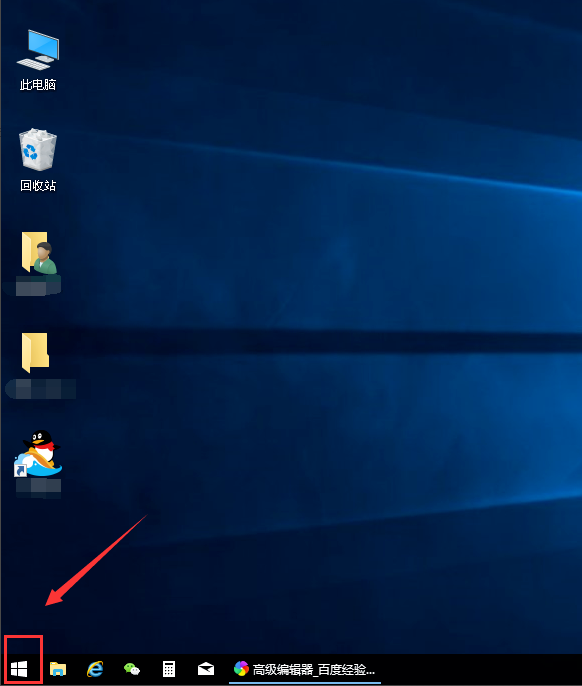
win10电脑图解-1
2.在弹出的开始菜单界面中点击左侧的设置按钮,进入下一步。

字体电脑图解-2
3.打开的设置界面中点击系统选项,进入下一步。

字体电脑图解-3
4.接着点击界面左侧的显示选项,进入下一步。
在
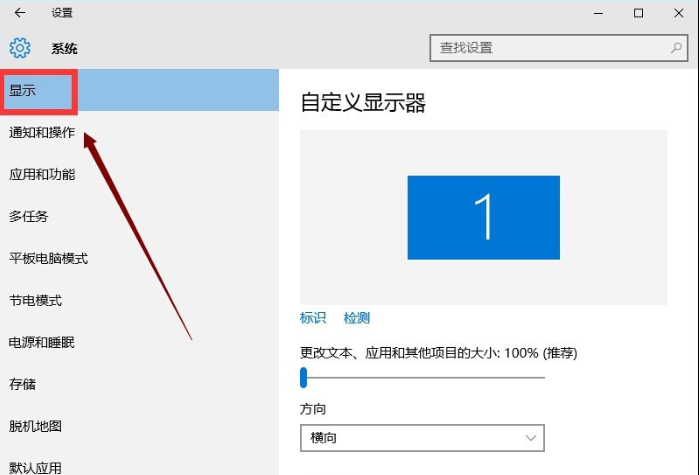
系统字体电脑图解-4
5.在右侧界面的底部找到并打开高级显示设置,进入下一步。

win10电脑图解-5
6.在高级显示设置界面中,点击文本和其它项目调整的高级选项,进入下一步。

字体电脑图解-6
7.在更改文本大小的下拉选项中,您可以修改标题栏,图标等不同功能的字体字体大小,设置完毕后,点击应用按钮即可。

系统字体电脑图解-7
以上就是win10 系统字体大小设置方法了,希望对您有帮助。




