经常有用户来问小编电脑怎么改分辨率,其实windows电脑操作系统修改分辨率的方法大同小异,但是因为win10系统做了不少的改动,所有很多朋友不知道怎么改分辨率,下面来看看我的操作吧!
修改分辨率可以说是使用电脑的时候最简单和基础的知识了,不少朋友因为win10系统的改动不知道怎么修改分辨率了,为了您能顺利的进行修改,今天小编就来分享win10修改分辨率的方法。
win10分辨率怎么调
1.进入win10系统桌面,鼠标右键桌面空白处,选择“个性化(R)”选项打开。
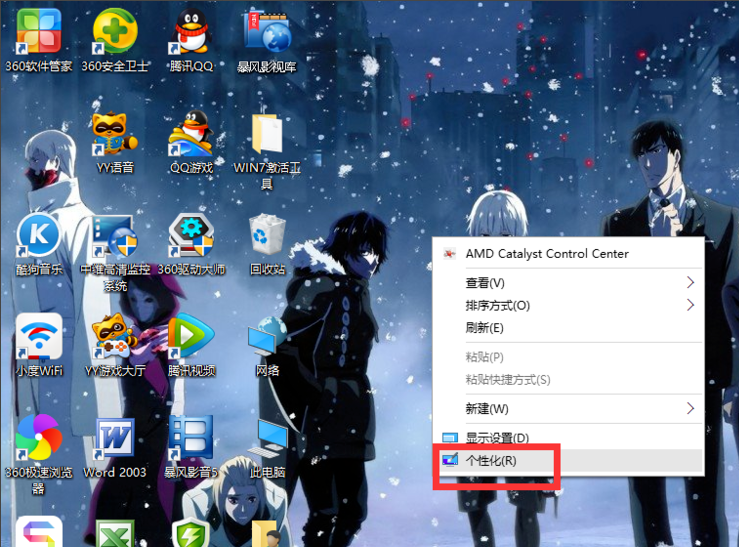
win10分辨率电脑图解-1
2.在打开的个性化界面的左上角,点击“齿轮”打开设置,进入下一步。
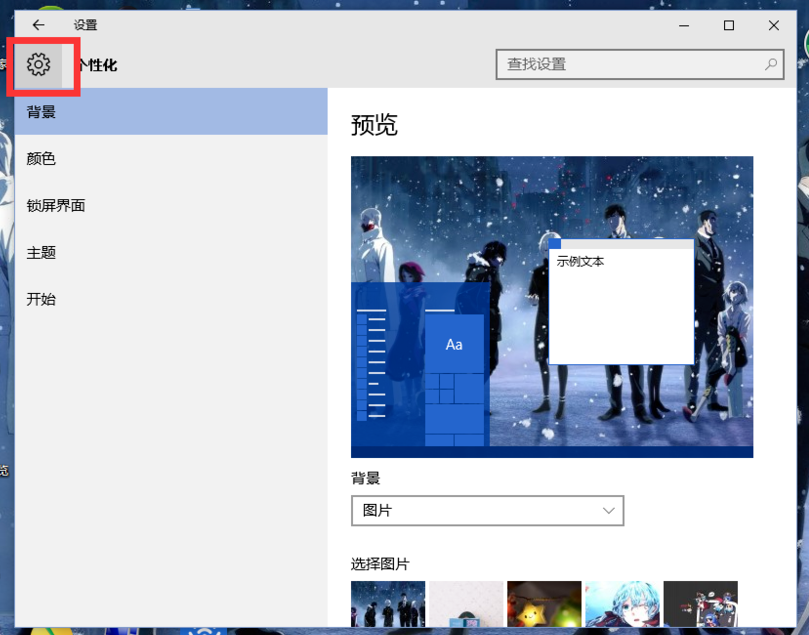
win10分辨率电脑图解-2
3.在打开的设置界面中点击系统,进入下一步。
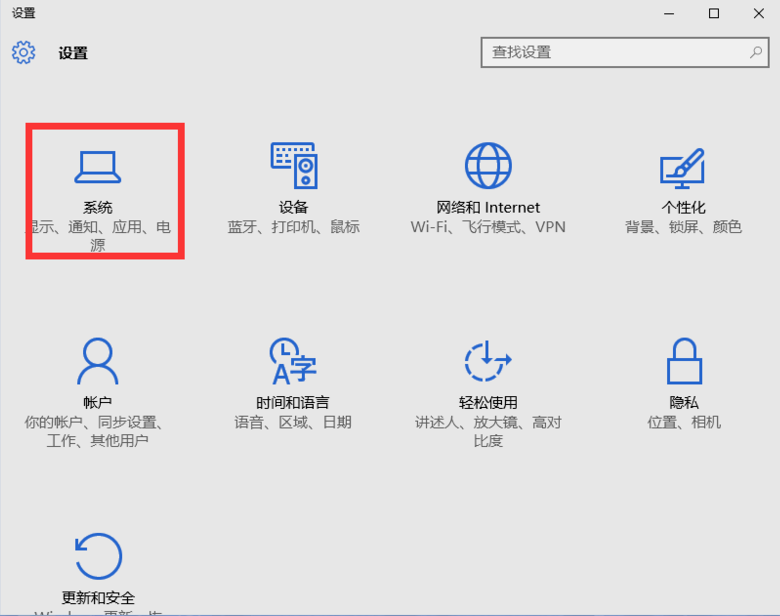
win10分辨率电脑图解-3
4.【系统】的窗口,选择”显示“这一项,再点击此页面左下方的”高级显示设置“。
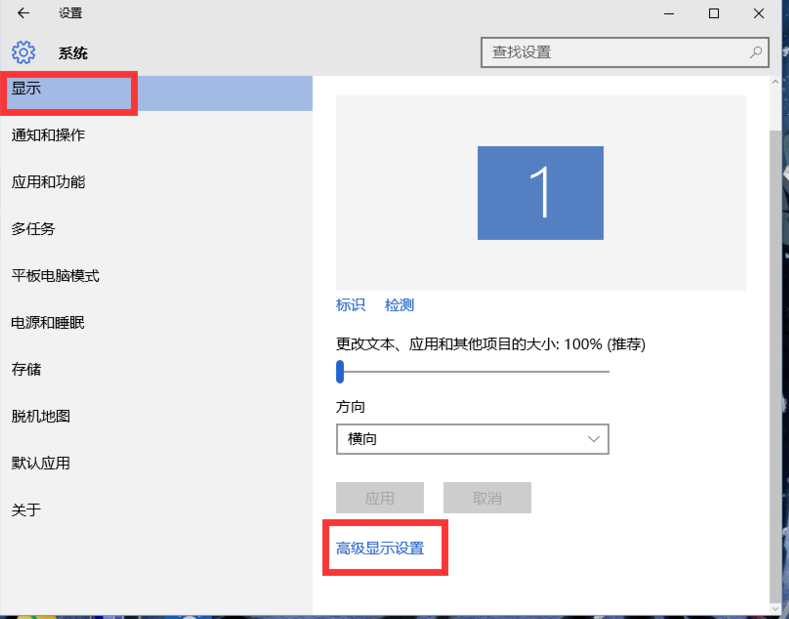
修改分辨率电脑图解-4
5.在【高级显示设置】窗口中选择您需要的分辨率大小,点击应用按钮,进入下一步。
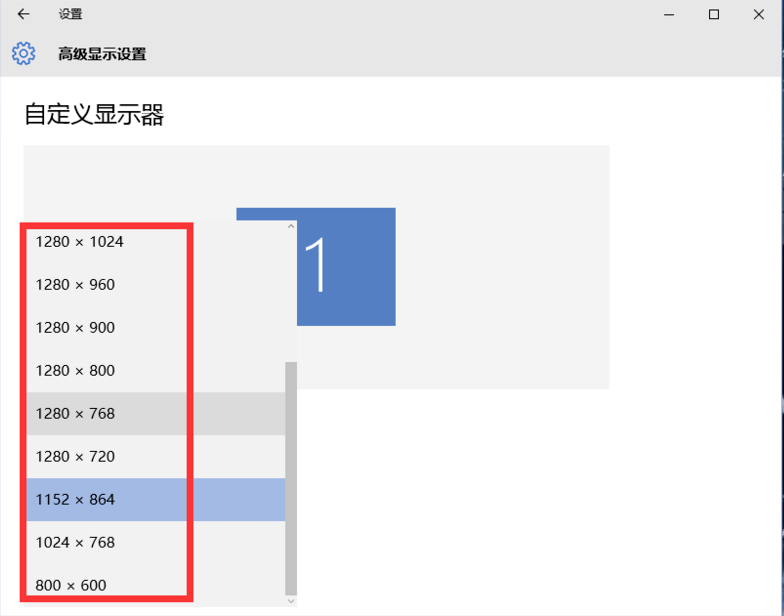
怎么改分辨率电脑图解-5
6.最后在弹出的提示框中点击“保留更改”按钮即可。
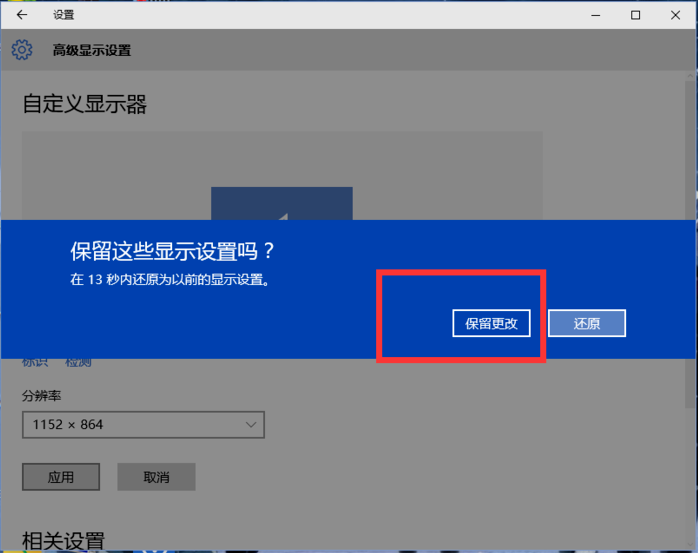
怎么改分辨率电脑图解-6
现在知道win10分辨率怎么调了吧,希望对您有帮助。

经常有用户来问小编电脑怎么改分辨率,其实windows电脑操作系统修改分辨率的方法大同小异,但是因为win10系统做了不少的改动,所有很多朋友不知道怎么改分辨率,下面来看看我的操作吧!
修改分辨率可以说是使用电脑的时候最简单和基础的知识了,不少朋友因为win10系统的改动不知道怎么修改分辨率了,为了您能顺利的进行修改,今天小编就来分享win10修改分辨率的方法。
win10分辨率怎么调
1.进入win10系统桌面,鼠标右键桌面空白处,选择“个性化(R)”选项打开。
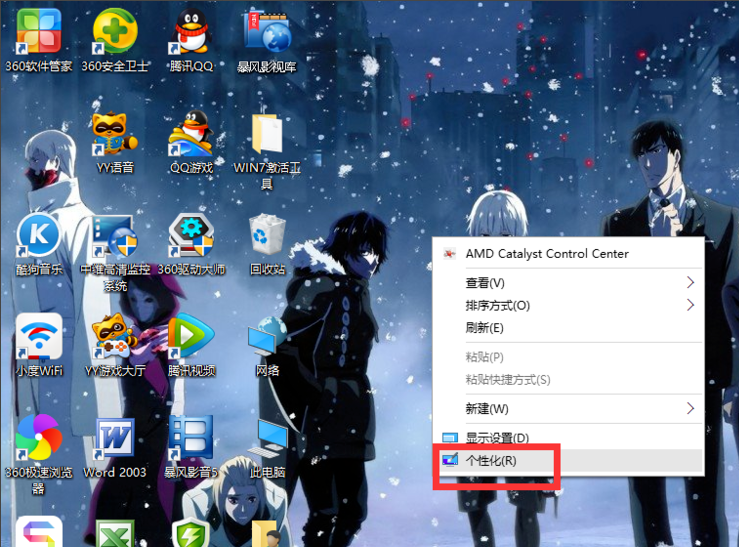
win10分辨率电脑图解-1
2.在打开的个性化界面的左上角,点击“齿轮”打开设置,进入下一步。
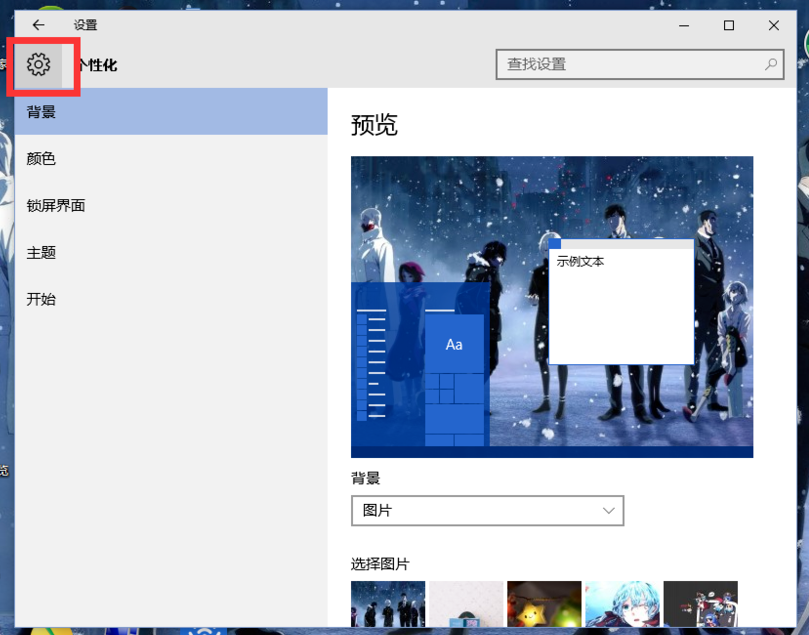
win10分辨率电脑图解-2
3.在打开的设置界面中点击系统,进入下一步。
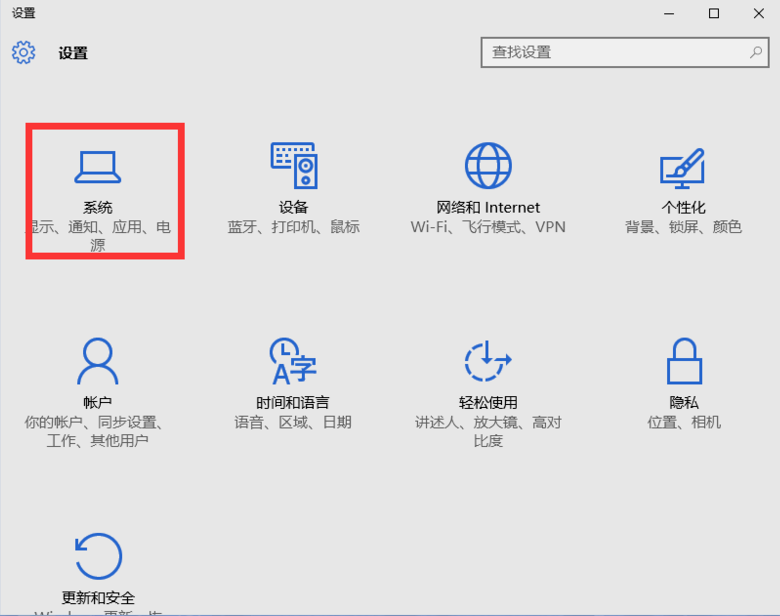
win10分辨率电脑图解-3
4.【系统】的窗口,选择”显示“这一项,再点击此页面左下方的”高级显示设置“。
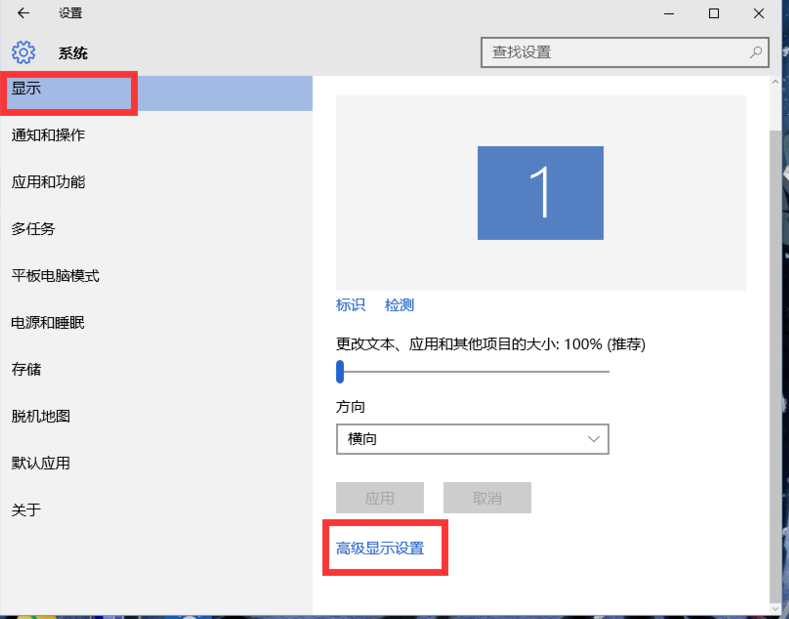
修改分辨率电脑图解-4
5.在【高级显示设置】窗口中选择您需要的分辨率大小,点击应用按钮,进入下一步。
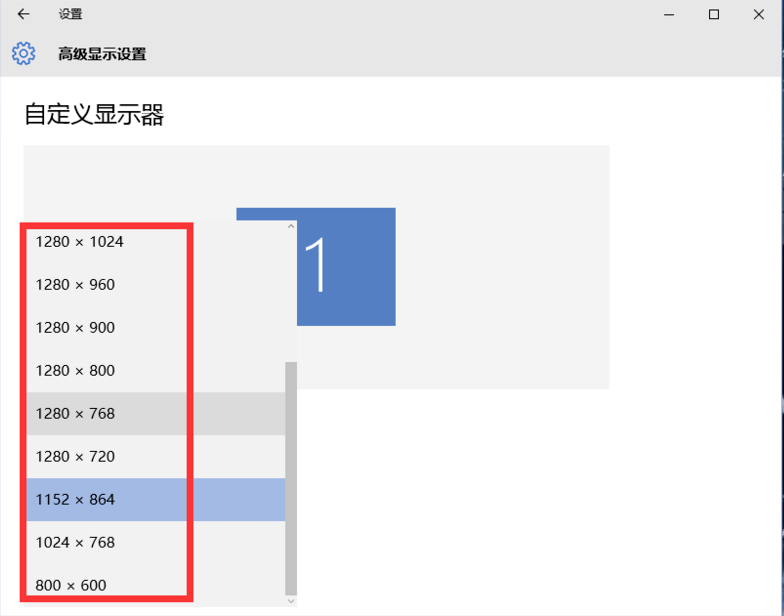
怎么改分辨率电脑图解-5
6.最后在弹出的提示框中点击“保留更改”按钮即可。
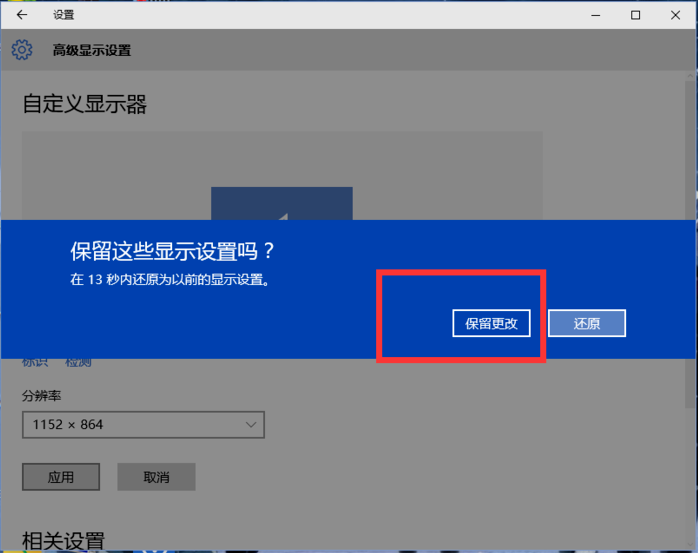
怎么改分辨率电脑图解-6
现在知道win10分辨率怎么调了吧,希望对您有帮助。




