部分升级了win10系统的童靴都跟我吐槽说,win10系统的输入法切换非常的烦人,因为一直以来都习惯在打字的过程中使用ctrl+空格来切换到英文状态,而现在的win10输入法找不到在哪里设置这样的功能?下面小编整理关于设置win10输入法的教程,需要的可以阅读。
对于win10系统的输入法切换功能,很多习惯了win7系统的小伙伴来说开始会不太熟悉,慢慢会觉得win10系统的输入法会更加人性化和灵敏,对于很多刚开始使用win10系统的朋友来说,可能就不知道在哪里设置切换输入法了,那么今天小编就带大家一起学习下win10输入法切换的设置。
以下就是win10输入法切换设置的教程:
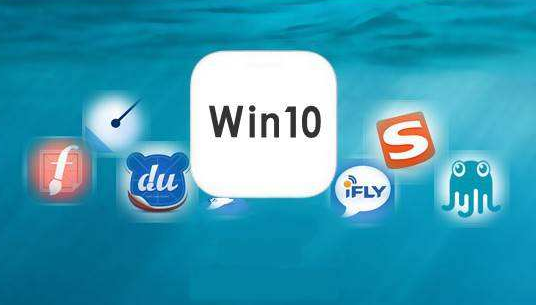
win10输入法切换图解详情-1
1、打开运行(win+R快捷键),然后在弹出来的窗口里输入“control”,按回车或点击确定。
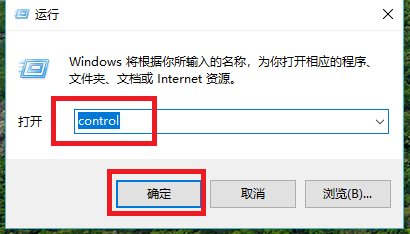
win10图解详情-2
2、控制面板页面点击查看方式旁边的下拉箭头,选择类别。然后点击时钟、语言设置,点击语言,进入语言设置界面。
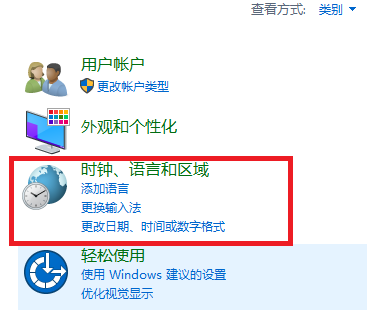
win10图解详情-3
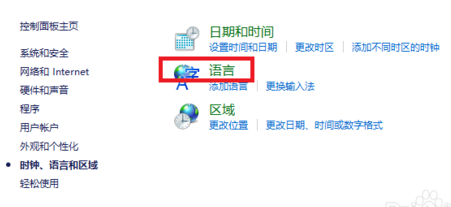
win10图解详情-4
3、在语言设置界面点击左上角的高级设置,然后在高级设置界面中间有一个更改语言栏热键的链接,点进去。
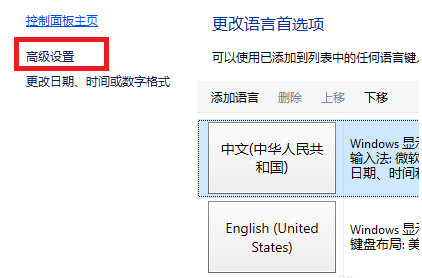
win10输入法切换图解详情-5
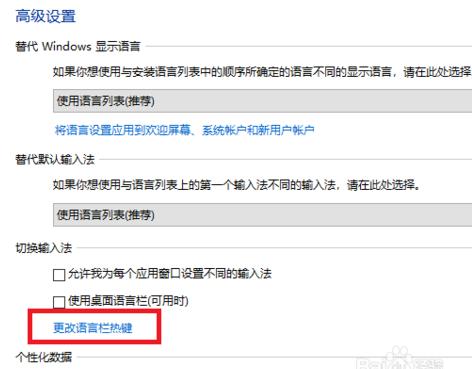
输入法设置图解详情-6
4、此时我们就会看到输入法快捷键设置以及多个输入法的切换设置,我们选择第一个输入法快捷键设置,然后点击下面的更改按键顺序按钮。然后在新弹出来的窗口里就可以看到默认的切换设置是Alt+Shift,我们把上面的Ctrl+Shift按钮选中,然后点击确定。输入法切换顺序就可以改过来了
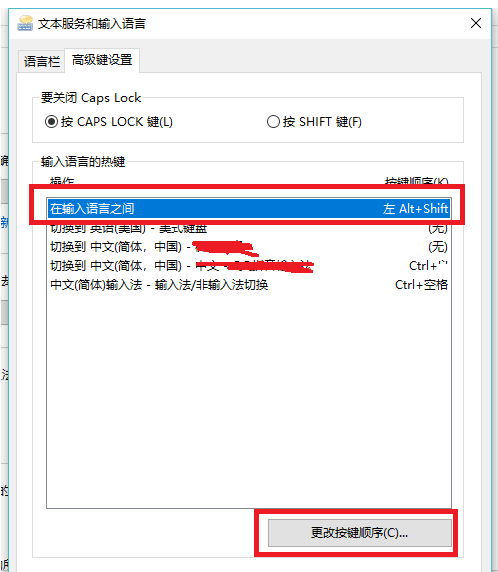
win10输入法切换图解详情-7
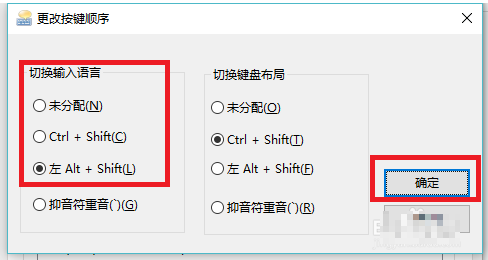
切换输入法图解详情-8
5、此外,如果只是想进行输入法的中英文切换,可以直接用鼠标点击桌面右下角的中英小字,就可以进行输入法的中英文切换了。如下图所示:
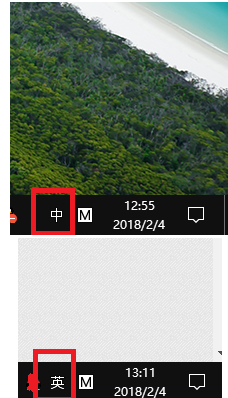
win10图解详情-9
6、最后,还教下大家如何通过快捷键来快速切换中英文输入法,使用快捷键会方便的多。在右下角的中字上点右键,再点设置。进入语言设置界面,设置界面选择时间和语言。语言界面选择中间的按键,点进去就能看到各种输入法切换的快捷键设置了。
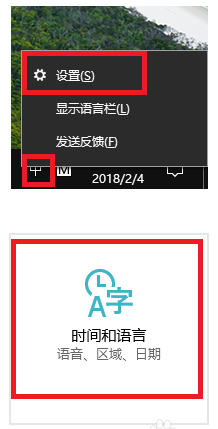
输入法设置图解详情-10
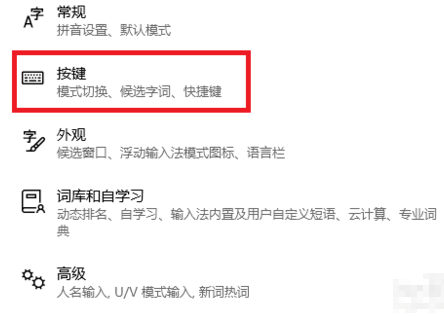
切换输入法图解详情-11
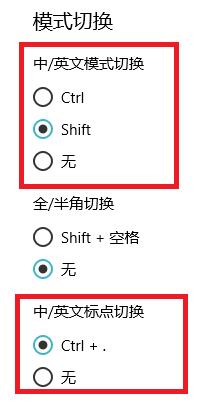
win10输入法切换图解详情-12

部分升级了win10系统的童靴都跟我吐槽说,win10系统的输入法切换非常的烦人,因为一直以来都习惯在打字的过程中使用ctrl+空格来切换到英文状态,而现在的win10输入法找不到在哪里设置这样的功能?下面小编整理关于设置win10输入法的教程,需要的可以阅读。
对于win10系统的输入法切换功能,很多习惯了win7系统的小伙伴来说开始会不太熟悉,慢慢会觉得win10系统的输入法会更加人性化和灵敏,对于很多刚开始使用win10系统的朋友来说,可能就不知道在哪里设置切换输入法了,那么今天小编就带大家一起学习下win10输入法切换的设置。
以下就是win10输入法切换设置的教程:
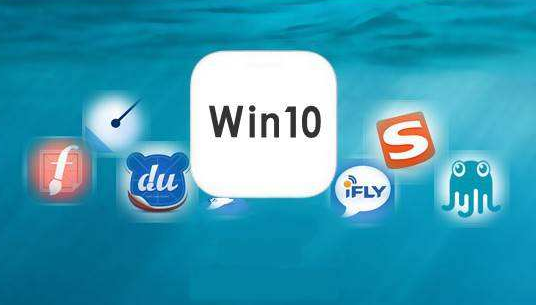
win10输入法切换图解详情-1
1、打开运行(win+R快捷键),然后在弹出来的窗口里输入“control”,按回车或点击确定。
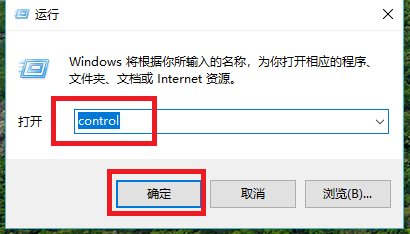
win10图解详情-2
2、控制面板页面点击查看方式旁边的下拉箭头,选择类别。然后点击时钟、语言设置,点击语言,进入语言设置界面。
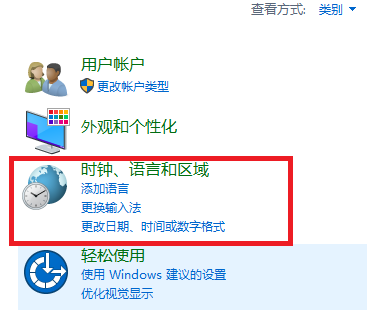
win10图解详情-3
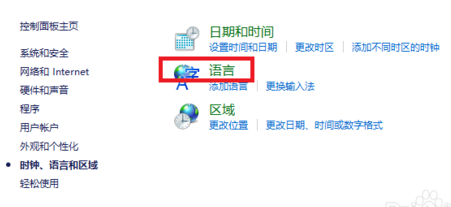
win10图解详情-4
3、在语言设置界面点击左上角的高级设置,然后在高级设置界面中间有一个更改语言栏热键的链接,点进去。
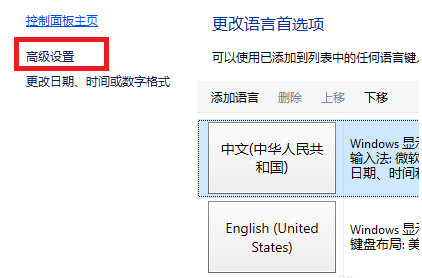
win10输入法切换图解详情-5
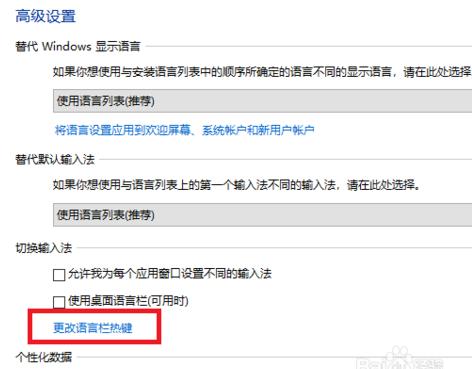
输入法设置图解详情-6
4、此时我们就会看到输入法快捷键设置以及多个输入法的切换设置,我们选择第一个输入法快捷键设置,然后点击下面的更改按键顺序按钮。然后在新弹出来的窗口里就可以看到默认的切换设置是Alt+Shift,我们把上面的Ctrl+Shift按钮选中,然后点击确定。输入法切换顺序就可以改过来了
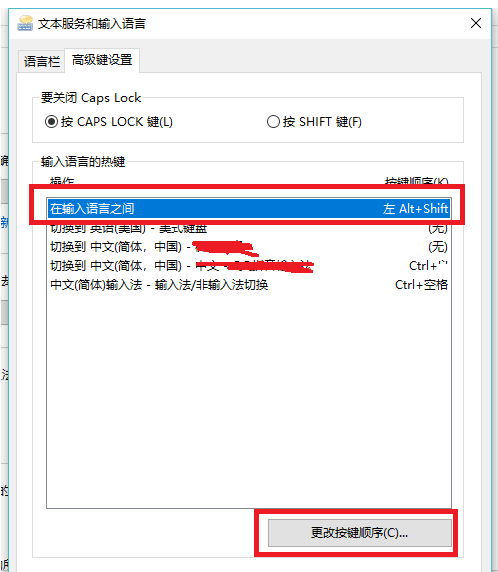
win10输入法切换图解详情-7
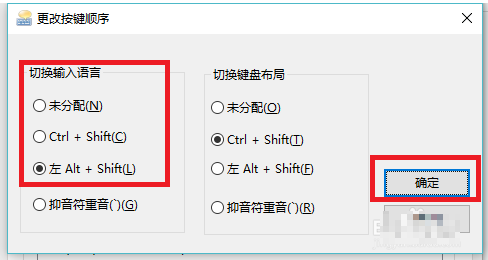
切换输入法图解详情-8
5、此外,如果只是想进行输入法的中英文切换,可以直接用鼠标点击桌面右下角的中英小字,就可以进行输入法的中英文切换了。如下图所示:
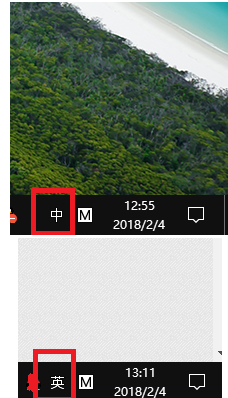
win10图解详情-9
6、最后,还教下大家如何通过快捷键来快速切换中英文输入法,使用快捷键会方便的多。在右下角的中字上点右键,再点设置。进入语言设置界面,设置界面选择时间和语言。语言界面选择中间的按键,点进去就能看到各种输入法切换的快捷键设置了。
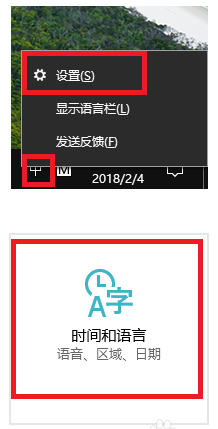
输入法设置图解详情-10
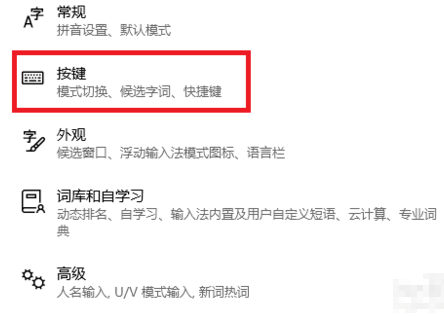
切换输入法图解详情-11
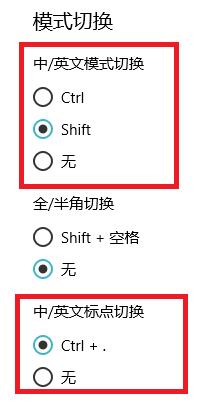
win10输入法切换图解详情-12




