小伙伴们,你们知道电脑不显示桌面图标的解决方法吗?你们要是不知道的话,那么问小编我那就算是问对人了,因为我得手头上正好有你们想要知道的答案,不多说了现在小编就来将解决电脑不显示桌面的方法来告诉你们。
不知道大家平时在使用的时候,有没有遇到过这样这样子的一个情况呢?那就是当电脑开机之后,桌面上的图标全部都消失不见了。估计大多数的朋友都有遇到过这个问题,那么要如何解决该问题呢?今天小编就来和大家一起探讨一下如何解决电脑桌面没有图标的方法。
第一种情况:电脑桌面上没有任何图标,但下面的任务量还在而且鼠标可以使用右击;
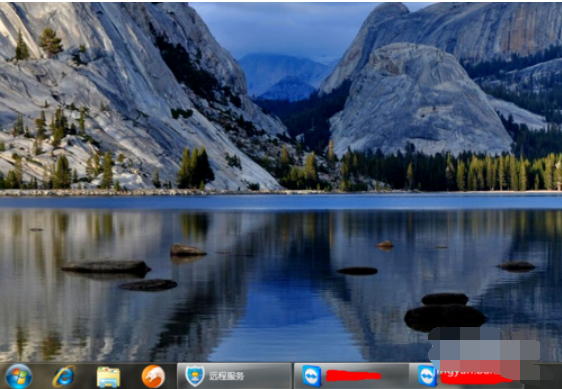
电脑不显示桌面图标图解详情-1
右键点击桌面的空白处点击“查看”之后点击“显示桌面图标”
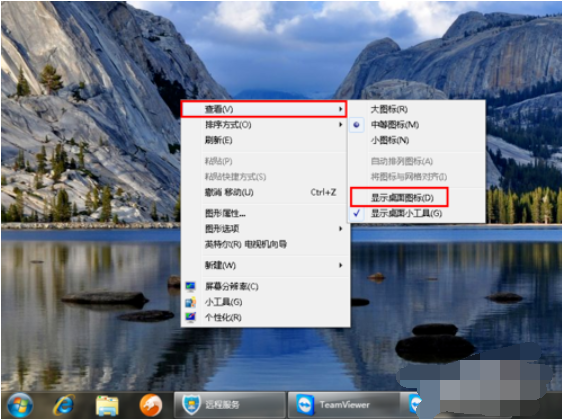
电脑不显示桌面图标图解详情-2
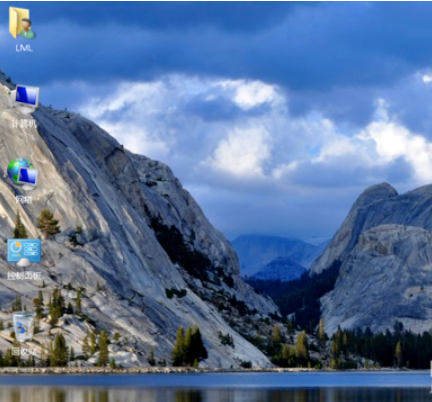
电脑不显示桌面图解详情-3
第二种情况:所有桌面图标都失踪了,连任务量都没有了,鼠标也无法右击了;
故障见下图
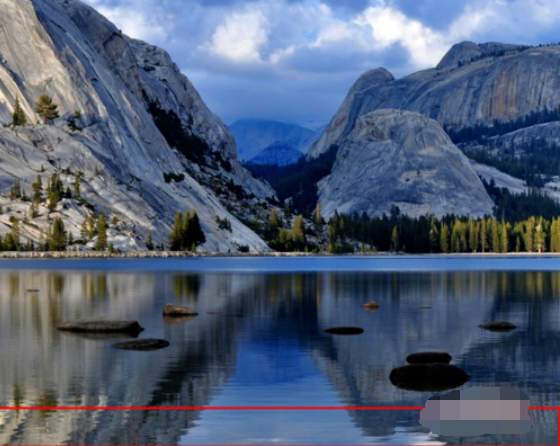
电脑不显示桌面图解详情-4
1,首先我们使用组合键“ctrl键+alt键+delete键”调出“任务管理器”
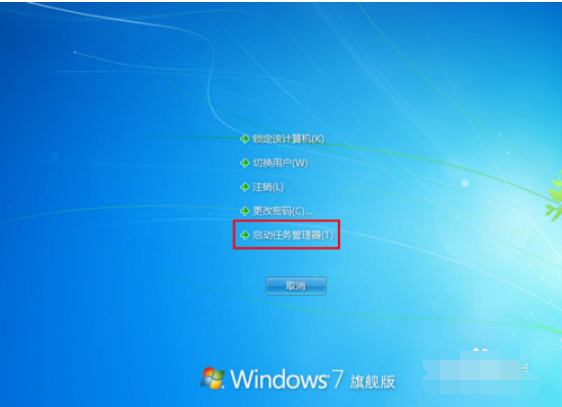
电脑不显示桌面图解详情-5
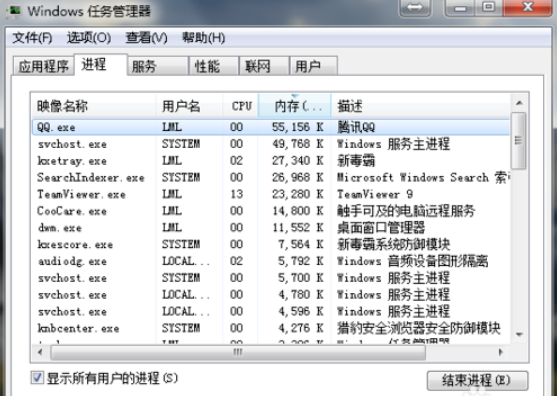
电脑图解详情-6
2,点击“文件”选择“新建任务(运行)”
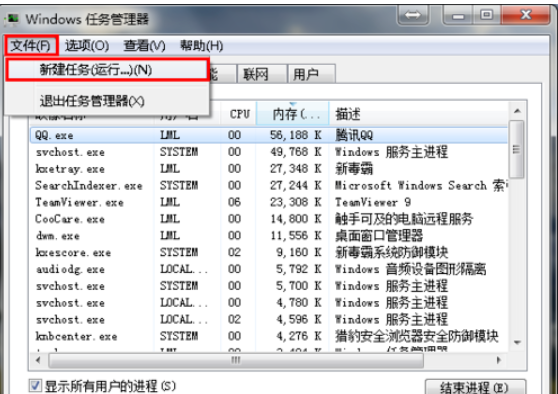
桌面图标图解详情-7
说明:此为桌面进程,控制桌面所有图标和任务栏的显示;
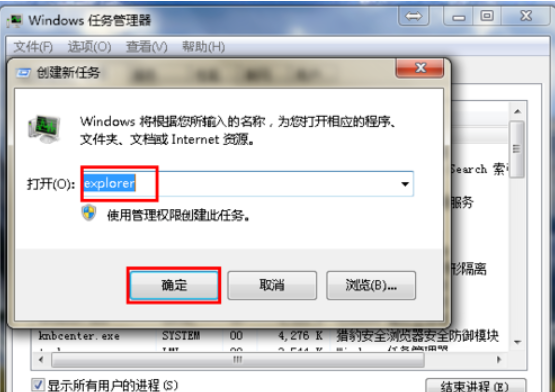
桌面图标图解详情-8
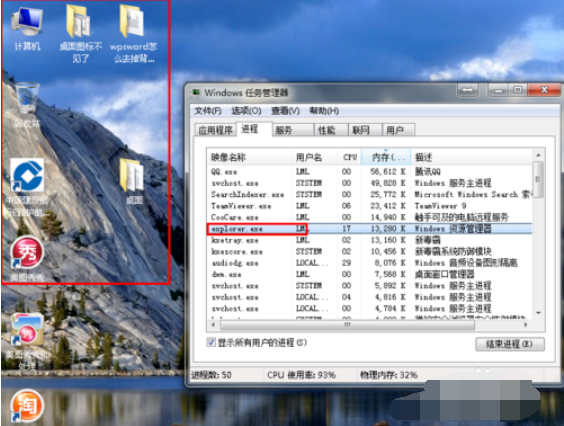
电脑图解详情-9
第三种情况:很多用户才安装完系统发现桌面上只有一个回收站;

桌面图标图解详情-10
1,我们右键点击桌面的空白处选择“个性化”或者点击开始菜单,在搜索框中输入图标进行搜搜;
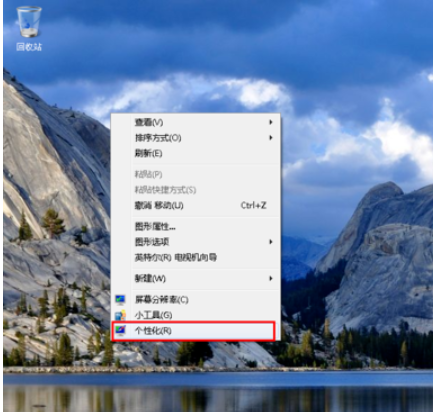
桌面图标图解详情-11
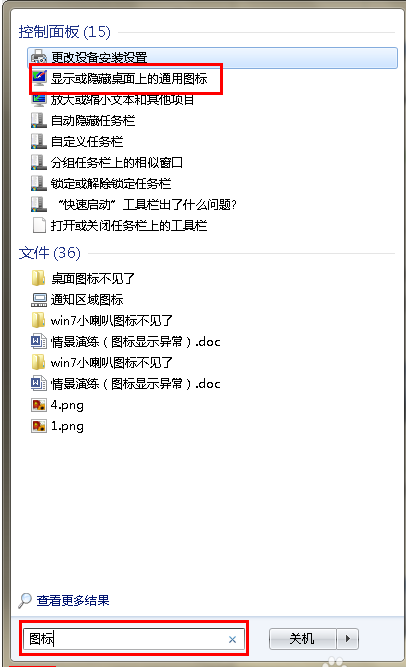
电脑图解详情-12
2,在点击右上角的“更改桌面图标”,之后在将我们所需要的图标前面的勾选上,点击“确定”之后
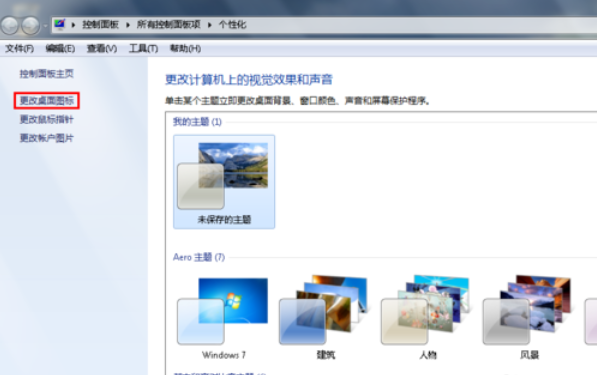
桌面图标图解详情-13
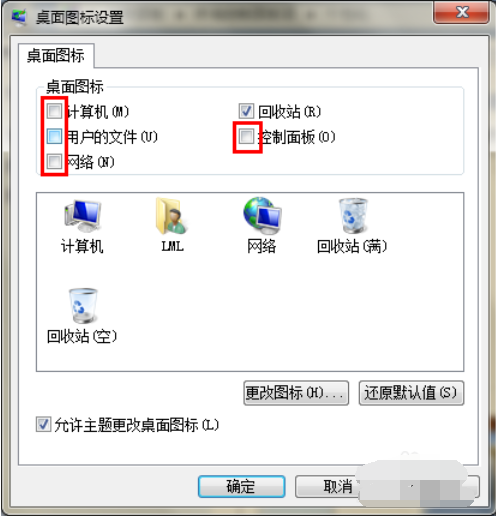
桌面图标图解详情-14
3,这样图标又回到我们的桌面上了。
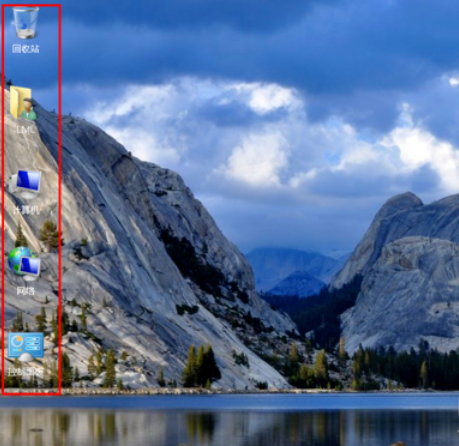
电脑图解详情-15
以上就是解决电脑不显示桌面图标的方法了。

小伙伴们,你们知道电脑不显示桌面图标的解决方法吗?你们要是不知道的话,那么问小编我那就算是问对人了,因为我得手头上正好有你们想要知道的答案,不多说了现在小编就来将解决电脑不显示桌面的方法来告诉你们。
不知道大家平时在使用的时候,有没有遇到过这样这样子的一个情况呢?那就是当电脑开机之后,桌面上的图标全部都消失不见了。估计大多数的朋友都有遇到过这个问题,那么要如何解决该问题呢?今天小编就来和大家一起探讨一下如何解决电脑桌面没有图标的方法。
第一种情况:电脑桌面上没有任何图标,但下面的任务量还在而且鼠标可以使用右击;
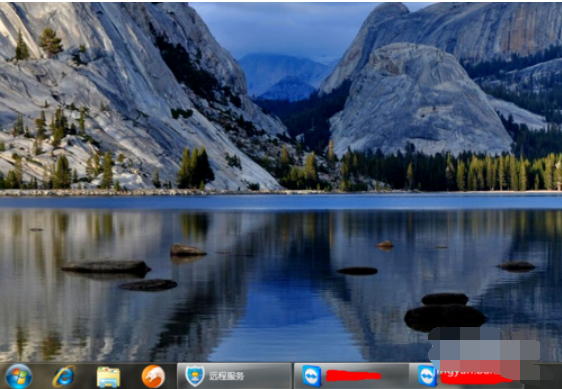
电脑不显示桌面图标图解详情-1
右键点击桌面的空白处点击“查看”之后点击“显示桌面图标”
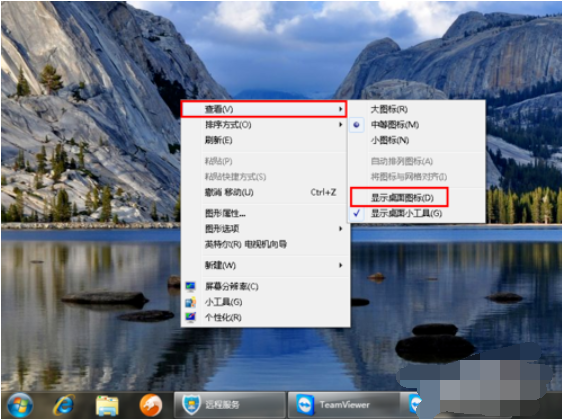
电脑不显示桌面图标图解详情-2
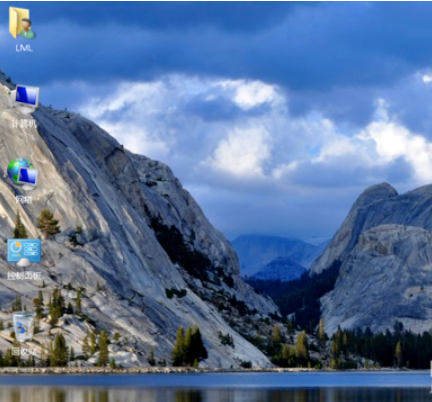
电脑不显示桌面图解详情-3
第二种情况:所有桌面图标都失踪了,连任务量都没有了,鼠标也无法右击了;
故障见下图
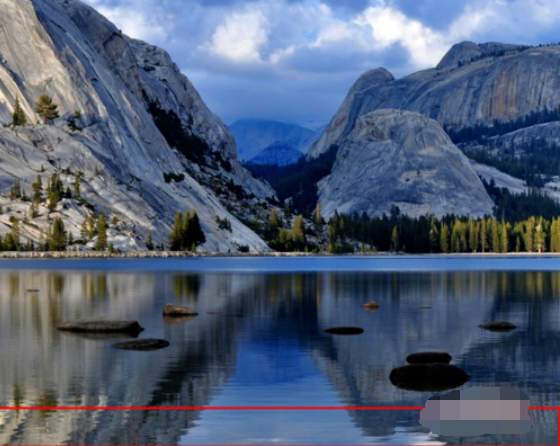
电脑不显示桌面图解详情-4
1,首先我们使用组合键“ctrl键+alt键+delete键”调出“任务管理器”
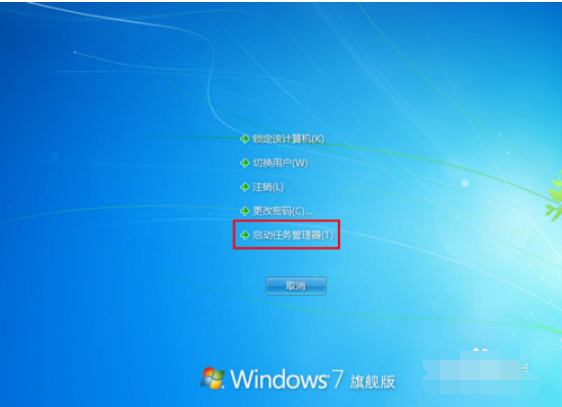
电脑不显示桌面图解详情-5
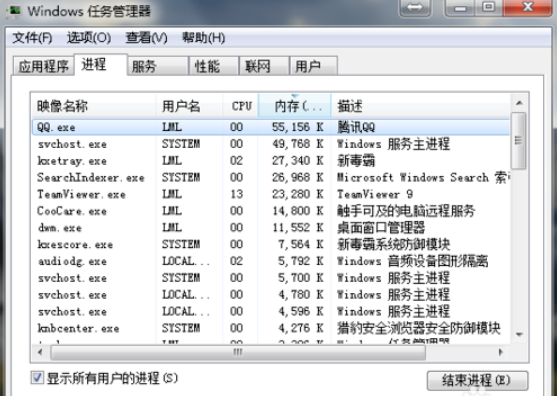
电脑图解详情-6
2,点击“文件”选择“新建任务(运行)”
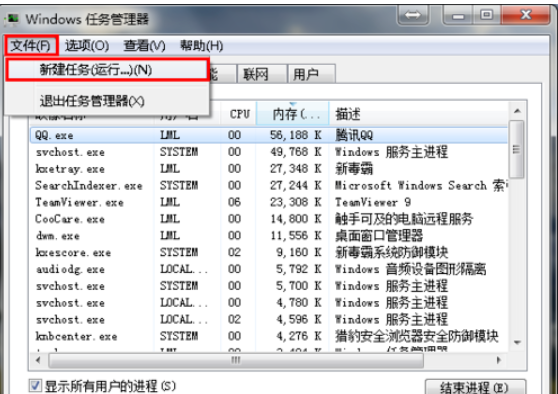
桌面图标图解详情-7
说明:此为桌面进程,控制桌面所有图标和任务栏的显示;
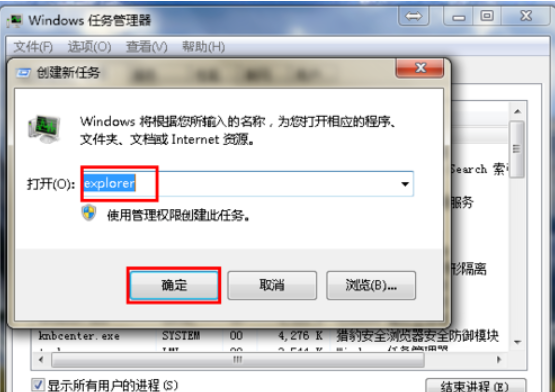
桌面图标图解详情-8
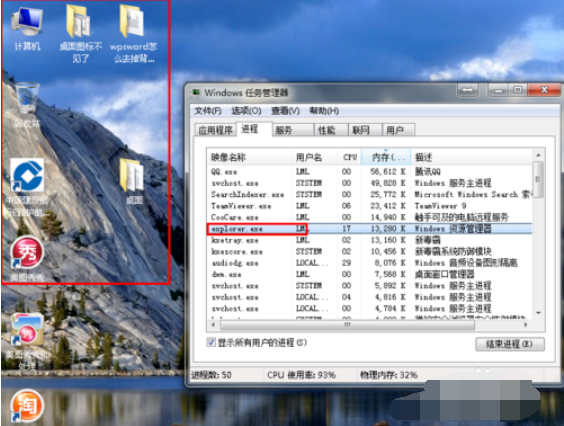
电脑图解详情-9
第三种情况:很多用户才安装完系统发现桌面上只有一个回收站;

桌面图标图解详情-10
1,我们右键点击桌面的空白处选择“个性化”或者点击开始菜单,在搜索框中输入图标进行搜搜;
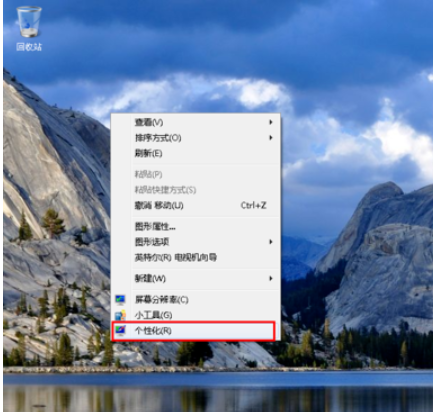
桌面图标图解详情-11
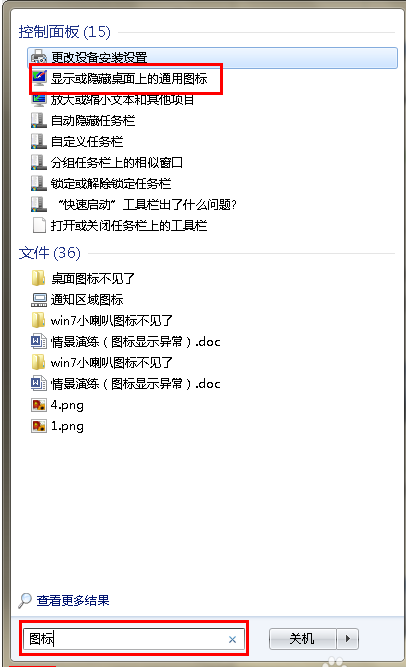
电脑图解详情-12
2,在点击右上角的“更改桌面图标”,之后在将我们所需要的图标前面的勾选上,点击“确定”之后
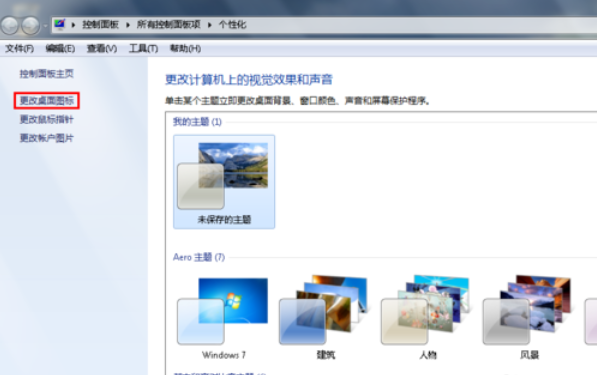
桌面图标图解详情-13
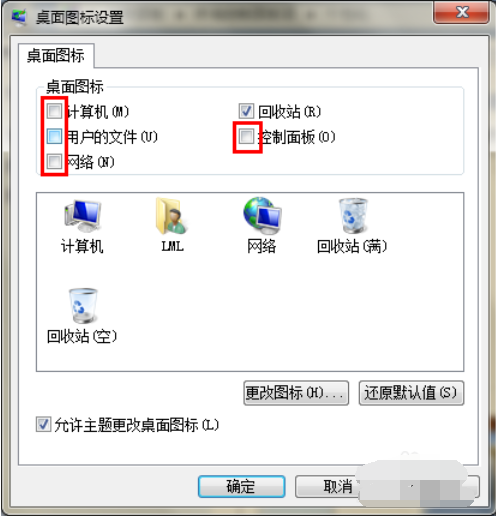
桌面图标图解详情-14
3,这样图标又回到我们的桌面上了。
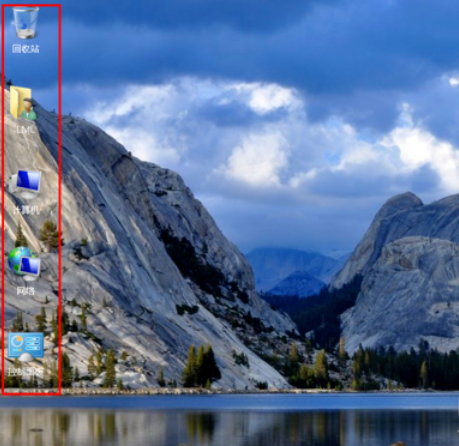
电脑图解详情-15
以上就是解决电脑不显示桌面图标的方法了。




