你知道吗?win10系统不仅可以在线升级,还提供了直接下载win10镜像文件来安装,对比一下,动手能力强的朋友都会自己选择合适的win10镜像来装系统,但是怎么直接安装呢?下边小编就给大家介绍下win10镜像如何安装!
很多面对重装win10系统的小白来说,U盘启动的复杂程度已经超过他们的想象了,但是又如何自己简单操作重装win10系统呢?下面小编带来win10镜像安装的详细流程,需要学习的小白可要留心每一步哦。
以下就是最全的win10镜像下载以及安装步骤:
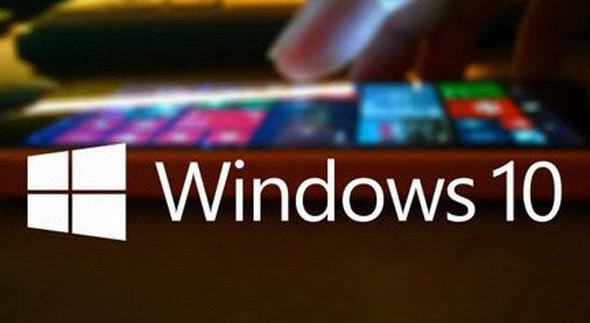
iso图解详情-1
免激活Win10专业版:
http://www.kkzj.com/
Win10官方原版ISO镜像!
http://www.kkzj.com/
Ⅰ、安装之前的准备
1、在安装全新Windows操作系统之前,我们首先要解决的问题就是如何制作一个安装U盘(U盘容量最少为8GB)。
2、想要全新安装Windows 10操作系统的小伙伴们,直接在官网下载(微软官方原版镜像)安装盘制作工具,按提示操作即可。
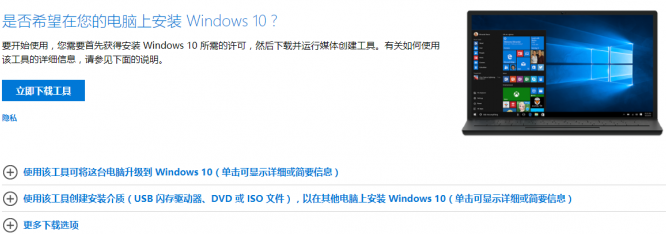
win10图解详情-2
3、其他操作系统,先去http://www.01xitong.com/下载对应的系统版本,再按照《小白U盘启动盘制作和使用教程》介绍的方式,制作安装U盘。
OK,第一步准备工作结束了。
Ⅱ、开始安装Windows
1、把安装盘插到电脑的USB接口上(如果是台式机,尽量直接插在主板的接口上,机箱面板引出的USB有的时候会有供电问题),开机,按下品牌机/品牌主板/笔记本电脑的引导快捷键,选择U盘启动就行了。
2、现在就正式进入Windows的安装过程。
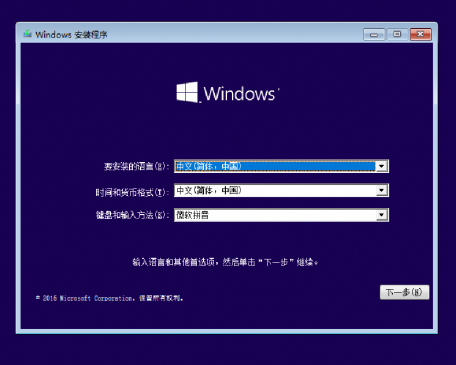
镜像图解详情-3
3、在选择“现在安装”Windows后,会出现是否输入安装密钥的提示(根据Windows版本不同和启动盘制作的方式不同,有可能没有此项),忽略或输入准备好的密钥,进入下一步。
4、至于微软的服务条款,直接勾选进入下一步。选择下面的“自定义:仅安装Windows(高级)”。
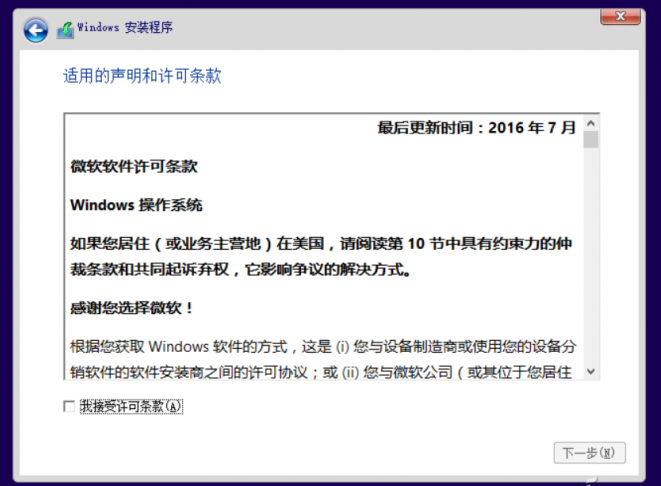
iso图解详情-4
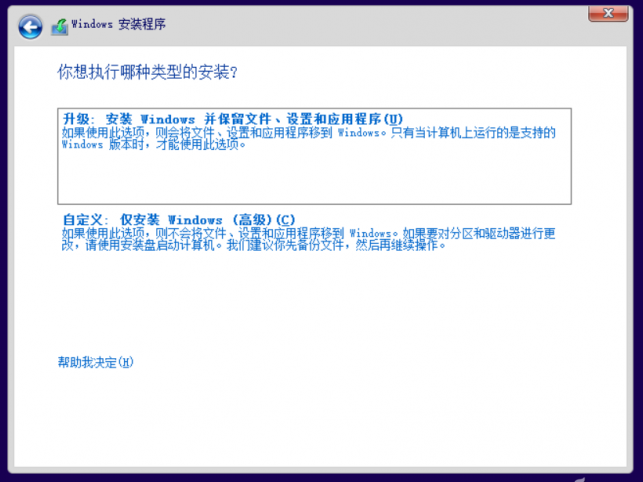
win10镜像图解详情-5
5、接下来就是选择安装位置和对磁盘进行分区的操作了,大家可以在此处把硬盘划分出多个分区(建议给C盘划分出最少60GB的空间),
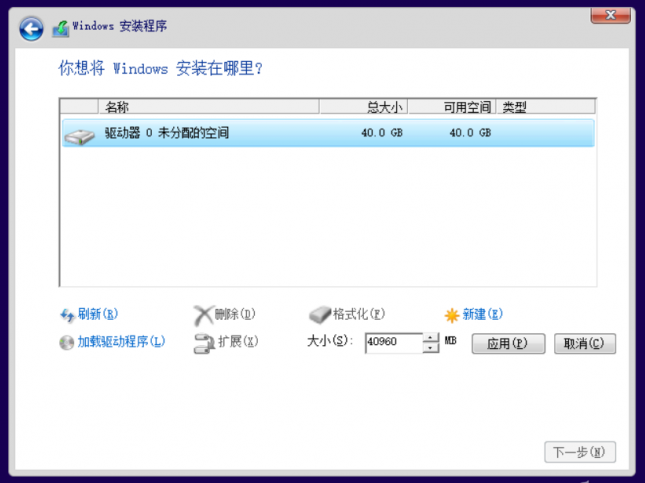
win10图解详情-6
6、如果你像小编一样有着“精神洁癖”,喜欢看到系统内显示出磁盘分区是整数,点击“新建”后数据准确的数值就行了。
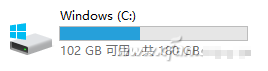
镜像图解详情-7
7、现在就是等待时间,Windows会将安装文件解压缩到磁盘上,此处不需要我们干预,结束后电脑会自动重启,进入Windows安装完成前的设置流程。
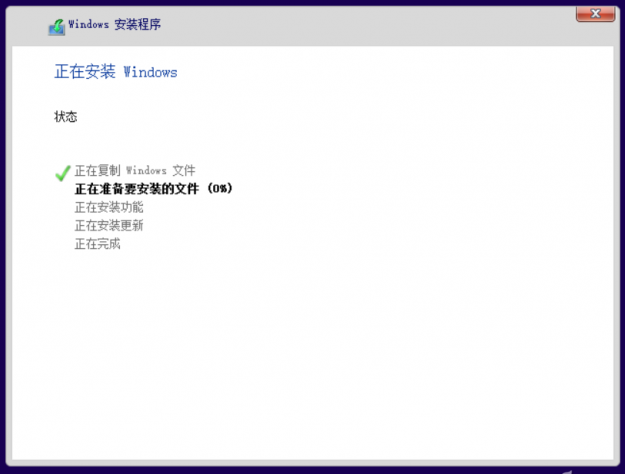
镜像图解详情-8
Ⅲ、极为重要的最终设置
1、在等待微软黑屏画完圈圈,为电脑硬件加载部分硬件驱动程序之后,下面就开始完成前的最后一步,Windows的基础设置。看到下面这张图的时候可千万不要觉得麻烦,直接点选“使用快速设置”,这样等于把所有的个人隐私交给了微软。
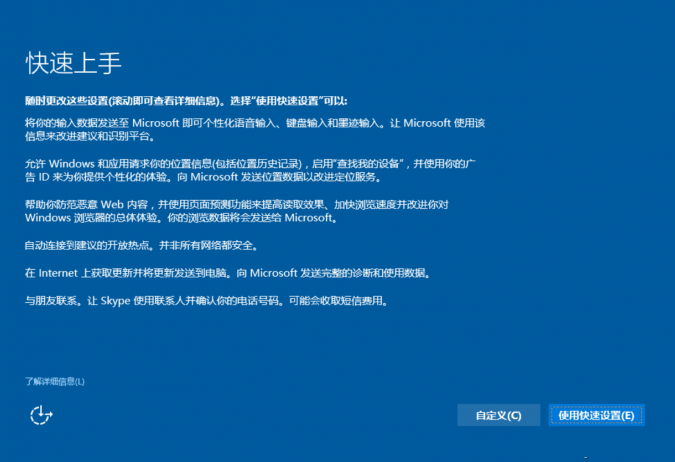
win10镜像图解详情-9
2、如果不是特别赶时间的话,用“自定义”根据自身需求,一项一项设置对应选项,也省的以后在Windows设置中没有头绪的乱翻关闭对应的隐私项目了。
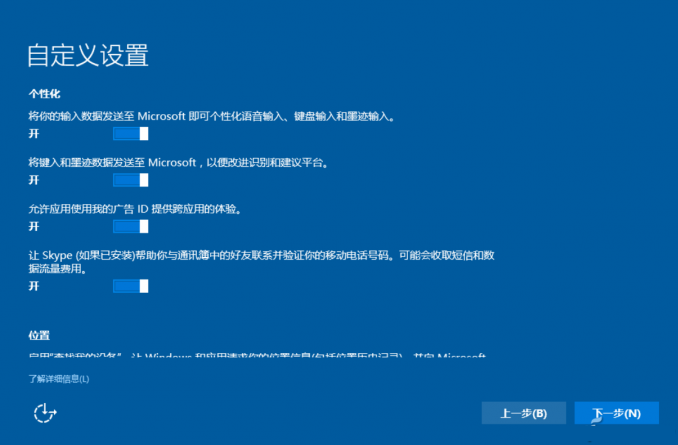
镜像图解详情-10
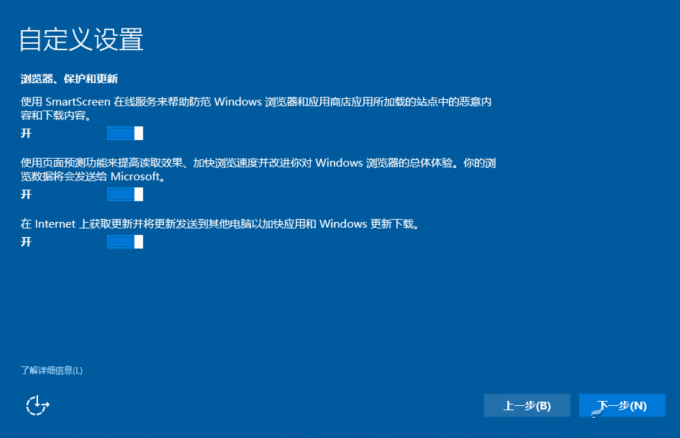
镜像图解详情-11
3、完成“隐私”设置后,屏幕会开始念诗,安心等待即可。

镜像图解详情-12
4、如果Windows已经可以联网(自驱了网卡),会出现让大家输出微软账号或创建微软账号的步骤,强烈建议略过。
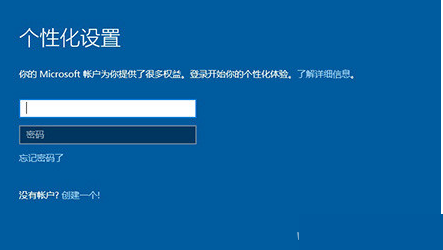
镜像图解详情-13
5、正确的做法是应该跳过上一步,等待“为这点电脑创建一个账户”的选项出现,此处设置的是本地账户,按照自己想要显示的名称就行了(系统内路径C:\Users\XXXXXX),密码不用填写,新安装的Windows免不了要安装各种驱动程序和软件,重启几次是经常的事儿,等电脑准备就绪了,再去设置(或控制面板)内的账户下,设置系统密码(或PIN码)。
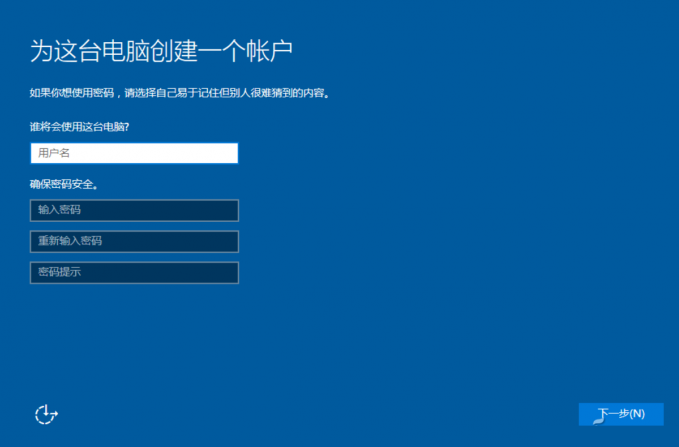
iso图解详情-14
6、最后一步就是询问大家是否使用Cotana为我们服务,这个就不啰嗦了。
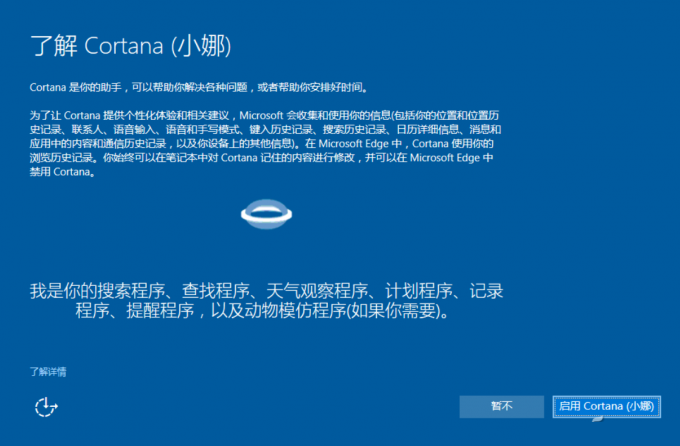
镜像图解详情-15
7、一段黑屏外加有诗意的话,Windows就算安装完成了。

镜像图解详情-16
8、设置磁贴界面的颜色设置。最后完成安装。
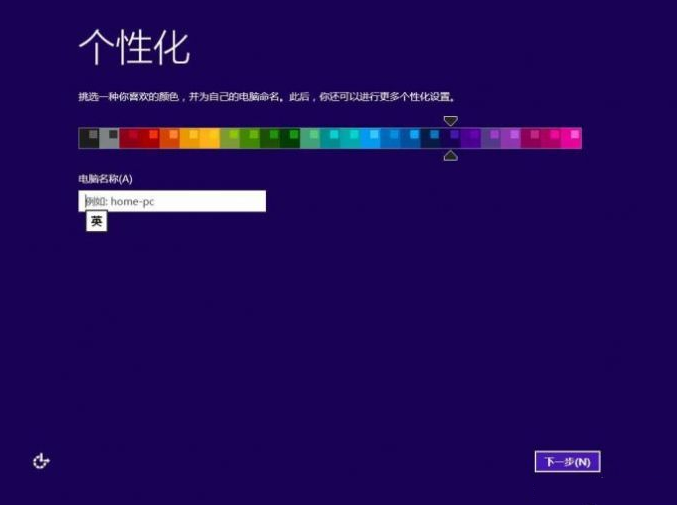
镜像图解详情-17
以上就是最全的win10镜像下载以及安装步骤。

你知道吗?win10系统不仅可以在线升级,还提供了直接下载win10镜像文件来安装,对比一下,动手能力强的朋友都会自己选择合适的win10镜像来装系统,但是怎么直接安装呢?下边小编就给大家介绍下win10镜像如何安装!
很多面对重装win10系统的小白来说,U盘启动的复杂程度已经超过他们的想象了,但是又如何自己简单操作重装win10系统呢?下面小编带来win10镜像安装的详细流程,需要学习的小白可要留心每一步哦。
以下就是最全的win10镜像下载以及安装步骤:
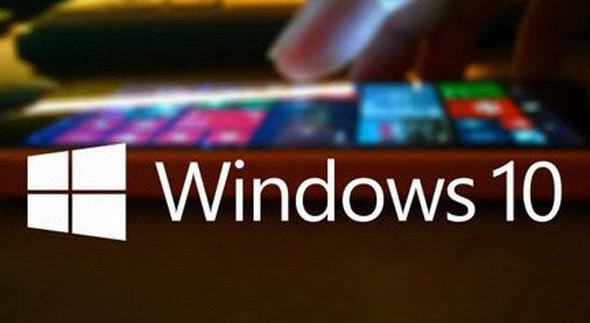
iso图解详情-1
免激活Win10专业版:
http://www.kkzj.com/
Win10官方原版ISO镜像!
http://www.kkzj.com/
Ⅰ、安装之前的准备
1、在安装全新Windows操作系统之前,我们首先要解决的问题就是如何制作一个安装U盘(U盘容量最少为8GB)。
2、想要全新安装Windows 10操作系统的小伙伴们,直接在官网下载(微软官方原版镜像)安装盘制作工具,按提示操作即可。
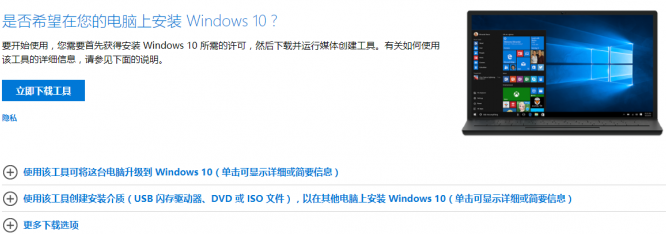
win10图解详情-2
3、其他操作系统,先去http://www.01xitong.com/下载对应的系统版本,再按照《小白U盘启动盘制作和使用教程》介绍的方式,制作安装U盘。
OK,第一步准备工作结束了。
Ⅱ、开始安装Windows
1、把安装盘插到电脑的USB接口上(如果是台式机,尽量直接插在主板的接口上,机箱面板引出的USB有的时候会有供电问题),开机,按下品牌机/品牌主板/笔记本电脑的引导快捷键,选择U盘启动就行了。
2、现在就正式进入Windows的安装过程。
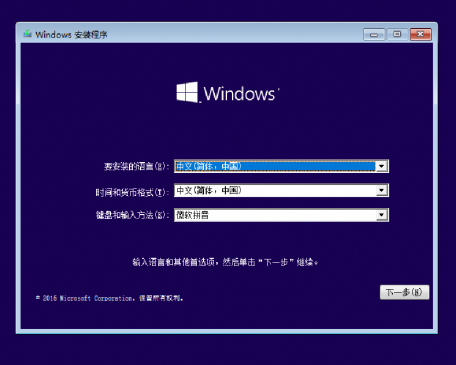
镜像图解详情-3
3、在选择“现在安装”Windows后,会出现是否输入安装密钥的提示(根据Windows版本不同和启动盘制作的方式不同,有可能没有此项),忽略或输入准备好的密钥,进入下一步。
4、至于微软的服务条款,直接勾选进入下一步。选择下面的“自定义:仅安装Windows(高级)”。
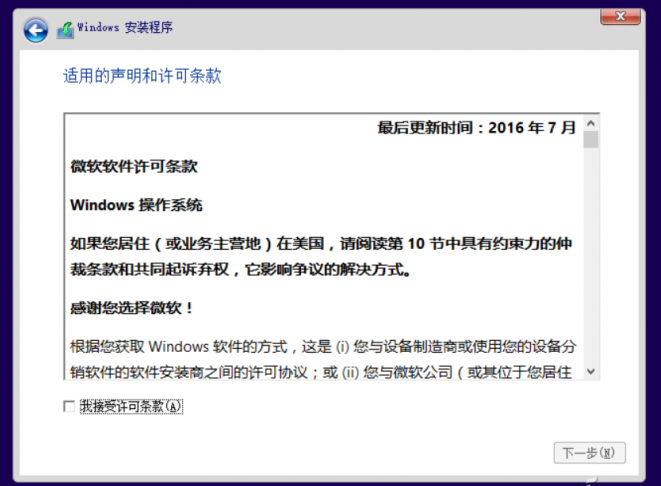
iso图解详情-4
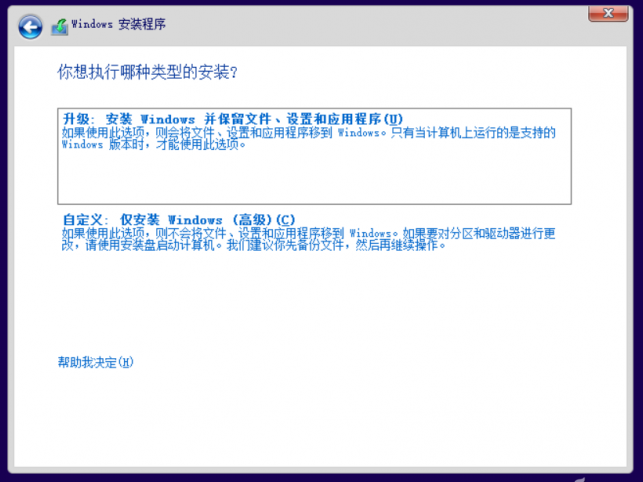
win10镜像图解详情-5
5、接下来就是选择安装位置和对磁盘进行分区的操作了,大家可以在此处把硬盘划分出多个分区(建议给C盘划分出最少60GB的空间),
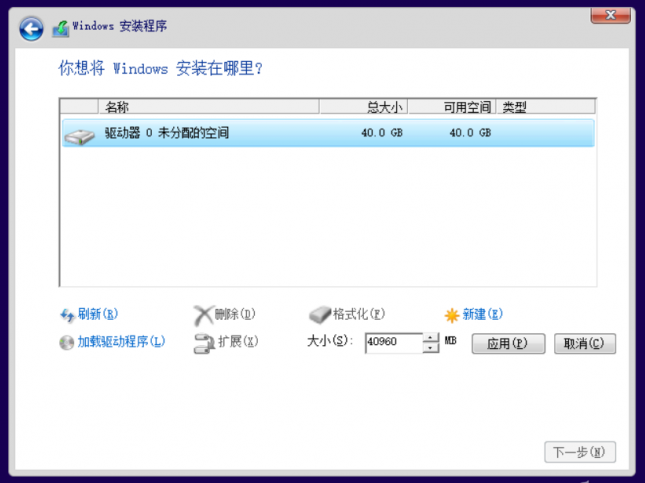
win10图解详情-6
6、如果你像小编一样有着“精神洁癖”,喜欢看到系统内显示出磁盘分区是整数,点击“新建”后数据准确的数值就行了。
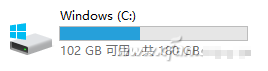
镜像图解详情-7
7、现在就是等待时间,Windows会将安装文件解压缩到磁盘上,此处不需要我们干预,结束后电脑会自动重启,进入Windows安装完成前的设置流程。
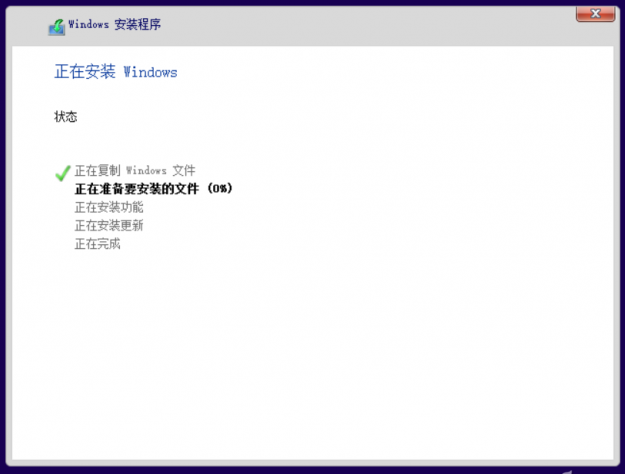
镜像图解详情-8
Ⅲ、极为重要的最终设置
1、在等待微软黑屏画完圈圈,为电脑硬件加载部分硬件驱动程序之后,下面就开始完成前的最后一步,Windows的基础设置。看到下面这张图的时候可千万不要觉得麻烦,直接点选“使用快速设置”,这样等于把所有的个人隐私交给了微软。
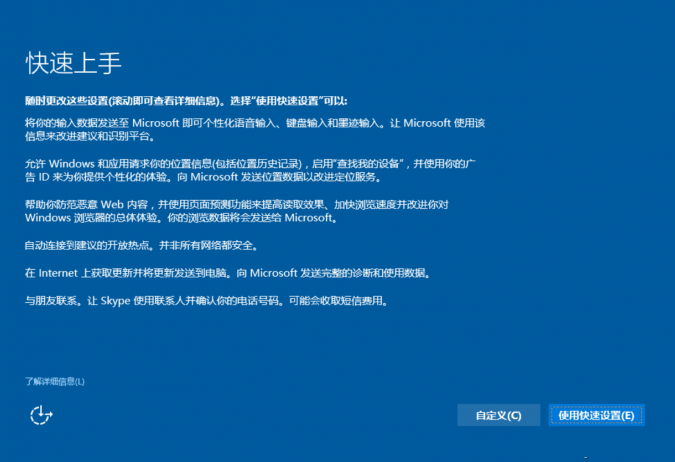
win10镜像图解详情-9
2、如果不是特别赶时间的话,用“自定义”根据自身需求,一项一项设置对应选项,也省的以后在Windows设置中没有头绪的乱翻关闭对应的隐私项目了。
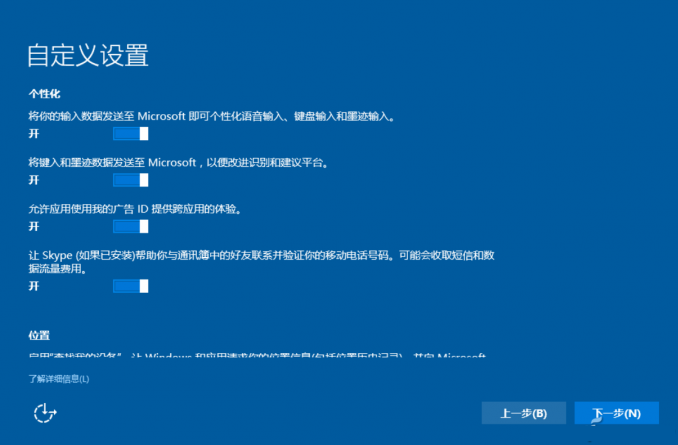
镜像图解详情-10
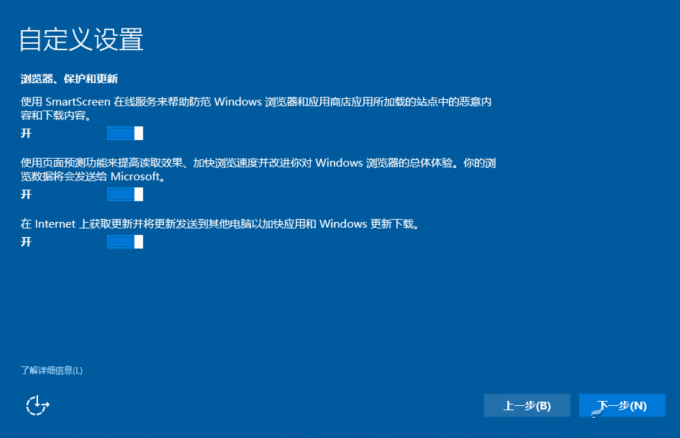
镜像图解详情-11
3、完成“隐私”设置后,屏幕会开始念诗,安心等待即可。

镜像图解详情-12
4、如果Windows已经可以联网(自驱了网卡),会出现让大家输出微软账号或创建微软账号的步骤,强烈建议略过。
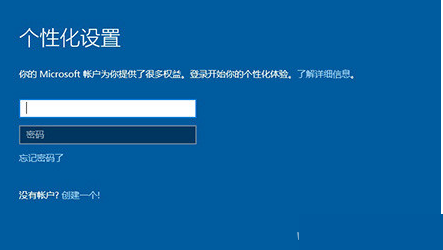
镜像图解详情-13
5、正确的做法是应该跳过上一步,等待“为这点电脑创建一个账户”的选项出现,此处设置的是本地账户,按照自己想要显示的名称就行了(系统内路径C:\Users\XXXXXX),密码不用填写,新安装的Windows免不了要安装各种驱动程序和软件,重启几次是经常的事儿,等电脑准备就绪了,再去设置(或控制面板)内的账户下,设置系统密码(或PIN码)。
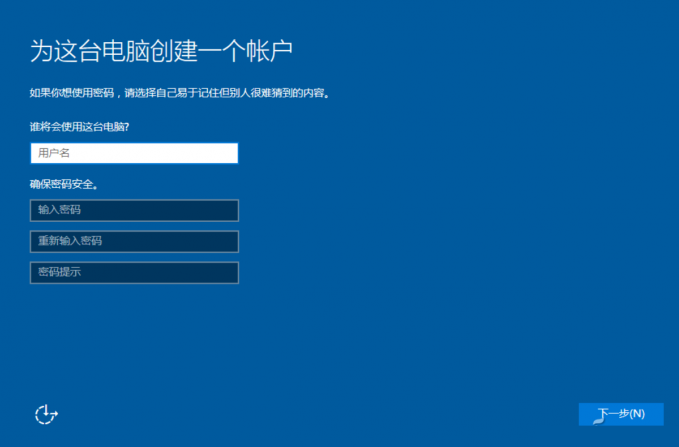
iso图解详情-14
6、最后一步就是询问大家是否使用Cotana为我们服务,这个就不啰嗦了。
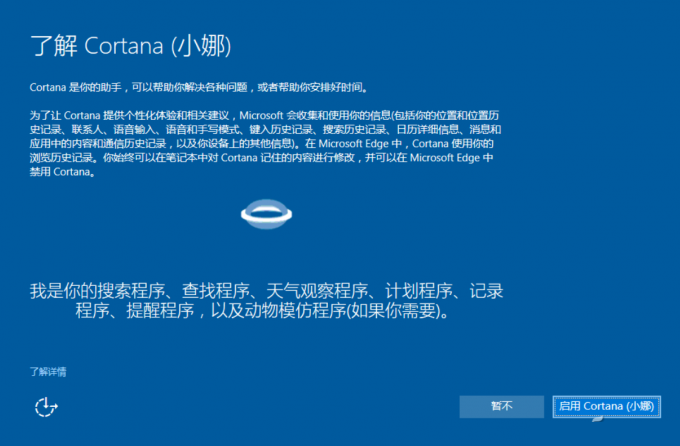
镜像图解详情-15
7、一段黑屏外加有诗意的话,Windows就算安装完成了。

镜像图解详情-16
8、设置磁贴界面的颜色设置。最后完成安装。
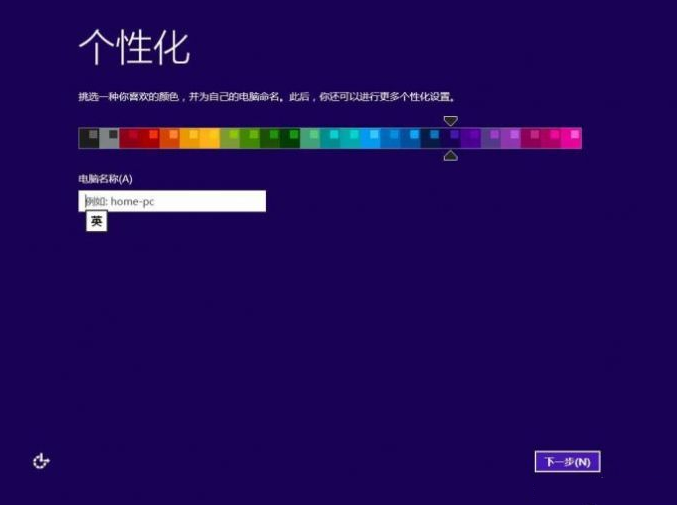
镜像图解详情-17
以上就是最全的win10镜像下载以及安装步骤。
















