很多朋友刚使用win10的时候觉得win10很难用,这是因为没有熟悉win10不知道win10系统设置的方法,今天小编就来跟大家说说win10关闭系统快速启动的设置方法。
win10是微软推出的最新一代windows操作系统,win10系统支持快速启动,但是很多朋友觉得快速启动很难用,下面小编就来教您win10关闭快速启动的方法。
win10快速启动关闭方法
1.进入win10系统,鼠标点击开始按钮,选择“设置”功能打开。
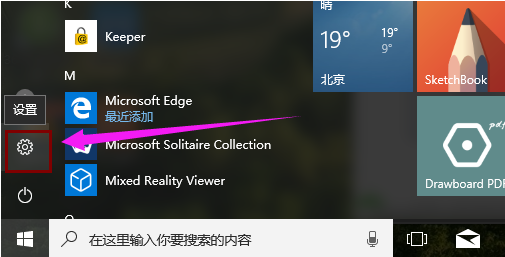
win10图解详情-1
2.在windows设置界面中点击“系统”,进入下一步。
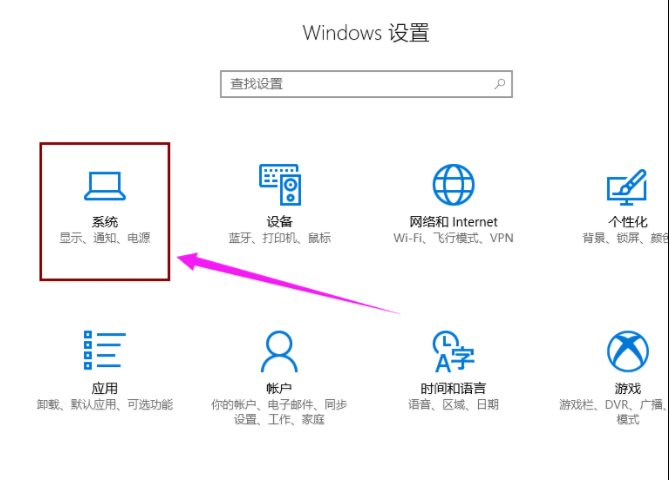
win10图解详情-2
3.接着在左侧选项中点击“电源和睡眠”,然后再点击右侧的“其他电源设置”选项。
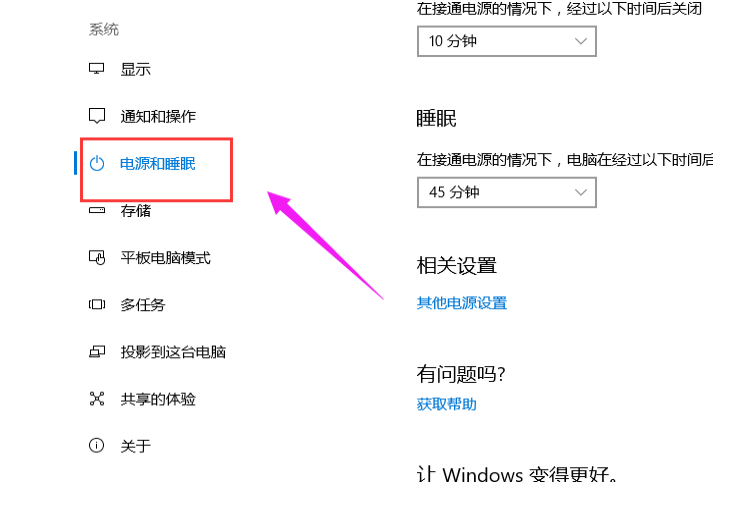
系统设置图解详情-3
4.在新出现的界面左侧点击“选择电源按钮的功能”打开。
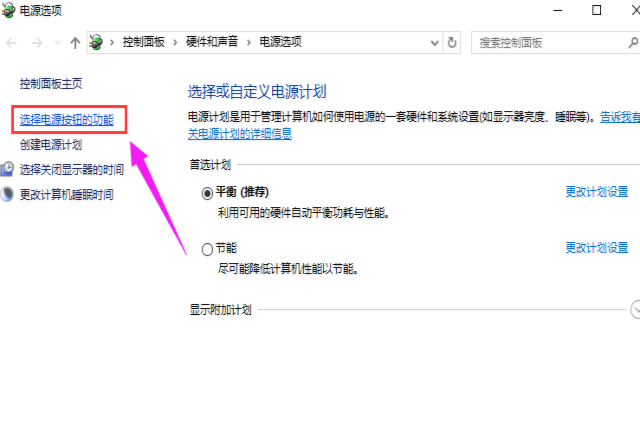
系统设置图解详情-4
5.接着点击“更改当前不可用的设置”,进入下一步。
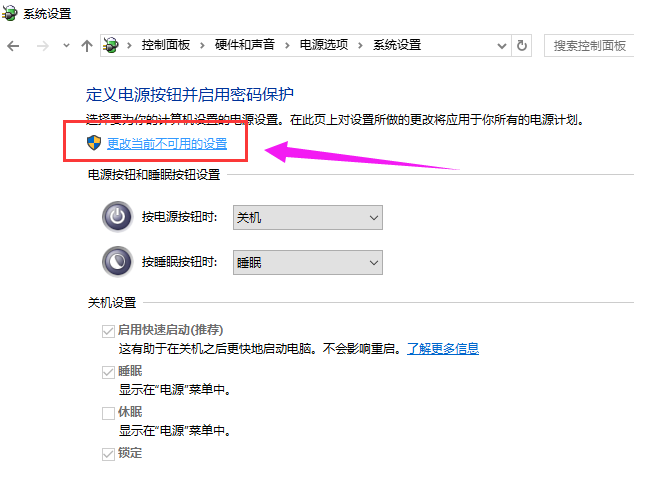
关闭快速启动图解详情-5
6.把“启用快速启动”选项前面的勾去除,点击“保存修改”即可。
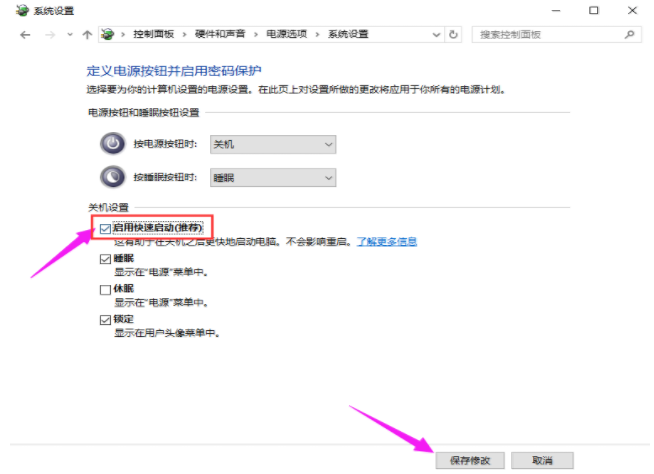
win10图解详情-6
以上就是win10快速启动关闭方法了,希望对您有帮助。

很多朋友刚使用win10的时候觉得win10很难用,这是因为没有熟悉win10不知道win10系统设置的方法,今天小编就来跟大家说说win10关闭系统快速启动的设置方法。
win10是微软推出的最新一代windows操作系统,win10系统支持快速启动,但是很多朋友觉得快速启动很难用,下面小编就来教您win10关闭快速启动的方法。
win10快速启动关闭方法
1.进入win10系统,鼠标点击开始按钮,选择“设置”功能打开。
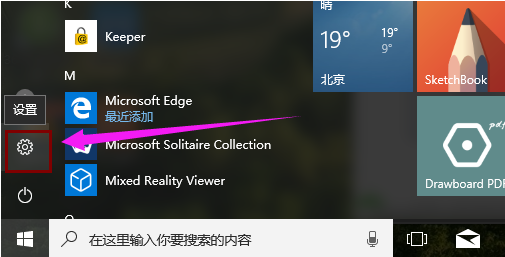
win10图解详情-1
2.在windows设置界面中点击“系统”,进入下一步。
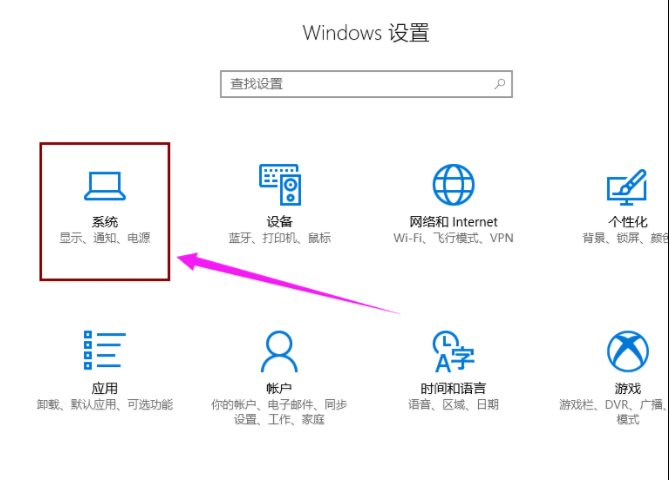
win10图解详情-2
3.接着在左侧选项中点击“电源和睡眠”,然后再点击右侧的“其他电源设置”选项。
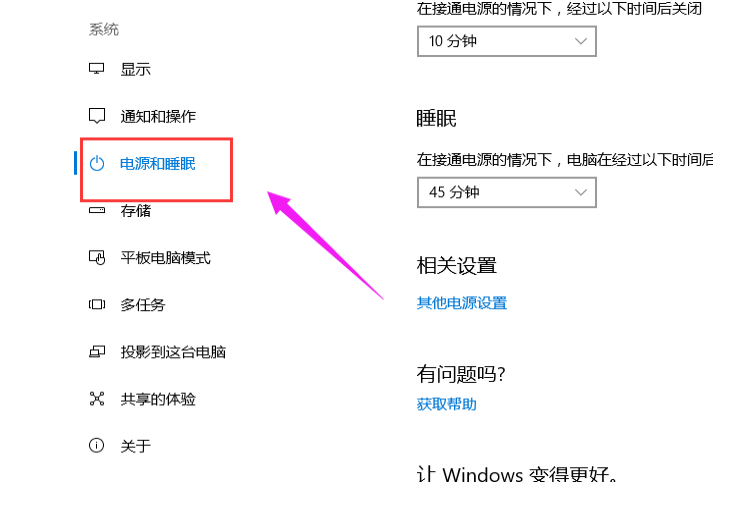
系统设置图解详情-3
4.在新出现的界面左侧点击“选择电源按钮的功能”打开。
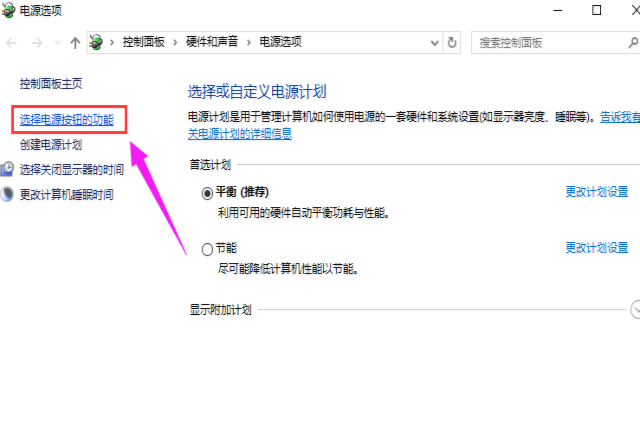
系统设置图解详情-4
5.接着点击“更改当前不可用的设置”,进入下一步。
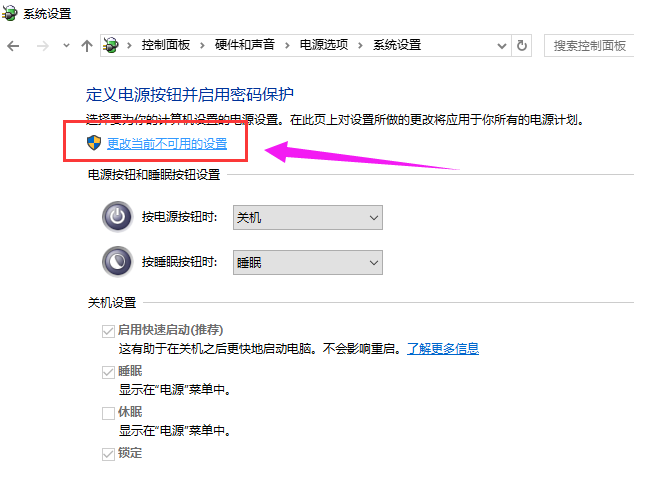
关闭快速启动图解详情-5
6.把“启用快速启动”选项前面的勾去除,点击“保存修改”即可。
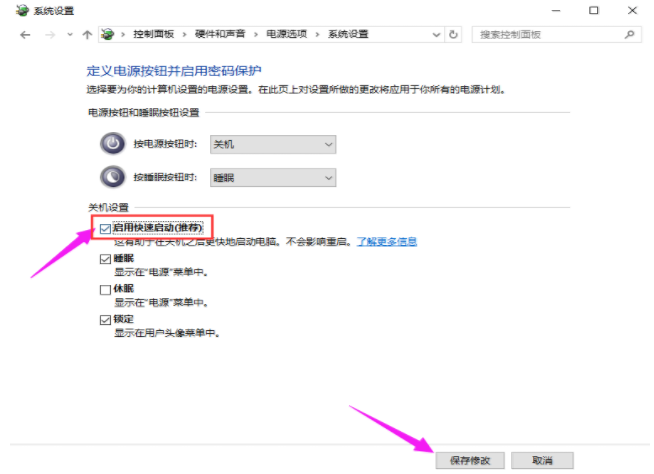
win10图解详情-6
以上就是win10快速启动关闭方法了,希望对您有帮助。




