小伙伴你们知道怎么解决电脑老提示“windows 资源管理器已停止工作”的这个问题吗?要是不知道是不知道话,那么,不妨来看看小编在下面分享给你们解决“windows 资源管理器已停止工作”这问题的操作办法啊。
你们在安装好Win7之后会遇到这样一个问题吗?就是每次开机登陆到桌面时,当你去点击任何东西,包括想去点击"开始"菜单,都会出现“windows 资源管理器已停止工作”的问题呢,使我们对刚装好的系统很是失望,今天就让小编来将解决这个问题的办法分享的你们吧。
1,在电脑桌面下方的任务栏上进行右击。
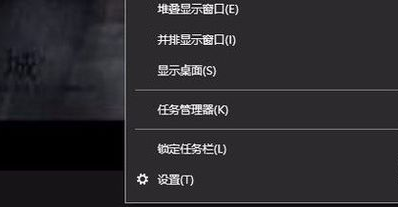
已停止工作图解详情-1
2,在弹出来的选项中,选中”启动任务管理器“的这个按钮。
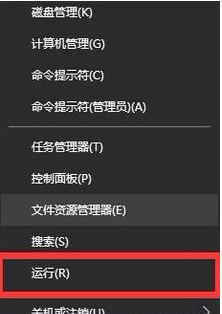
资源管理器图解详情-2
3,打开任务管理器以后,点击左上角的”文件。
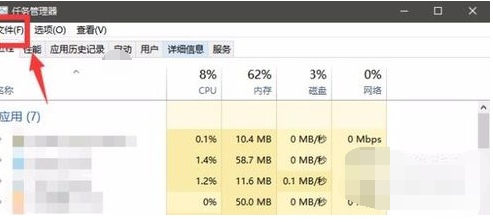
已停止工作图解详情-3
4,点击弹出来的“新建任务运行”。
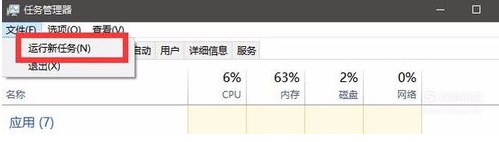
win图解详情-4
5,这时候会弹出来一个窗口,在输入框中输入“explorer.exe”的命令。
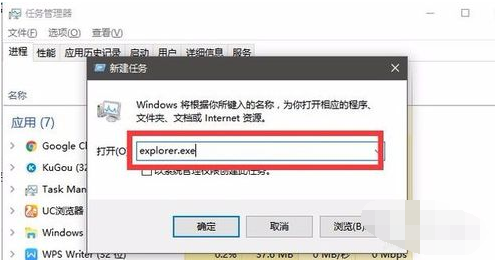
windows资源管理器已停止工作图解详情-5
6,再点击下方的确定。这就重新启动任务管理器了。
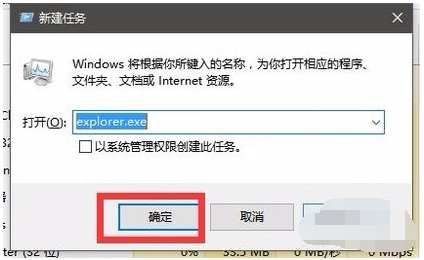
win图解详情-6
方法二:
1,在电脑的开始菜单处右击。
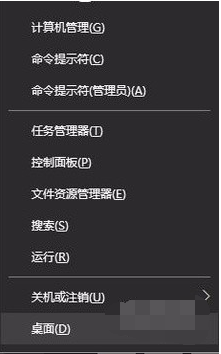
已停止工作图解详情-7
2,点击上方的“运行”选项。
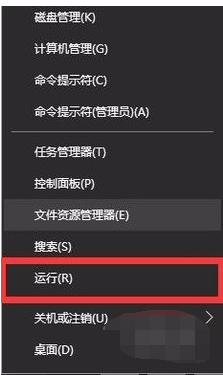
已停止工作图解详情-8
3,在弹出来的运行输入框中输入“ regedit”命令。
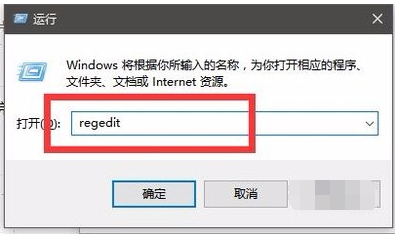
win图解详情-9
4,输入完成以后,再点击下方的确定。
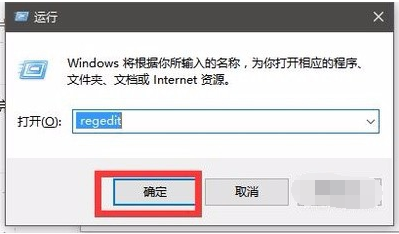
windows资源管理器已停止工作图解详情-10
5,接着,就进入到了注册表的界面中了。
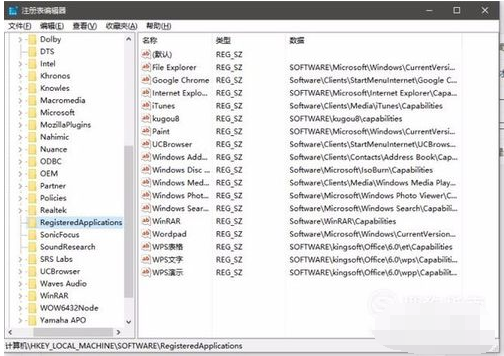
资源管理器图解详情-11
6,然后,我们在根据以下的路径找到需要的文件夹。【HKEY_CURRENT_USER\Software\Microsoft\Windows\CurrentVersion\Policies】
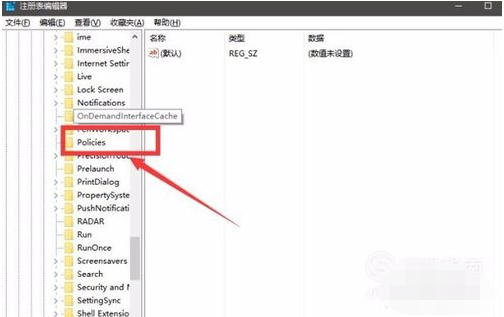
windows资源管理器已停止工作图解详情-12
7,在Policies文件夹上右击。
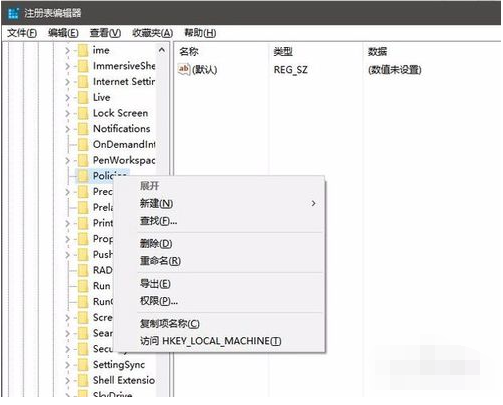
windows资源管理器已停止工作图解详情-13
8,接着选中新建--项并且将文件命名为System。
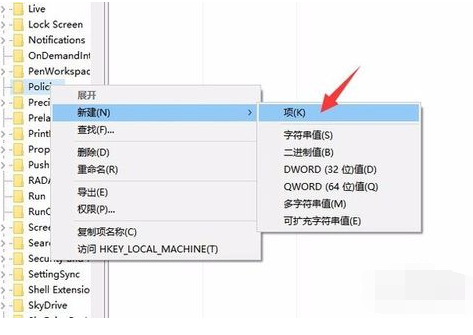
win图解详情-14
9,接着点击System文件夹,右侧就显示出了空白界面。
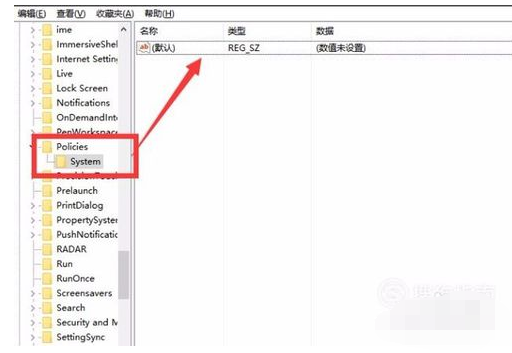
资源管理器图解详情-15
10,在右侧的空白任意处。右击,选择新建--字符串数值,将其命名为DisableTaskMgr。
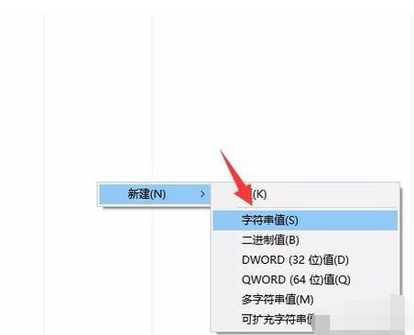
已停止工作图解详情-16
11,双击DisableTaskMgr文件,将数值数据设置为“0”
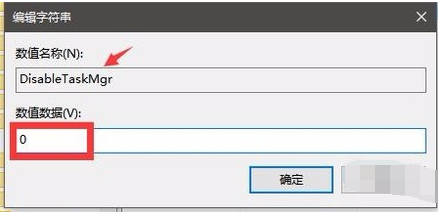
资源管理器图解详情-17
12,再点击下方的”确定“,就顺利解决了。
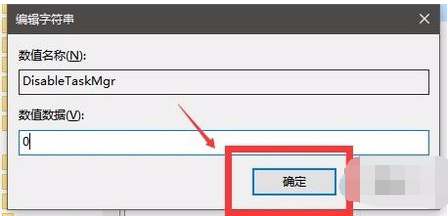
资源管理器图解详情-18

小伙伴你们知道怎么解决电脑老提示“windows 资源管理器已停止工作”的这个问题吗?要是不知道是不知道话,那么,不妨来看看小编在下面分享给你们解决“windows 资源管理器已停止工作”这问题的操作办法啊。
你们在安装好Win7之后会遇到这样一个问题吗?就是每次开机登陆到桌面时,当你去点击任何东西,包括想去点击"开始"菜单,都会出现“windows 资源管理器已停止工作”的问题呢,使我们对刚装好的系统很是失望,今天就让小编来将解决这个问题的办法分享的你们吧。
1,在电脑桌面下方的任务栏上进行右击。
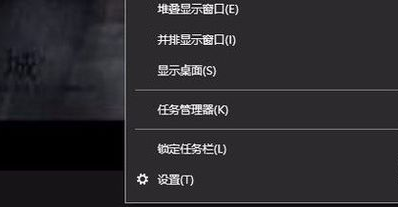
已停止工作图解详情-1
2,在弹出来的选项中,选中”启动任务管理器“的这个按钮。
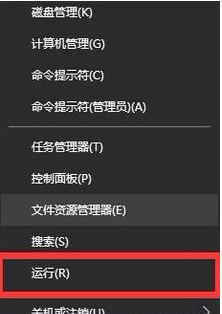
资源管理器图解详情-2
3,打开任务管理器以后,点击左上角的”文件。
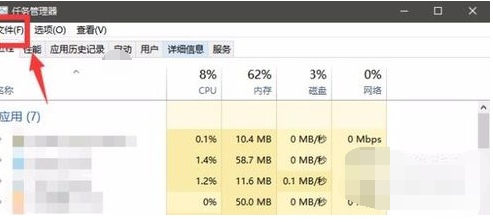
已停止工作图解详情-3
4,点击弹出来的“新建任务运行”。
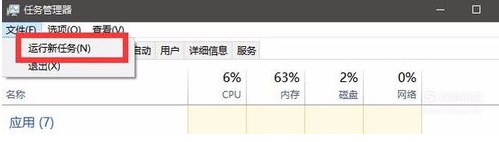
win图解详情-4
5,这时候会弹出来一个窗口,在输入框中输入“explorer.exe”的命令。
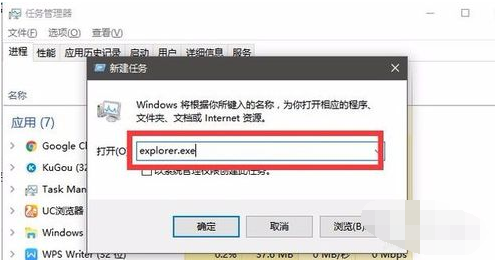
windows资源管理器已停止工作图解详情-5
6,再点击下方的确定。这就重新启动任务管理器了。
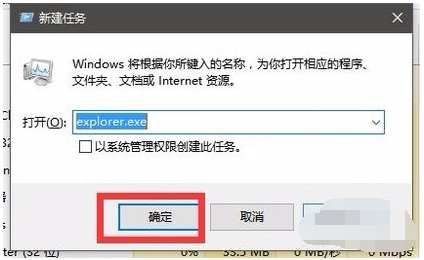
win图解详情-6
方法二:
1,在电脑的开始菜单处右击。
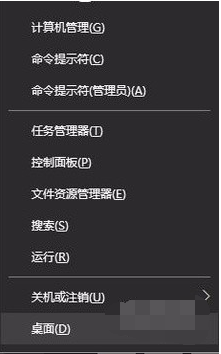
已停止工作图解详情-7
2,点击上方的“运行”选项。
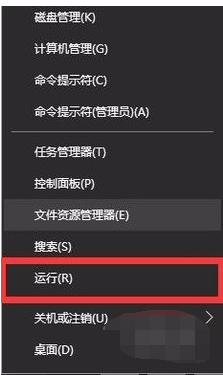
已停止工作图解详情-8
3,在弹出来的运行输入框中输入“ regedit”命令。
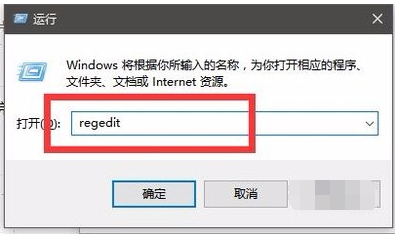
win图解详情-9
4,输入完成以后,再点击下方的确定。
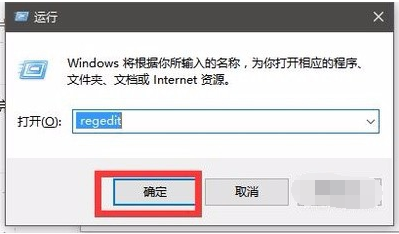
windows资源管理器已停止工作图解详情-10
5,接着,就进入到了注册表的界面中了。
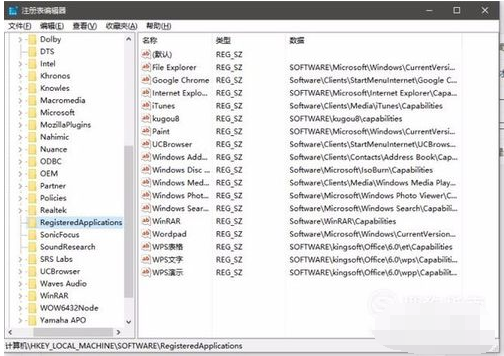
资源管理器图解详情-11
6,然后,我们在根据以下的路径找到需要的文件夹。【HKEY_CURRENT_USER\Software\Microsoft\Windows\CurrentVersion\Policies】
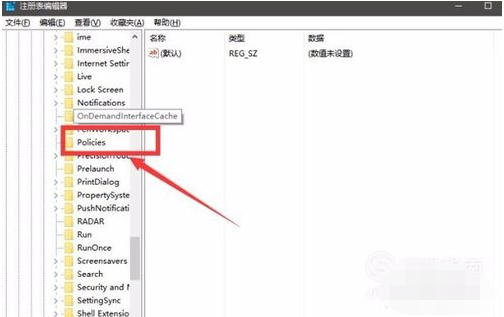
windows资源管理器已停止工作图解详情-12
7,在Policies文件夹上右击。
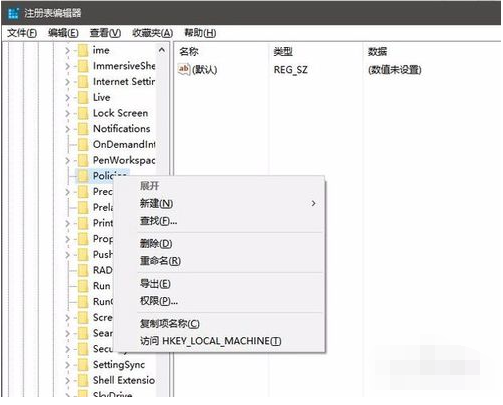
windows资源管理器已停止工作图解详情-13
8,接着选中新建--项并且将文件命名为System。
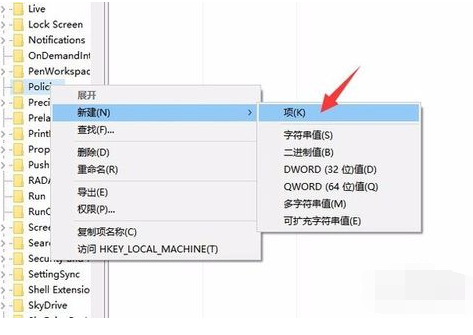
win图解详情-14
9,接着点击System文件夹,右侧就显示出了空白界面。
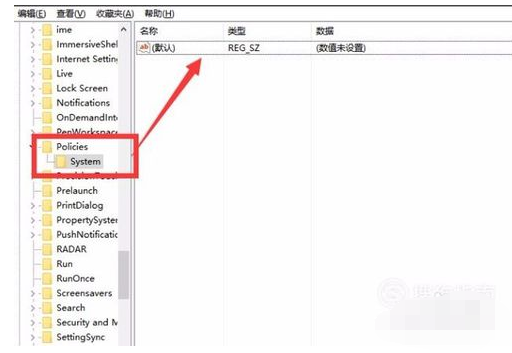
资源管理器图解详情-15
10,在右侧的空白任意处。右击,选择新建--字符串数值,将其命名为DisableTaskMgr。
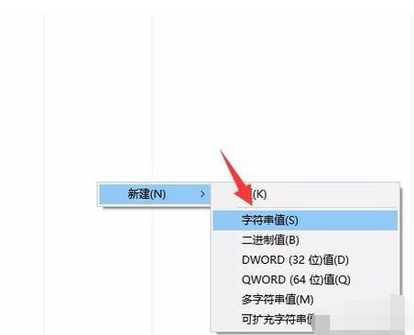
已停止工作图解详情-16
11,双击DisableTaskMgr文件,将数值数据设置为“0”
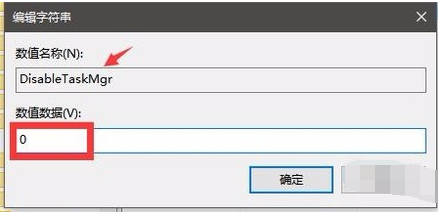
资源管理器图解详情-17
12,再点击下方的”确定“,就顺利解决了。
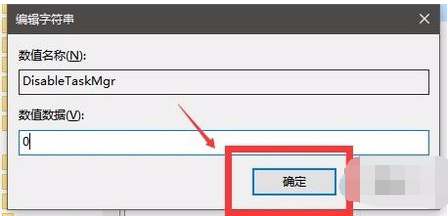
资源管理器图解详情-18




