win7系统如果中毒,进入安全模式也无法彻底杀毒解决的话,比较好的解决方法就是使用u盘安装系统修复解决。那么,怎么用u盘安装win7操作系统?下面就给大家展示下详细的u盘安装操作系统win7教程。
工具/原料:
系统版本:win7系统
品牌型号:联想IdeaPad 710S-13ISK-IFI
软件版本:小白一键重装系统 v2290+魔法猪一键重装系统v2290
方法/步骤:
方法一:借助小白一键重装系统工具U盘重装win7系统
1、怎么用u盘安装win7操作系统呢?首先在电脑上下载安装小白一键重装系统工具制作U盘启动盘,插入你的U盘,选择U盘模式,点击一键制作U盘启动盘。

2、选择我们需要安装的操作系统。
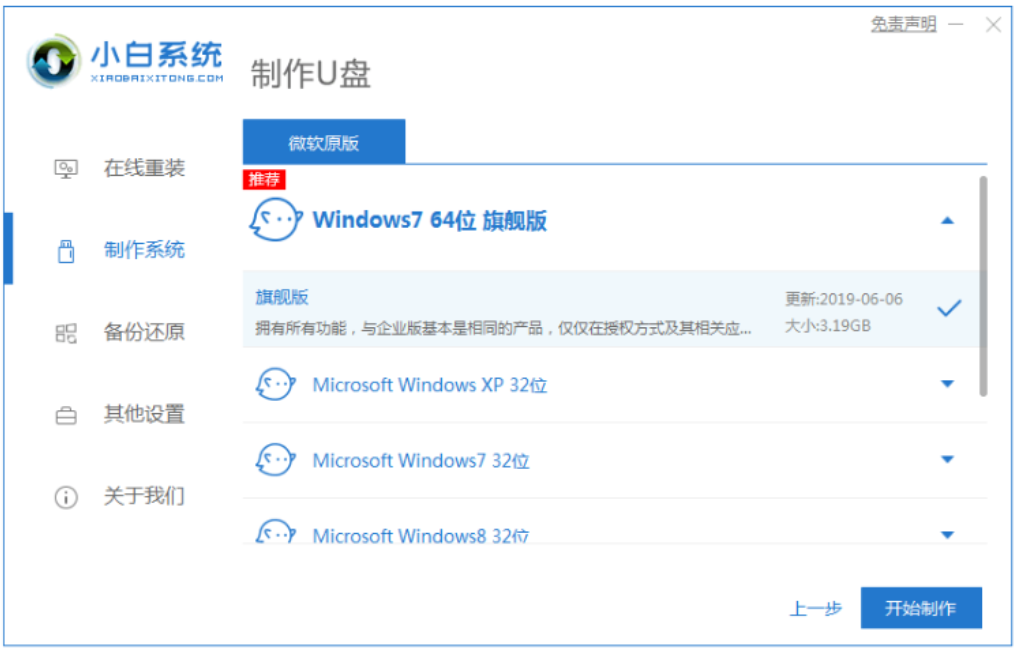
3、此时将会开始下载PE系统镜像文件,下载完成之后会开始制作U盘启动盘,出现如以下的界面代表制作成功了。
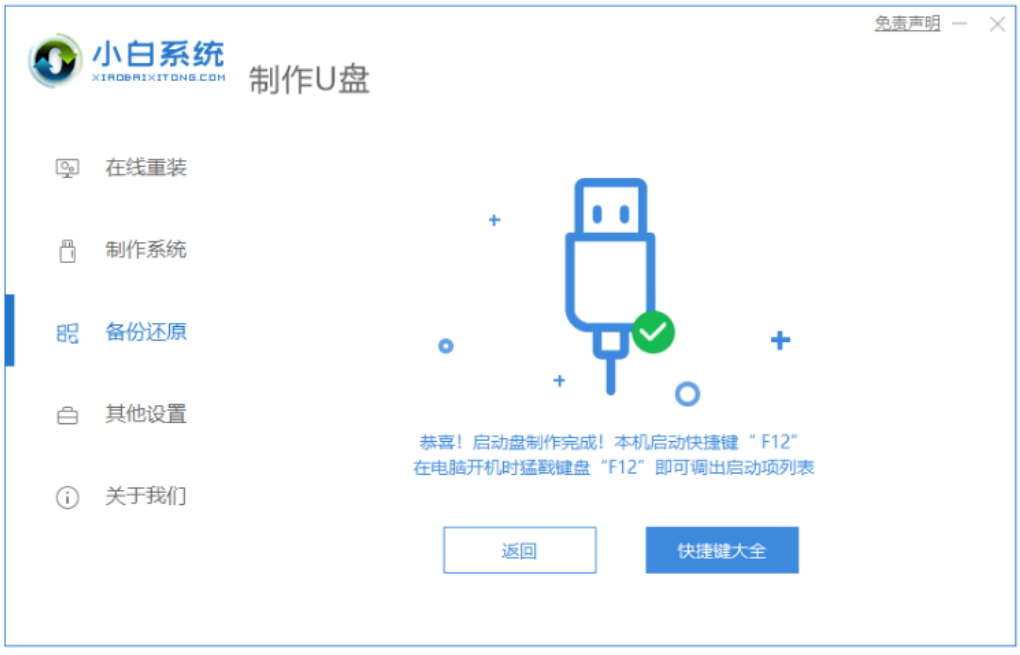
4、重启电脑时快速不断地按快捷键,在调出来的界面我们选择USB的选项,(有些没有写USB)就是你的U盘啦。
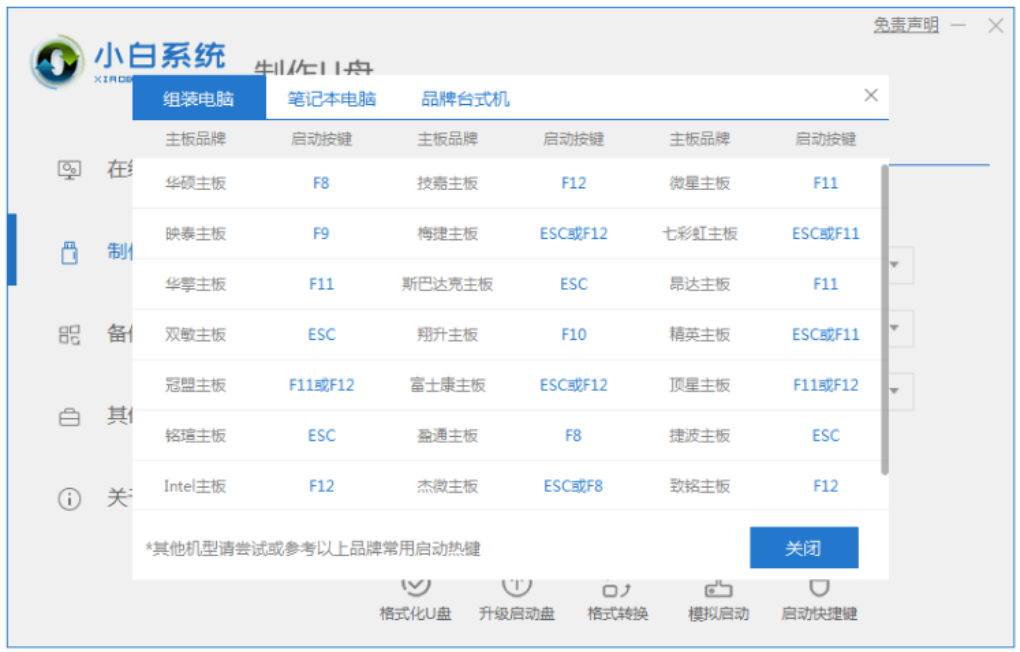
5、进入到PE系统桌面后之后,此时将会自动弹出PE装机工具,这里勾选你下载的Windows系统,目标分区选择你的系统盘(通常为C盘),点击安装系统即可。
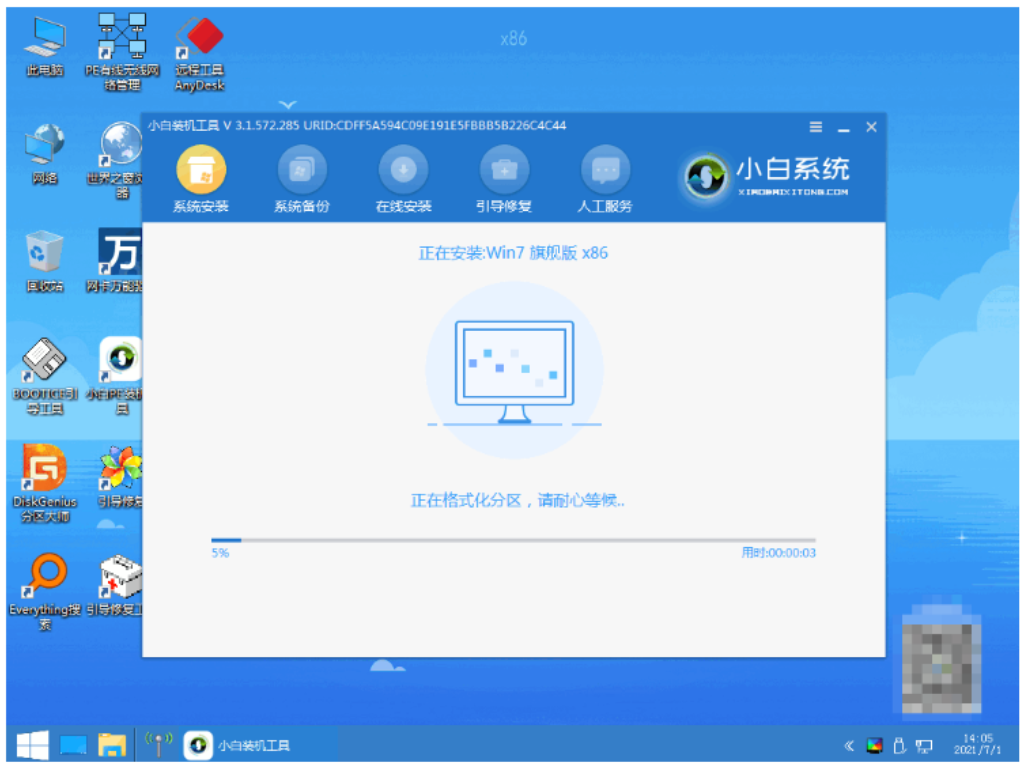
6、耐心等待下载完成准备重启电脑的操作。
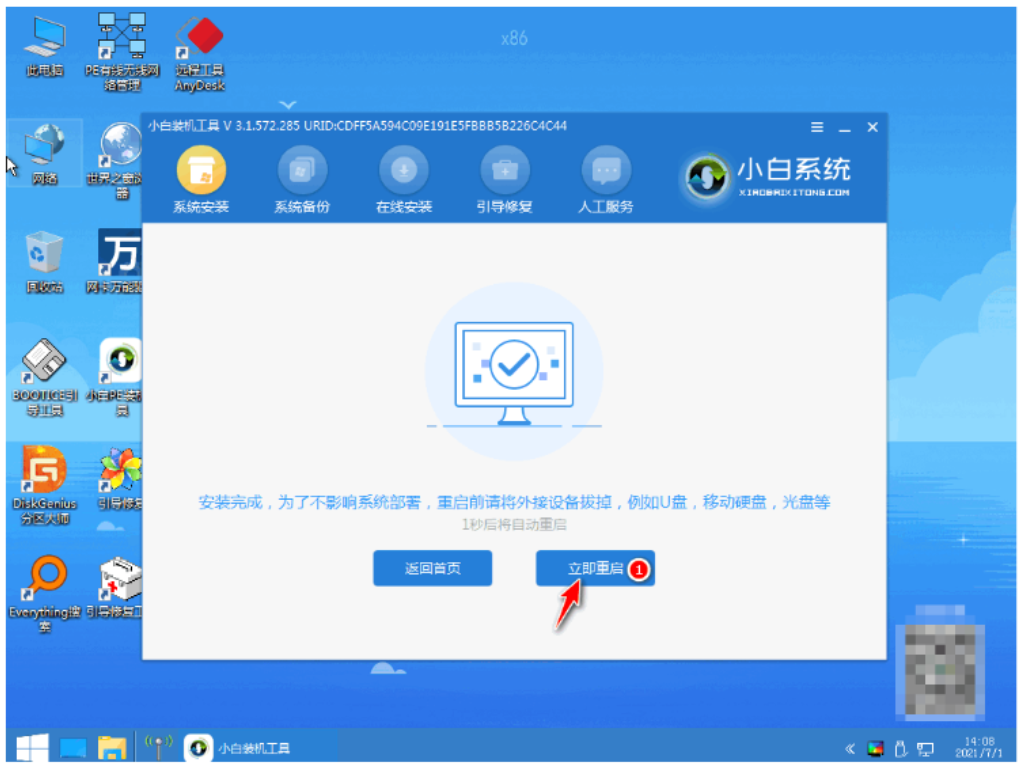
7、直至进入新系统桌面即重装系统win7完成。

方法二:使用魔法猪工具U盘重装win7系统
1、下载安装并点击打开魔法猪,插入U盘,选择在线重装系统,选择本次需要重装的win7系统,点击下一步。
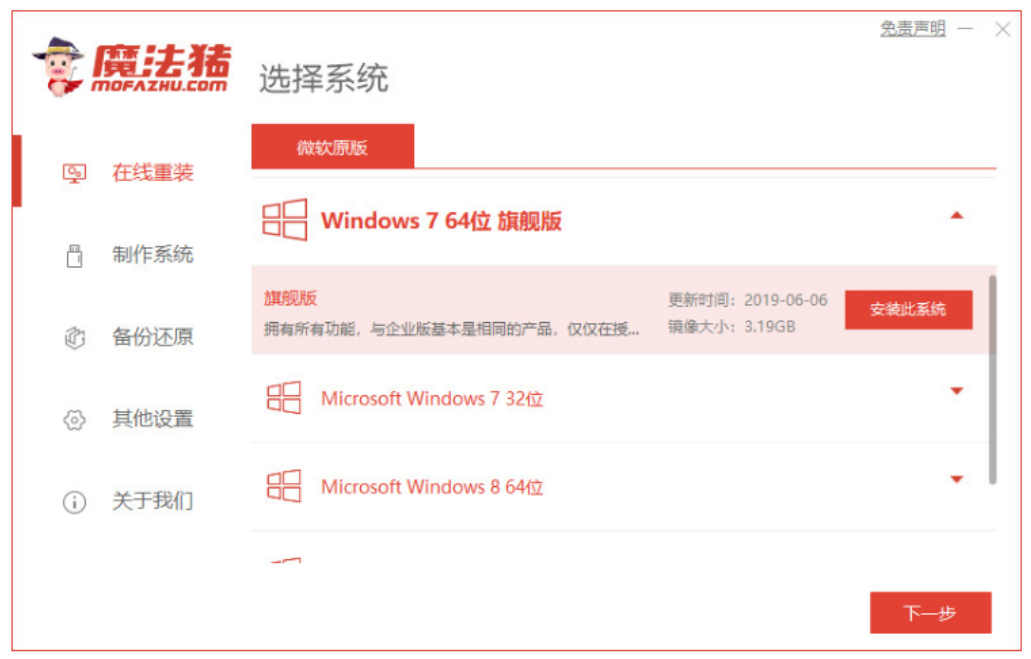
2、选择我们想要安装的软件,点击下一步。
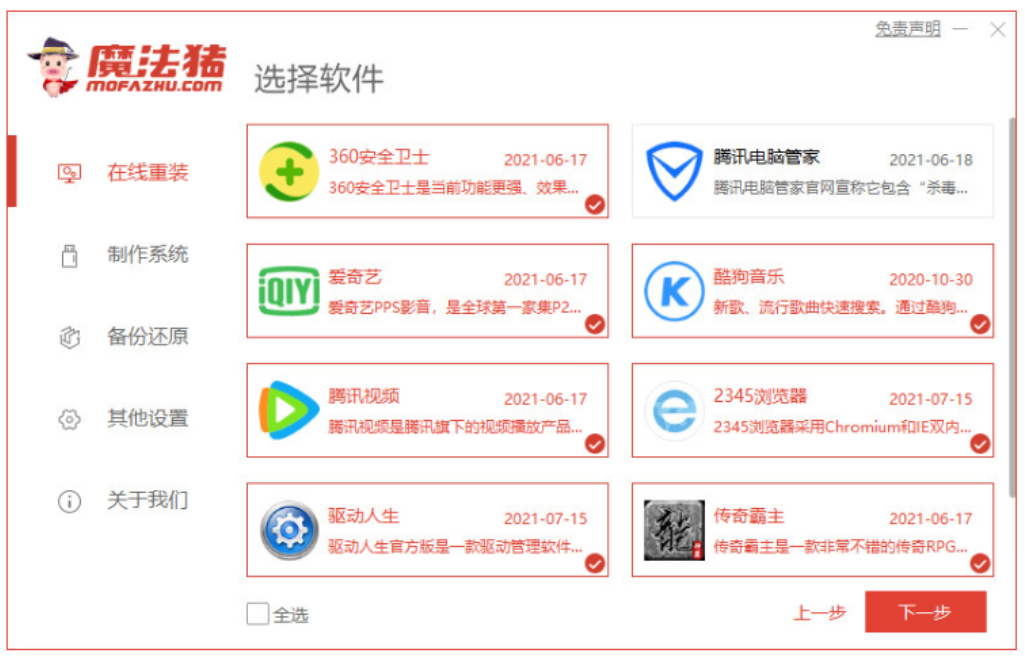
3、此时正在开始下载系统镜像、软件以及设备驱动等等。
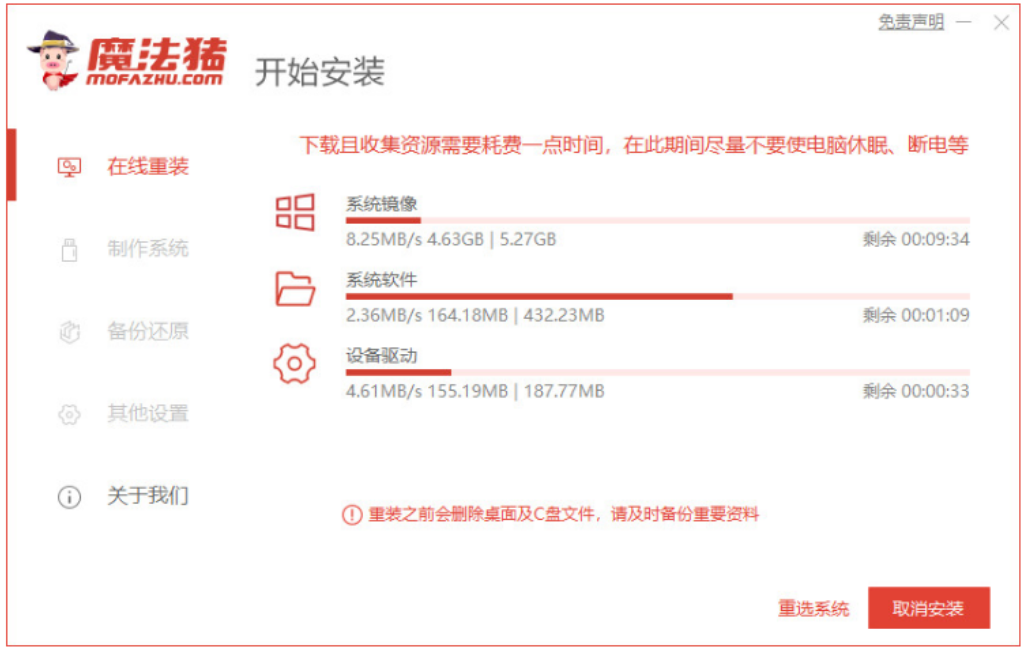
5、环境部署完毕之后,选择立即重启电脑。
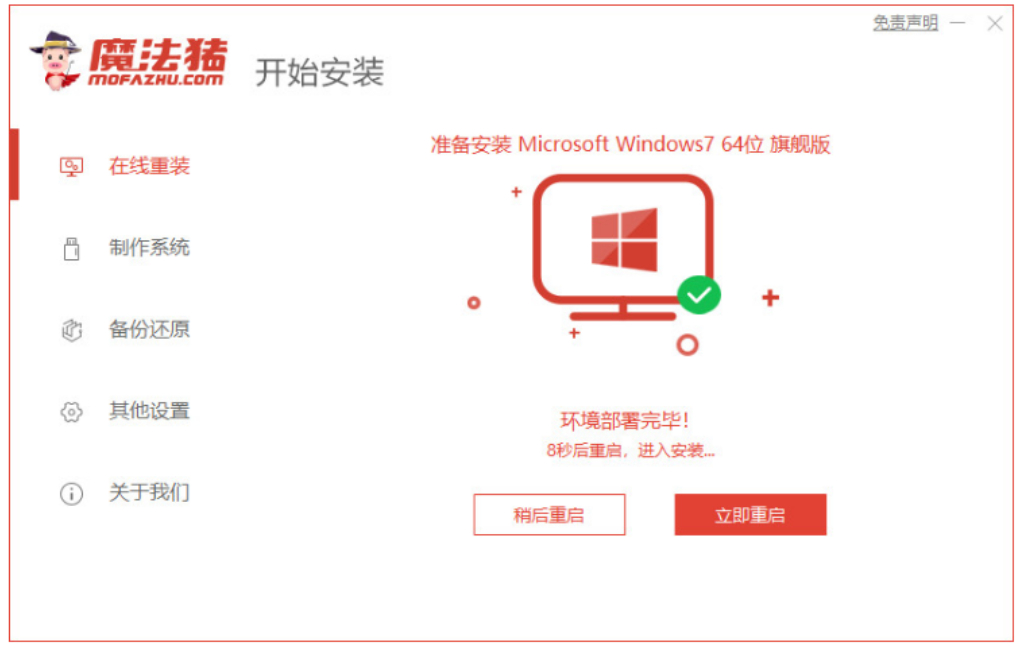
6、直至进入到windows启动管理器的界面,选择带有光标的项,再按回车键进入pe系统。
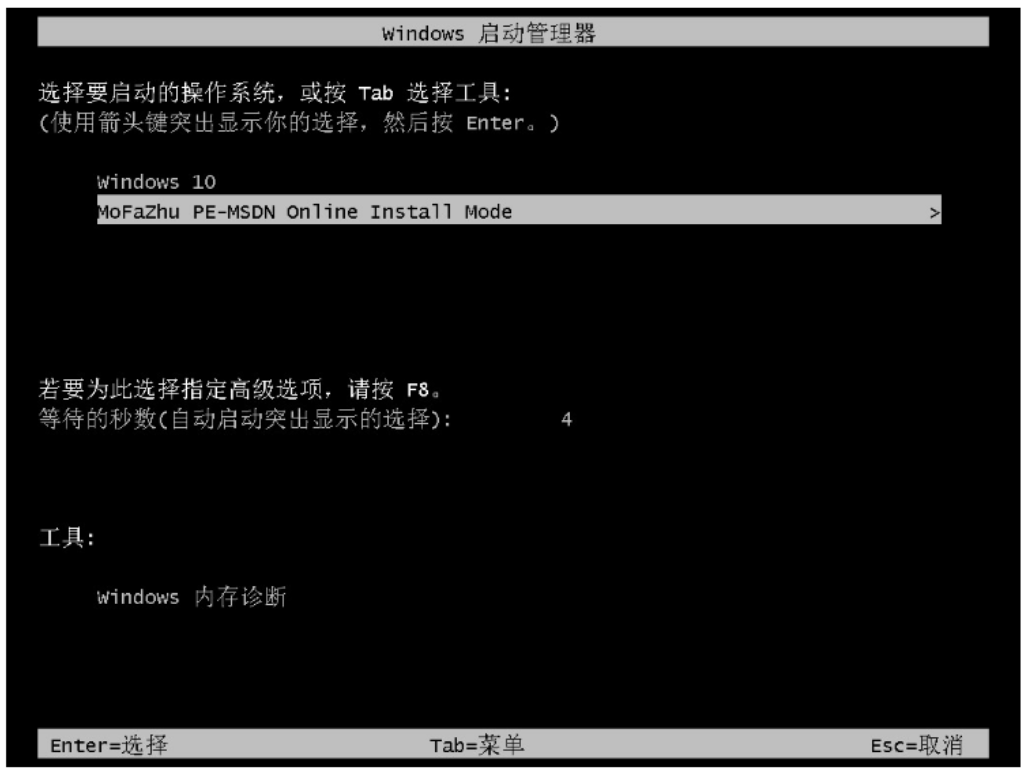
7、请大家耐心等待,加载的过程中。
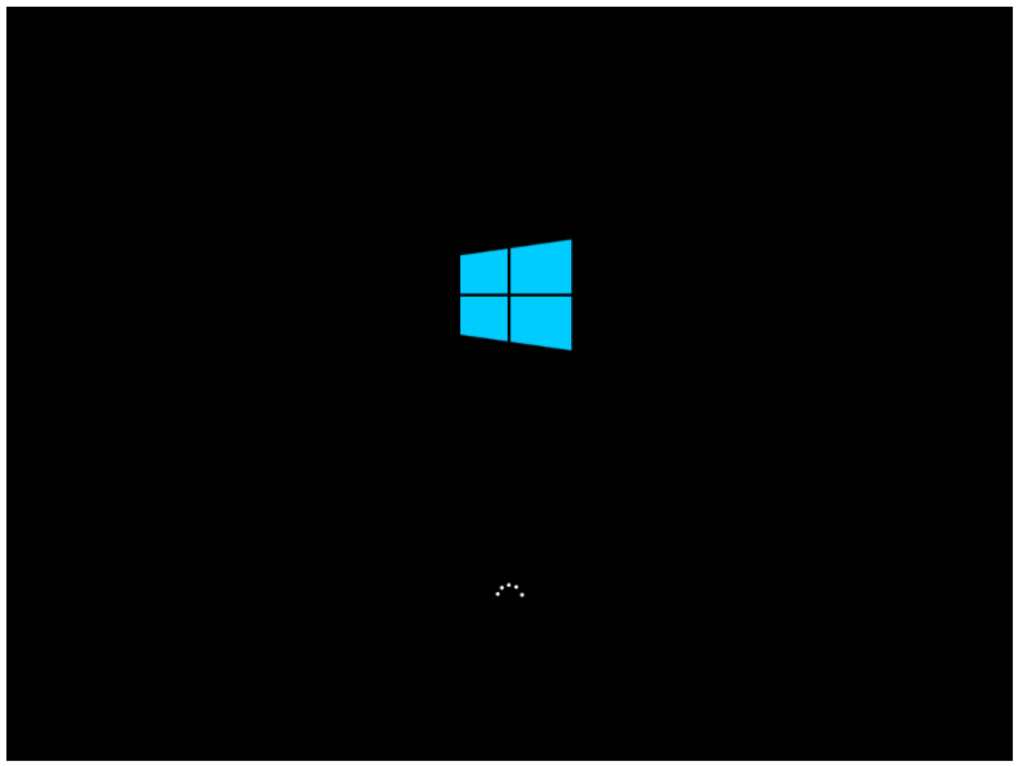
8、电脑此时正在开始安装系统的操作啦。
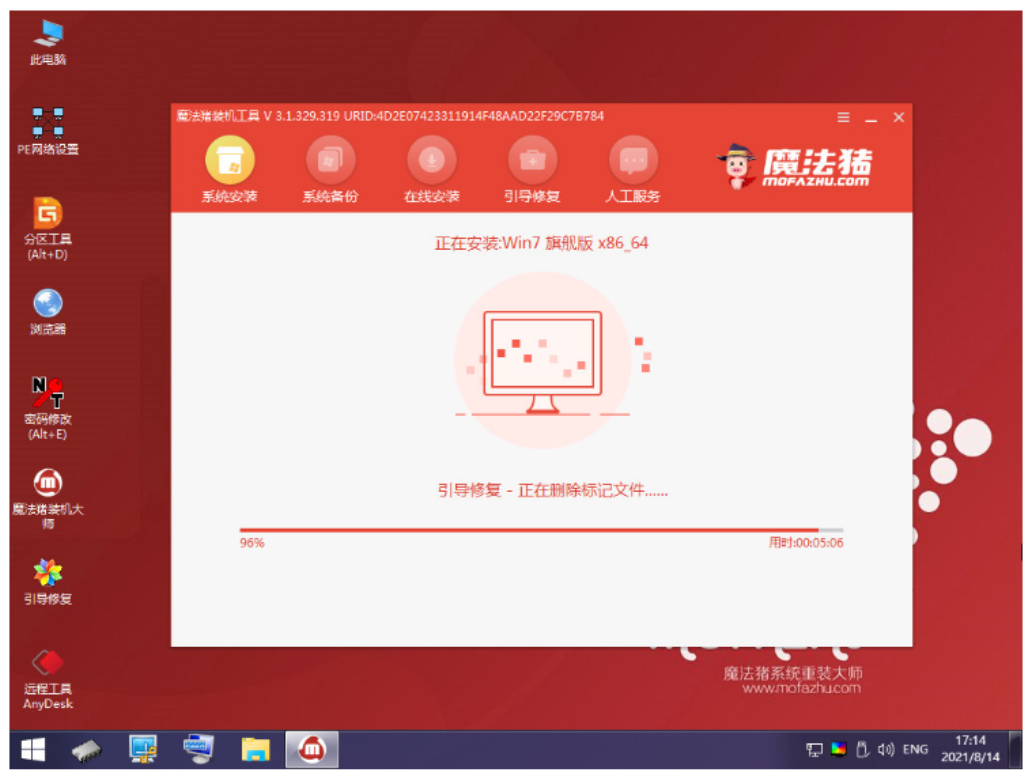
9、在弹出的窗口界面中我们勾选C盘,点击确定即可。
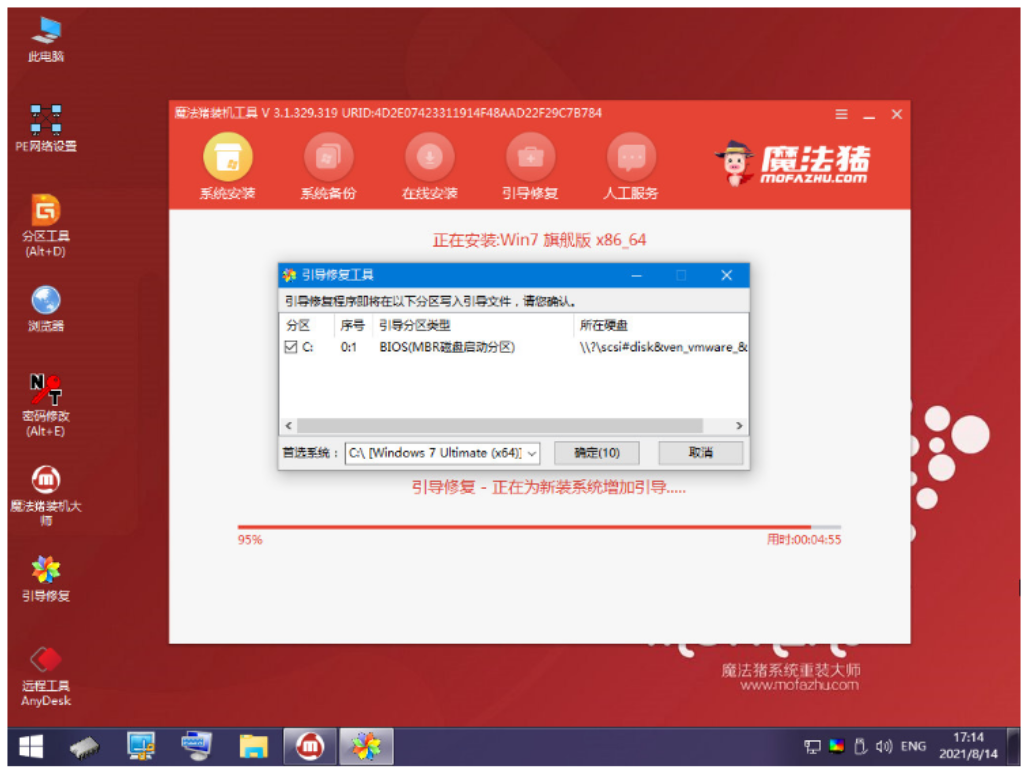
10、系统安装完成之后,选择立即重启电脑。
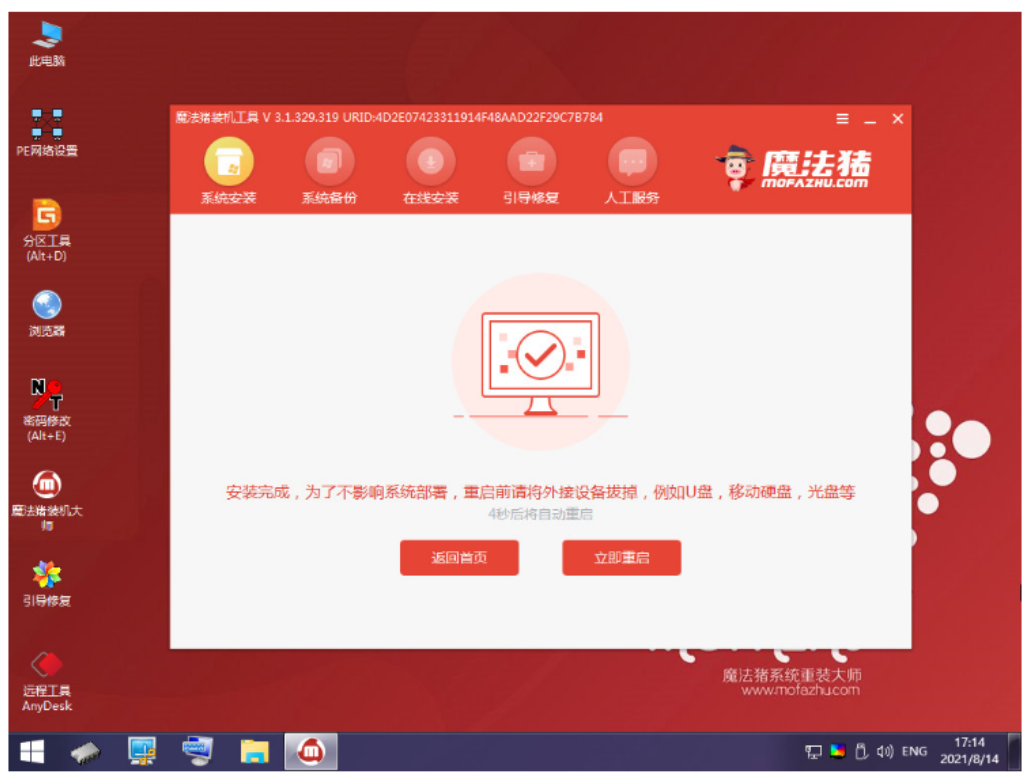
11、期间可能会导致重启电脑多次。
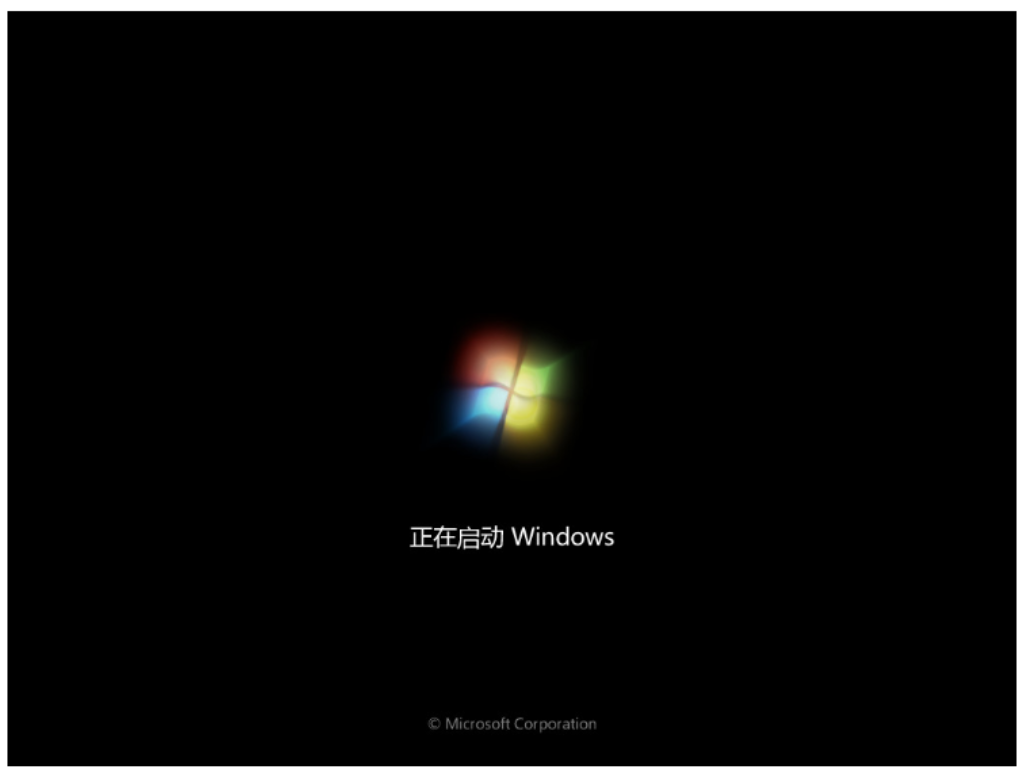
12、直至进入到新系统桌面,即说明安装完成。

总结:
方法一:借助小白一键重装系统工具U盘重装win7系统
1、先制作小白U盘启动盘。
2、插入U盘pe系统中安装win7系统。
方法二:使用魔法猪工具U盘重装win7系统
1、打开装机软件,选择系统进行下载;
2、环境部署后重启电脑进入pe系统进行安装;
3、再次重启电脑直至进入新系统桌面即可开始正常使用。

win7系统如果中毒,进入安全模式也无法彻底杀毒解决的话,比较好的解决方法就是使用u盘安装系统修复解决。那么,怎么用u盘安装win7操作系统?下面就给大家展示下详细的u盘安装操作系统win7教程。
工具/原料:
系统版本:win7系统
品牌型号:联想IdeaPad 710S-13ISK-IFI
软件版本:小白一键重装系统 v2290+魔法猪一键重装系统v2290
方法/步骤:
方法一:借助小白一键重装系统工具U盘重装win7系统
1、怎么用u盘安装win7操作系统呢?首先在电脑上下载安装小白一键重装系统工具制作U盘启动盘,插入你的U盘,选择U盘模式,点击一键制作U盘启动盘。

2、选择我们需要安装的操作系统。
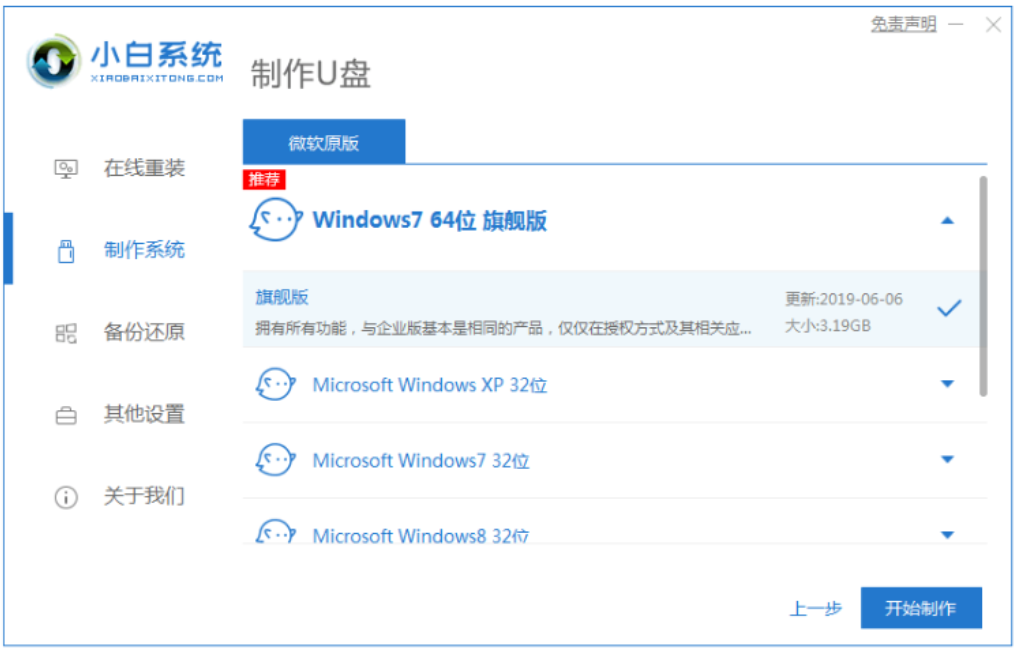
3、此时将会开始下载PE系统镜像文件,下载完成之后会开始制作U盘启动盘,出现如以下的界面代表制作成功了。
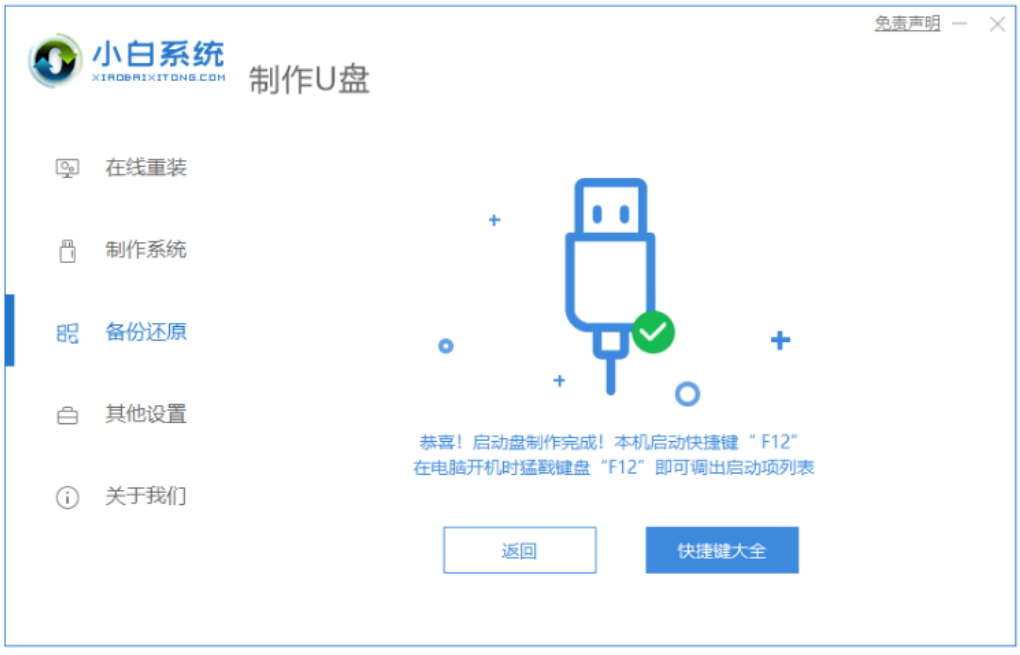
4、重启电脑时快速不断地按快捷键,在调出来的界面我们选择USB的选项,(有些没有写USB)就是你的U盘啦。
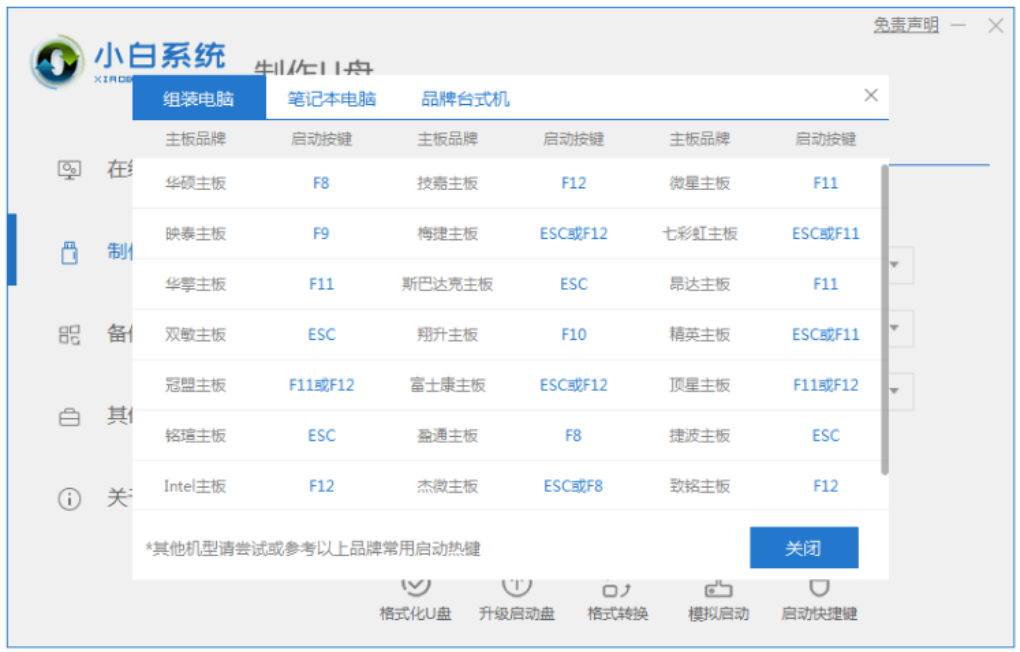
5、进入到PE系统桌面后之后,此时将会自动弹出PE装机工具,这里勾选你下载的Windows系统,目标分区选择你的系统盘(通常为C盘),点击安装系统即可。
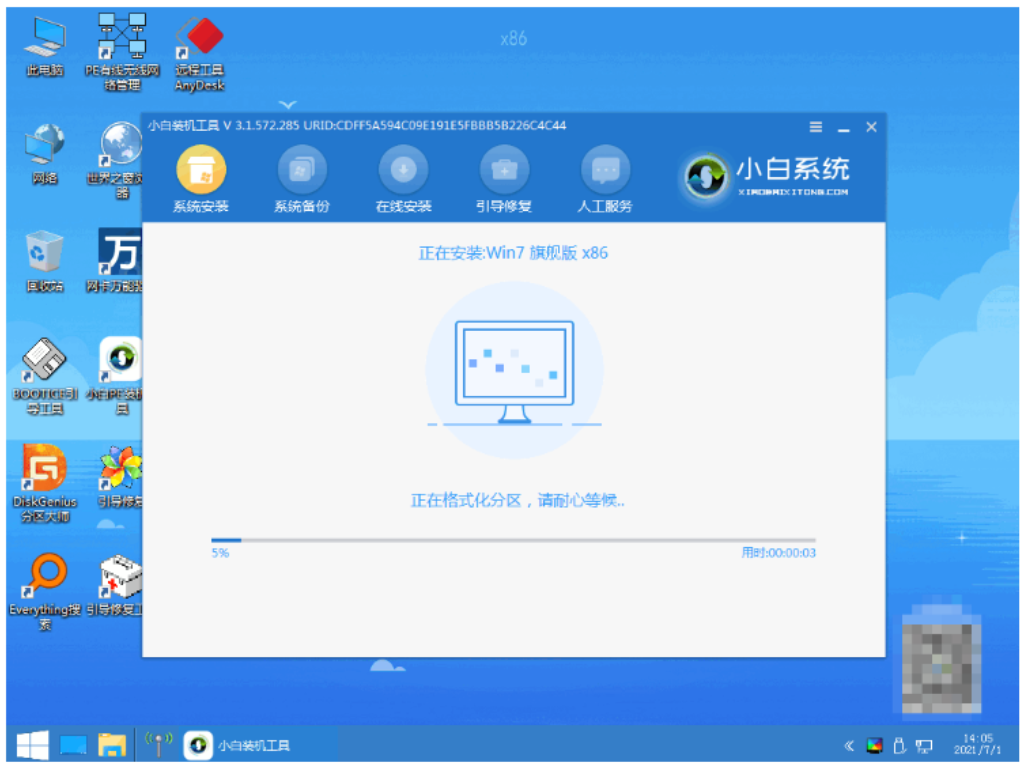
6、耐心等待下载完成准备重启电脑的操作。
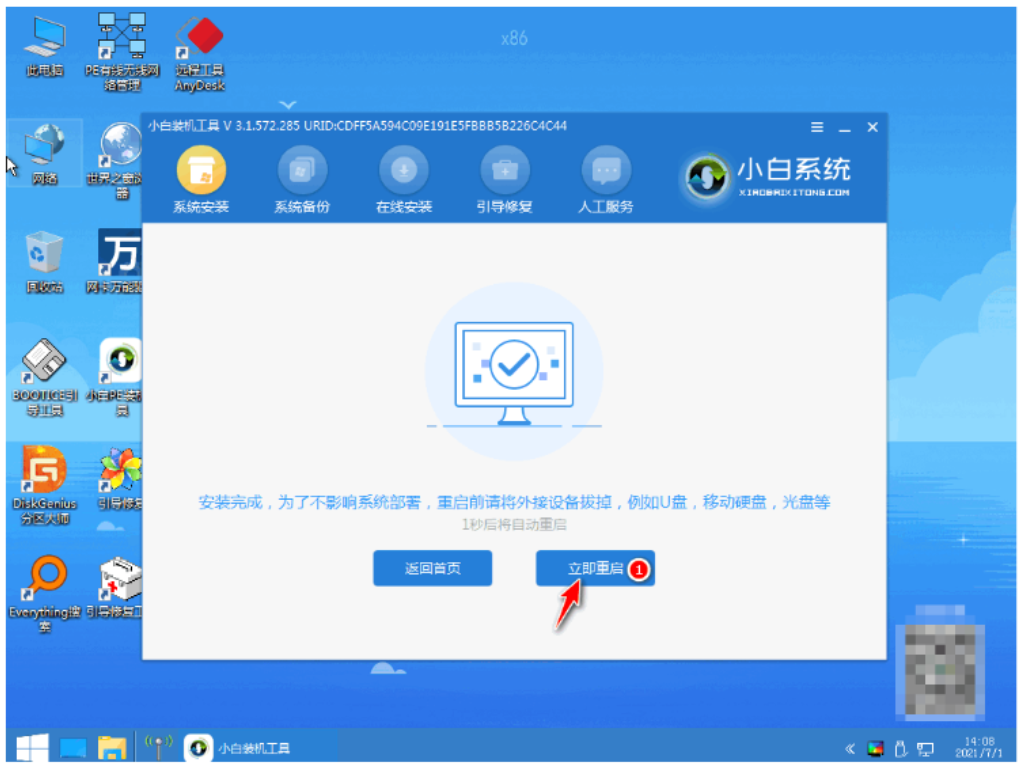
7、直至进入新系统桌面即重装系统win7完成。

方法二:使用魔法猪工具U盘重装win7系统
1、下载安装并点击打开魔法猪,插入U盘,选择在线重装系统,选择本次需要重装的win7系统,点击下一步。
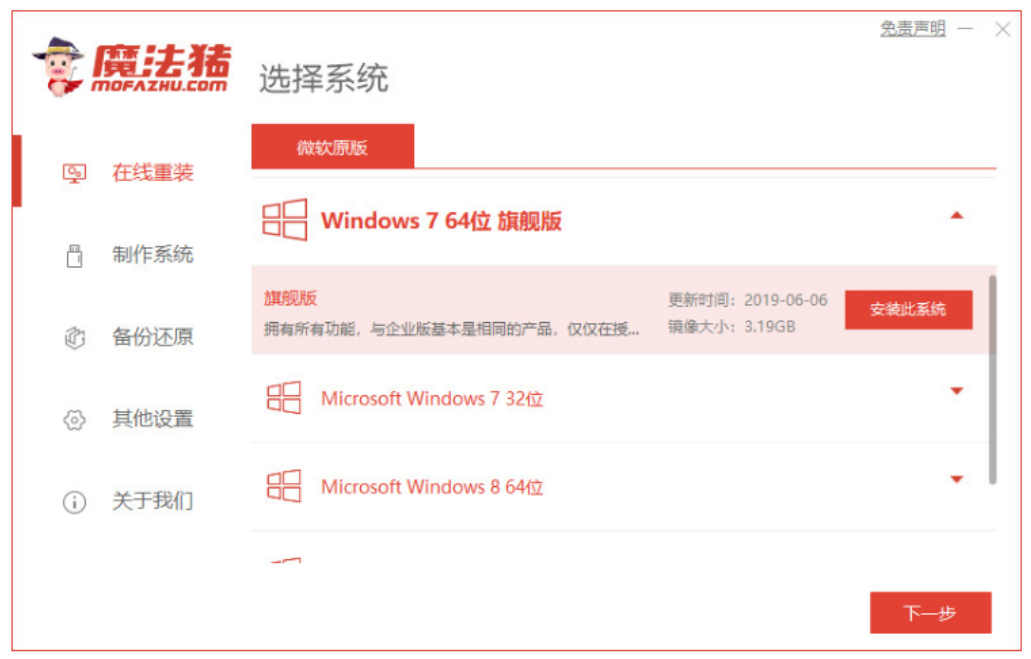
2、选择我们想要安装的软件,点击下一步。
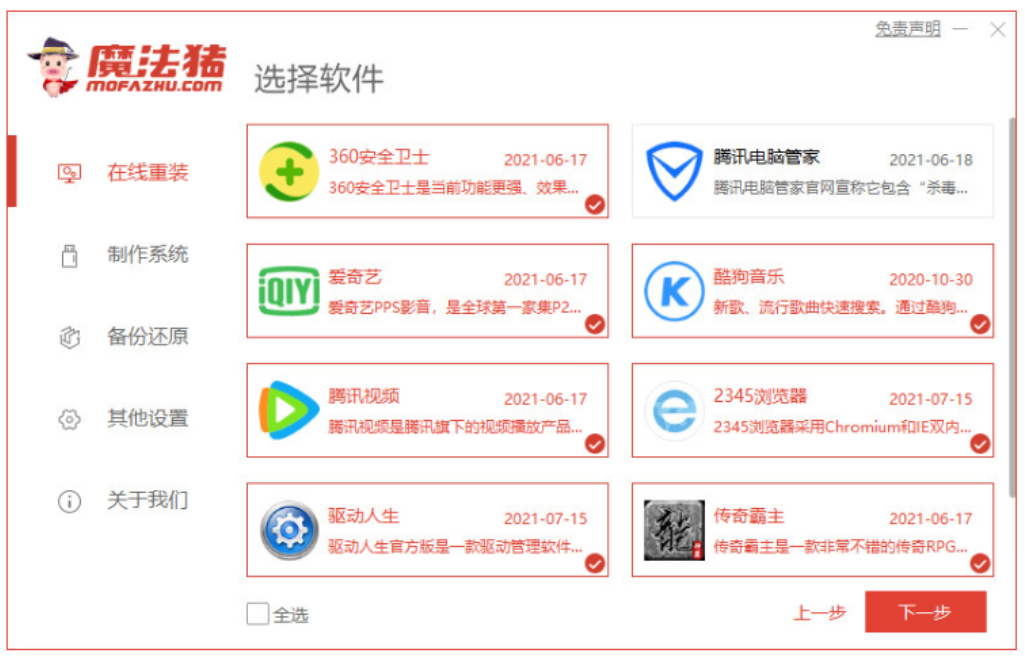
3、此时正在开始下载系统镜像、软件以及设备驱动等等。
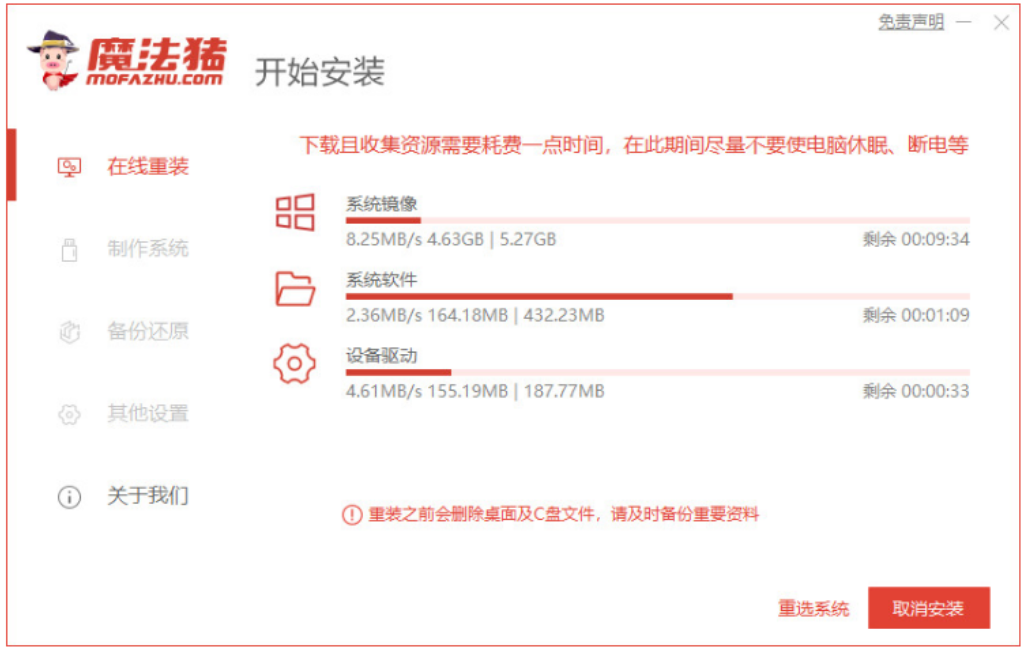
5、环境部署完毕之后,选择立即重启电脑。
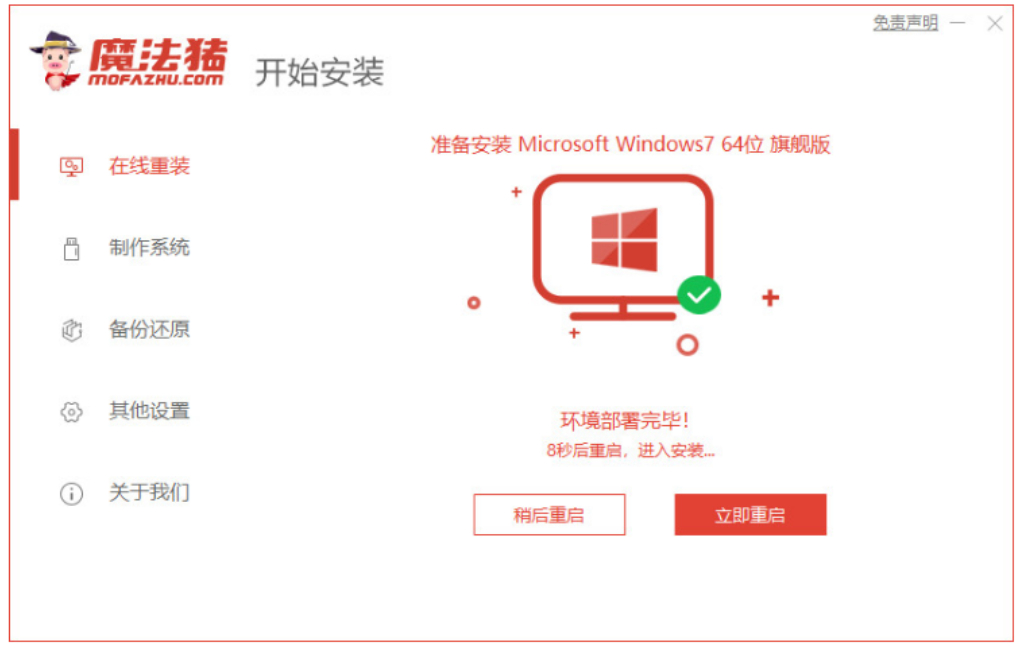
6、直至进入到windows启动管理器的界面,选择带有光标的项,再按回车键进入pe系统。
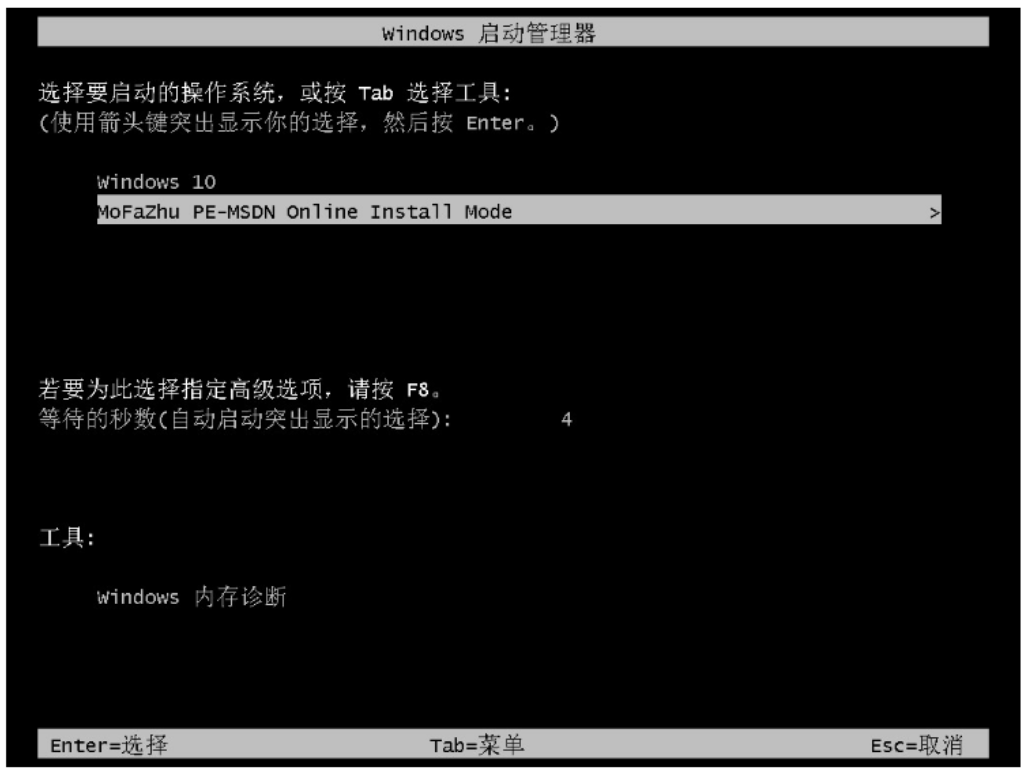
7、请大家耐心等待,加载的过程中。
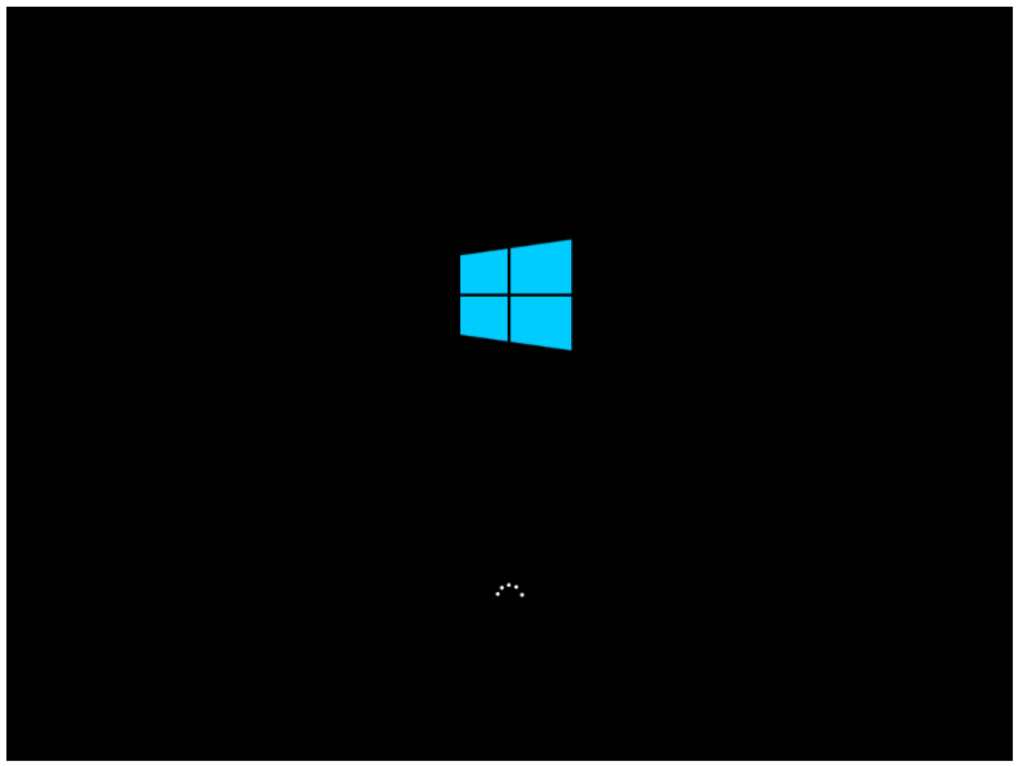
8、电脑此时正在开始安装系统的操作啦。
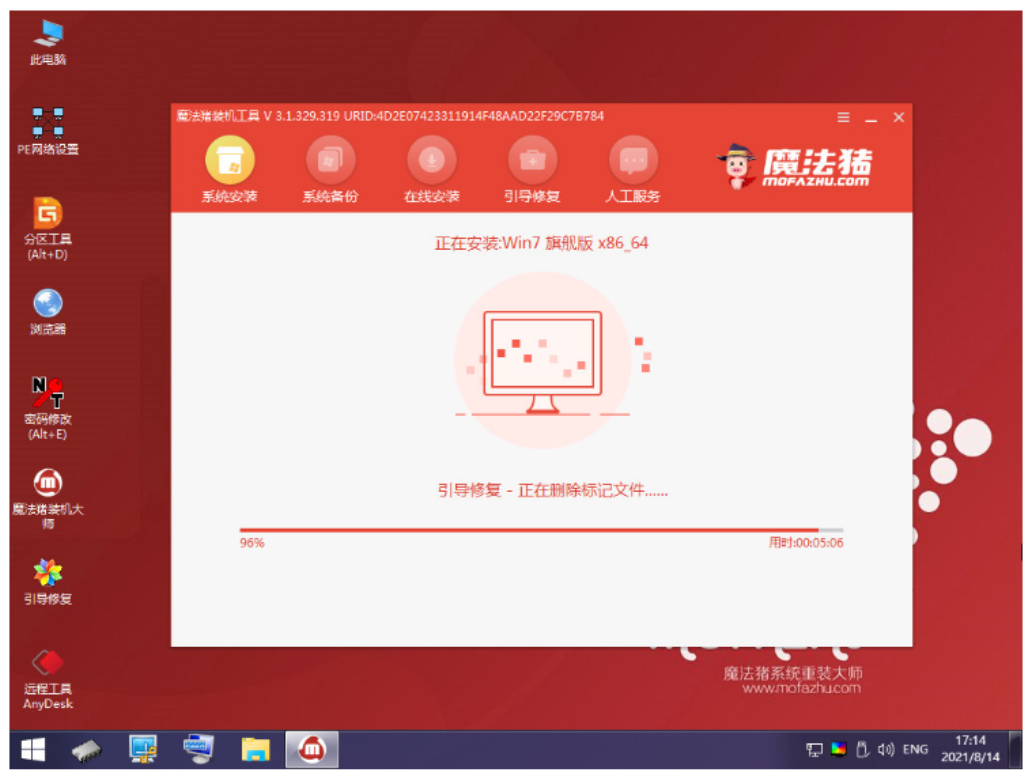
9、在弹出的窗口界面中我们勾选C盘,点击确定即可。
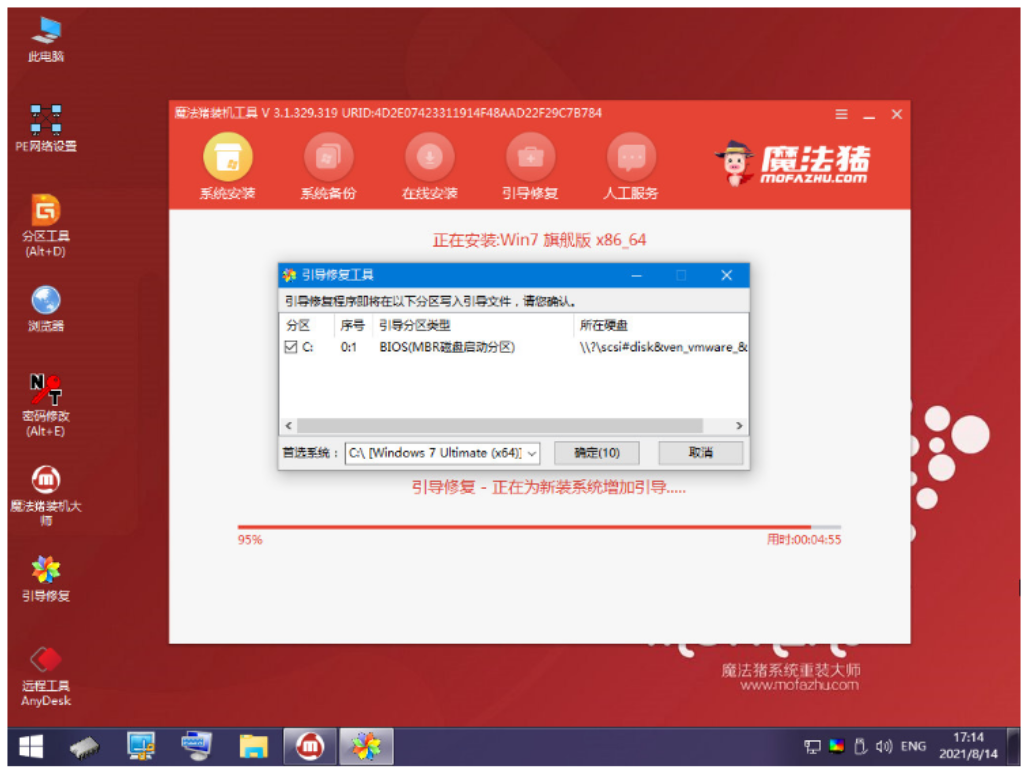
10、系统安装完成之后,选择立即重启电脑。
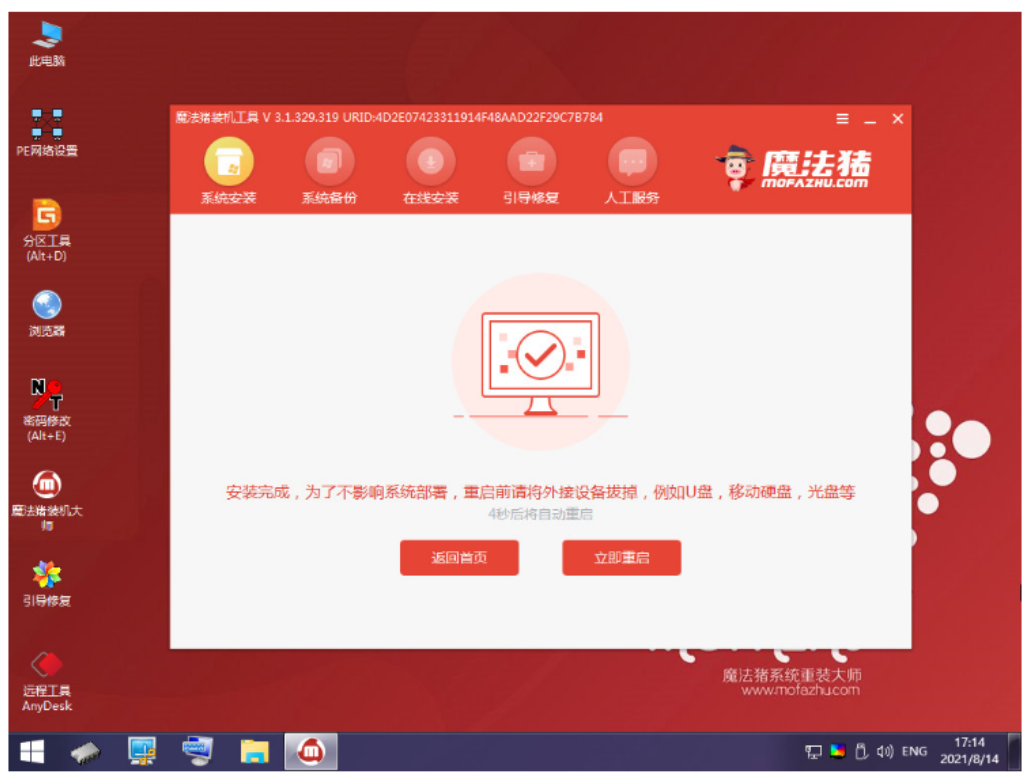
11、期间可能会导致重启电脑多次。
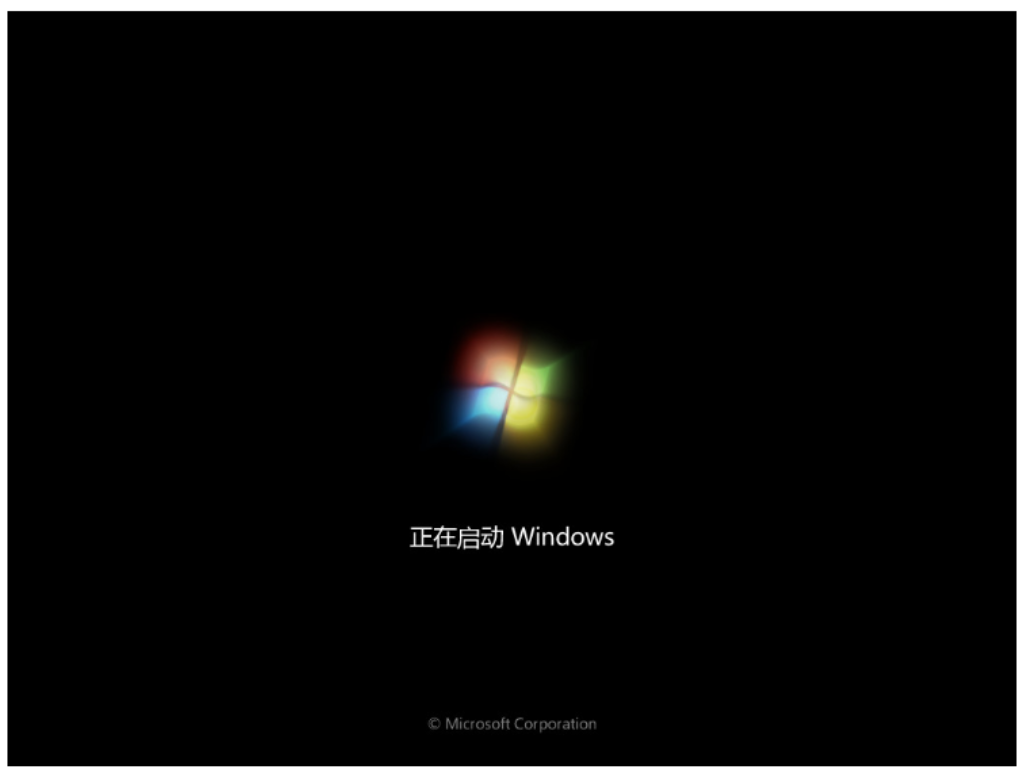
12、直至进入到新系统桌面,即说明安装完成。

总结:
方法一:借助小白一键重装系统工具U盘重装win7系统
1、先制作小白U盘启动盘。
2、插入U盘pe系统中安装win7系统。
方法二:使用魔法猪工具U盘重装win7系统
1、打开装机软件,选择系统进行下载;
2、环境部署后重启电脑进入pe系统进行安装;
3、再次重启电脑直至进入新系统桌面即可开始正常使用。




