工具/原料:
系统版本:windows10系统
品牌型号:联想thinkpad14
软件版本:微软升级安装工具&小鱼一键重装系统1870+1个8g以上的空白u盘
方法/步骤:
方法一:使用微软工具制作u盘启动盘重装
1、首先在电脑上搜索“windows10下载”进入微软官方的地址,选择立即下载工具。
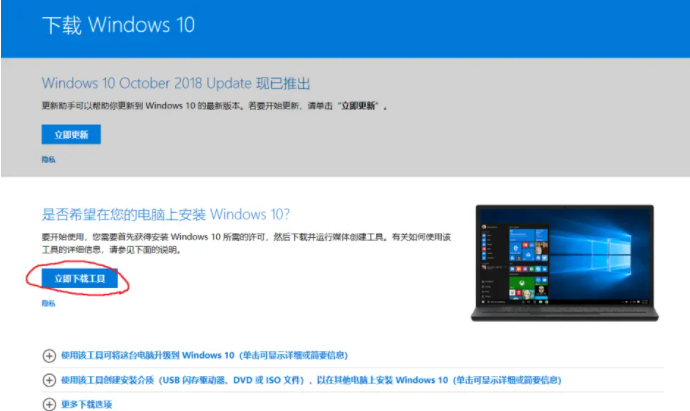
2、然后点击下载好的微软升级安装工具,右键以管理员身份运行,同意协议进入下一步。
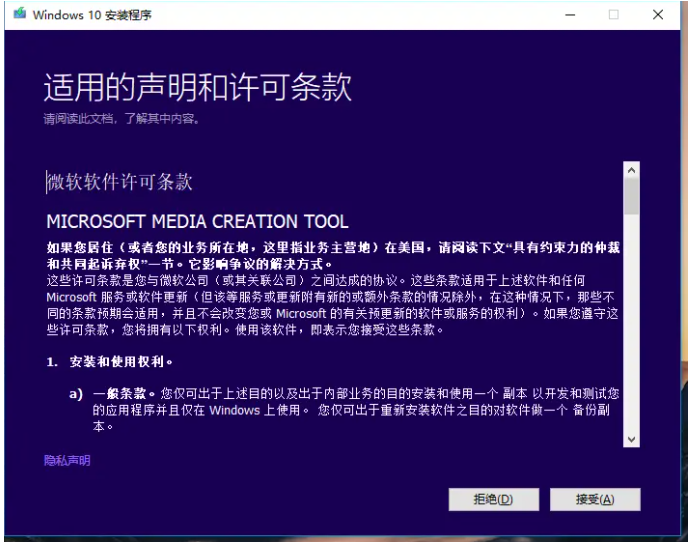
3、选择为另一台电脑安装介质,进入下一步。
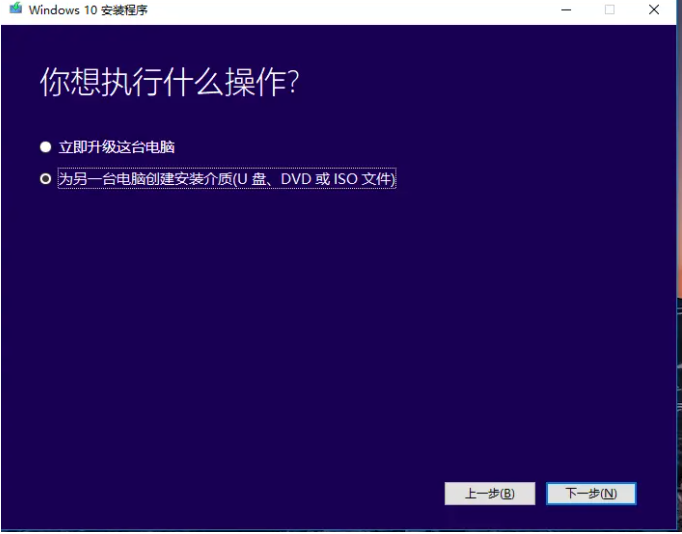
4、选择默认的语言,插入u盘进电脑上,选择下一步。
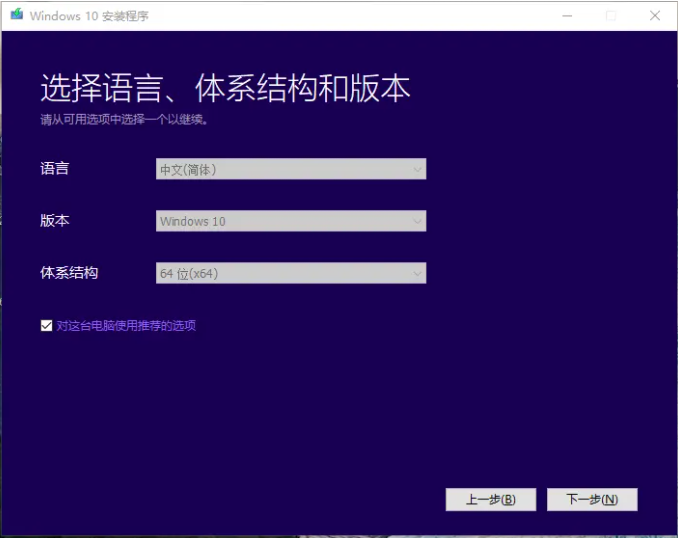
5、选择安装的介质为U盘,进入下一步。
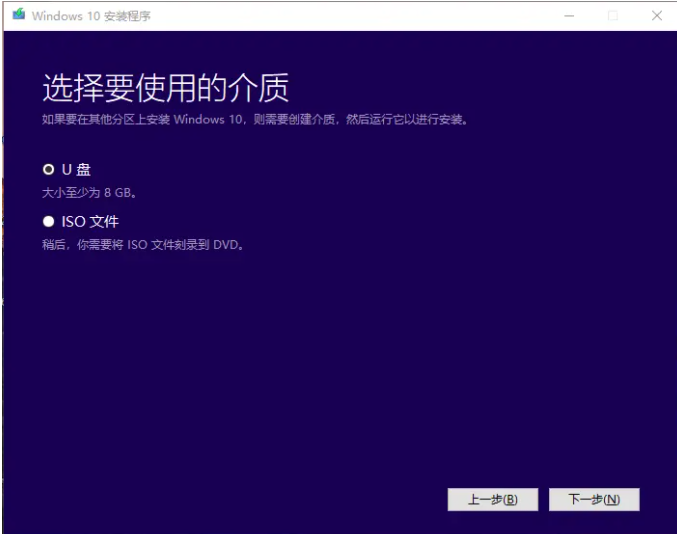
6、等待工具开始自动下载win10镜像文件制作u盘启动盘。
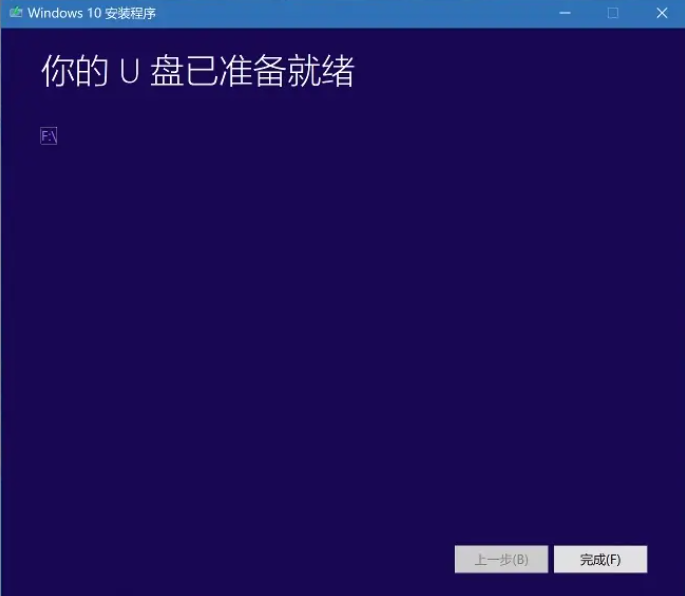
7、一般工具制作好后便会自动引导进入u盘启动安装系统。新电脑装系统选择第二个仅安装windows。(如果没有的话,可以自行打开引导菜单或打开电脑后立即按下按键(例如 F2、F12、Delete 或 ESC)等进入BIOS 或 UEFI 设置中更改引导顺序。)
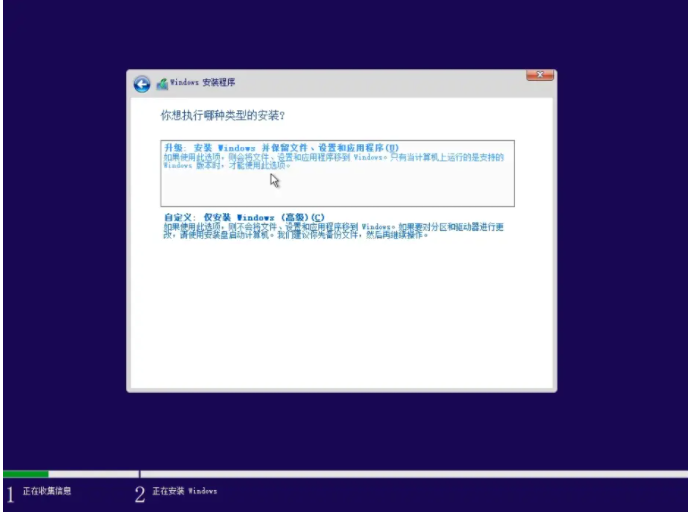
8、有密钥就输入,没有直接选择我没有密钥,后期可以在自行激活。(激活方法可以在“小鱼系统官网”找到)

9、选择win10系统版本安装步骤了,一般个人都是选择win10专业版或家庭版。
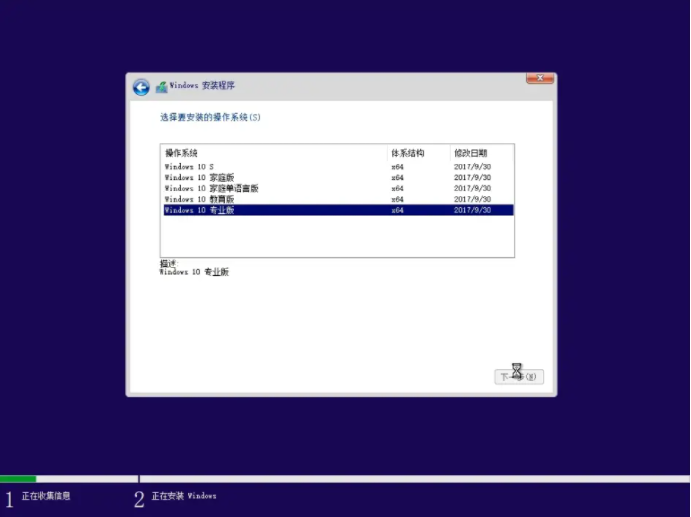
10、选择win10安装的位置,如果你的硬盘很大的话可以选择新建来直接进行分区,注意安装到c盘的话,建议至少预留50G以上的空间。
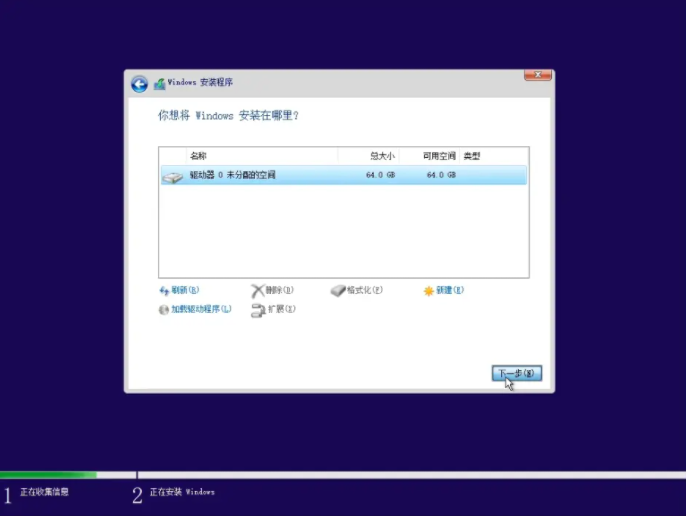
11、等待安装完成就可以进入系统桌面使用了,进入桌面后可根据系统指引设置语言,时间和键盘首选项等。

方法二:使用小鱼工具制作u盘启动盘重装(推荐)
方法一的官方的操作比较繁琐而且对配置要求高,如果安装不成功的话,我们还可以采用更简单使用的借助小鱼工具制作u盘重装的方法,更适合电脑新手。具体的步骤如下:
1、先在能用的电脑上下载安装好小鱼一键重装系统工具打开,插入一个8g以上的空白u盘,选择u盘重装系统模式进入。
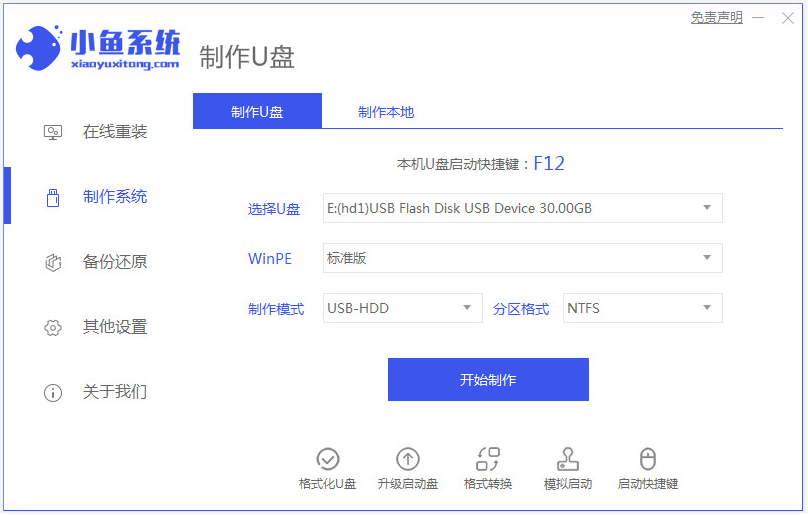
2、选择需要制作启动盘的操作系统。
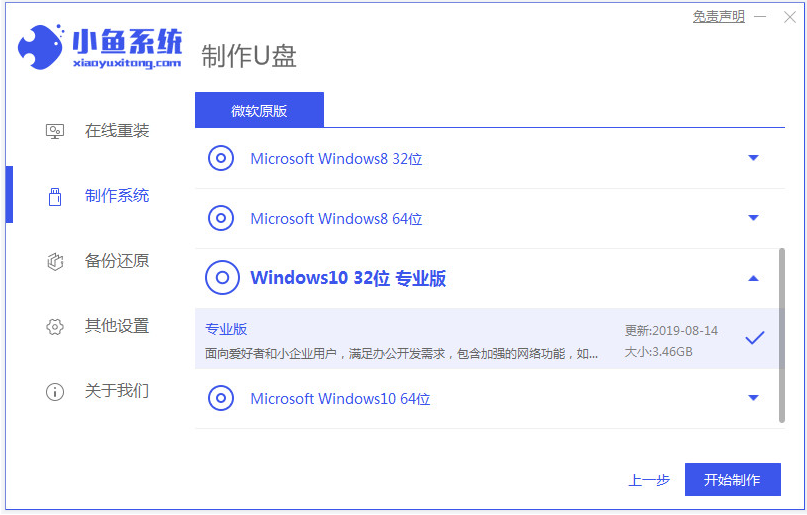
3、等待制作u盘启动盘成功后,预览需要安装的电脑主板的启动热键,再拔除u盘退出。
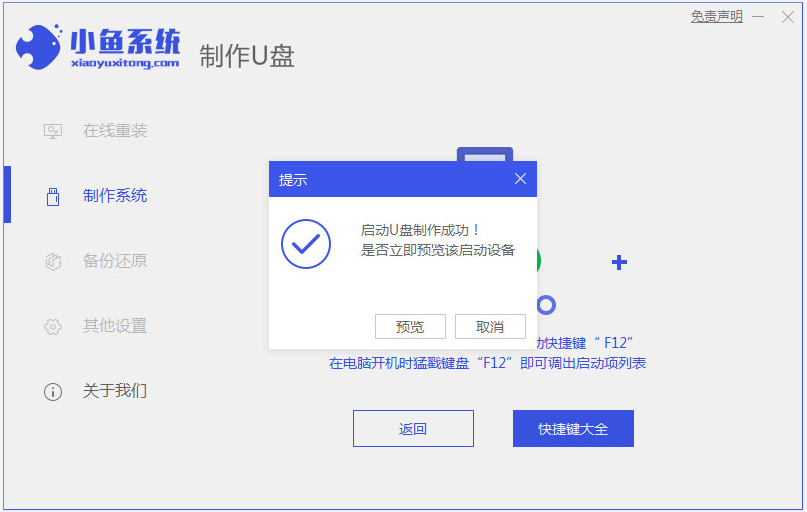
4、插入启动盘进电脑中,开机不断按启动热键进启动界面,选择u盘启动项进入到pe选择界面,选择第一项pe系统进入。在pe系统桌面上打开小鱼装机工具,选择系统点击安装。
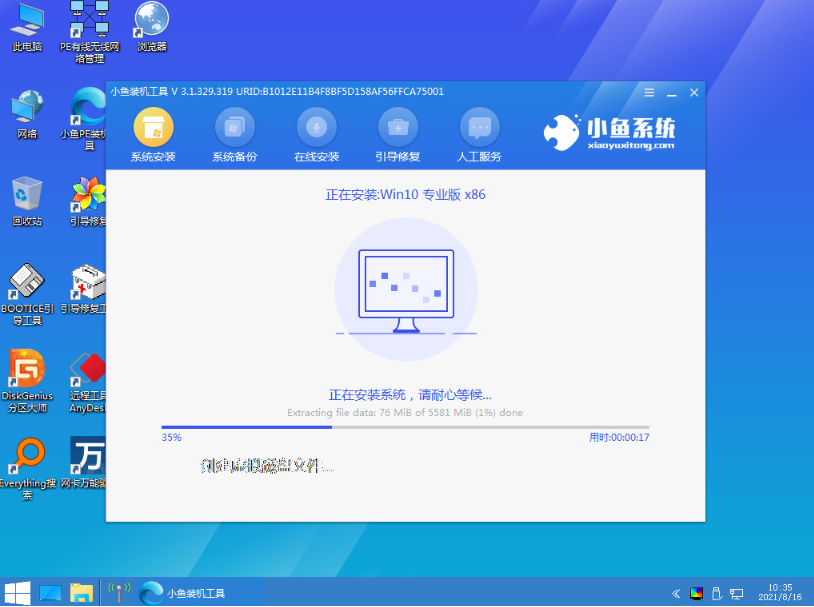
5、将系统安装到系统盘c盘,等待安装完成后,选择重启电脑。
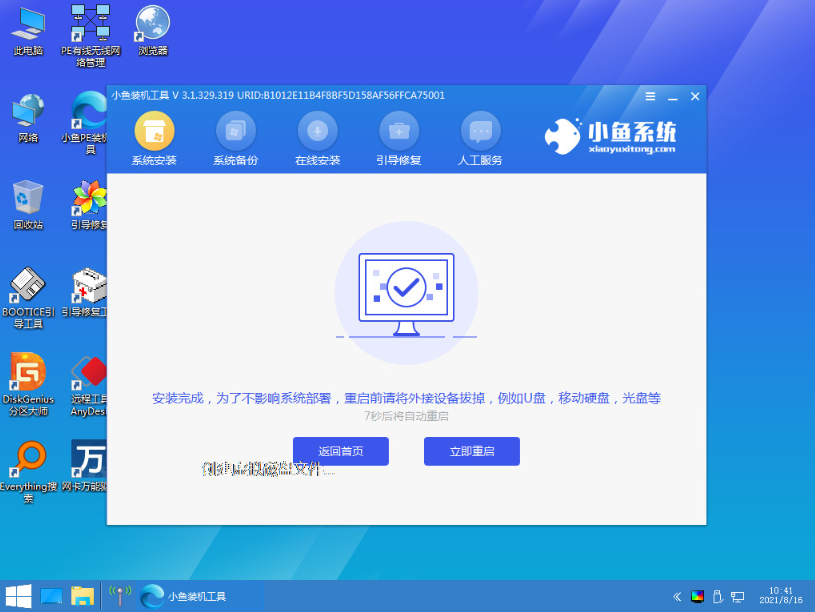
6、最终进入到新的系统桌面即安装成功。
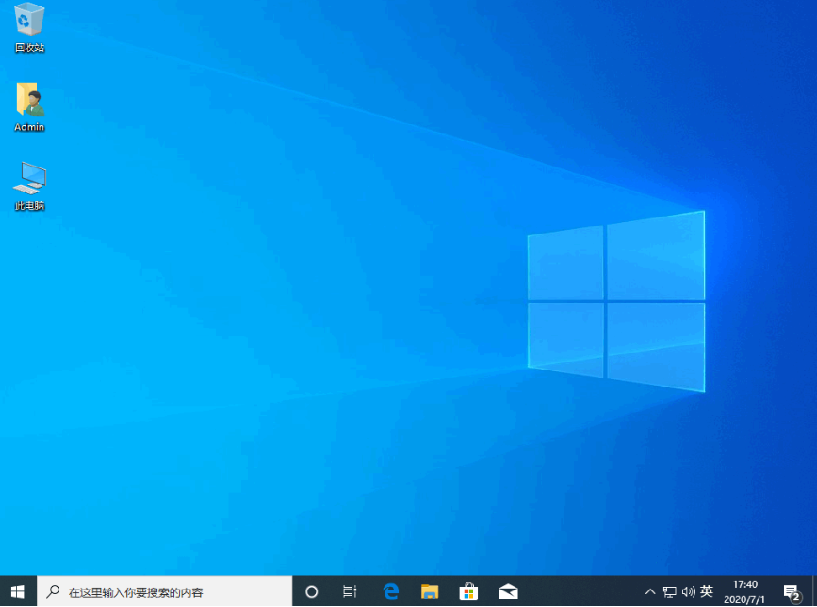
拓展知识:更多u盘启动盘制作的相关内容
注意事项:制作u盘启动盘重装前,注意先备份好u盘和电脑系统盘的重要资料,避免导致丢失。
总结:
以上便是官方微软制作的u盘启动盘的使用方法,以及更加简便的小鱼一键重装系统工具制作u盘重装系统的方法,二者各有特色,有需要的小伙伴可根据自己的需求选择合适的方法操作即可。

工具/原料:
系统版本:windows10系统
品牌型号:联想thinkpad14
软件版本:微软升级安装工具&小鱼一键重装系统1870+1个8g以上的空白u盘
方法/步骤:
方法一:使用微软工具制作u盘启动盘重装
1、首先在电脑上搜索“windows10下载”进入微软官方的地址,选择立即下载工具。
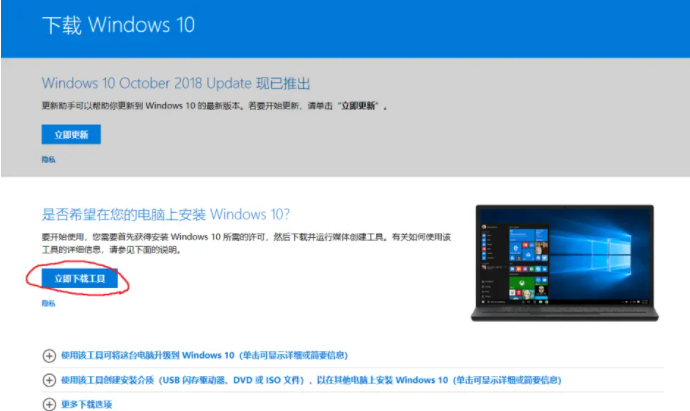
2、然后点击下载好的微软升级安装工具,右键以管理员身份运行,同意协议进入下一步。
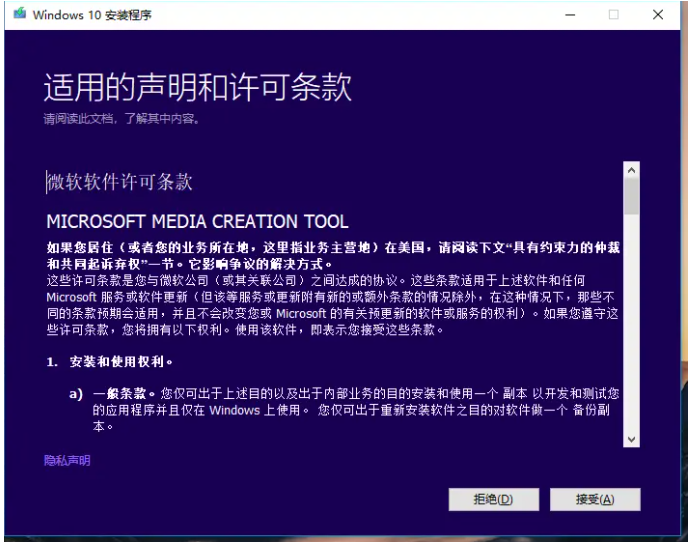
3、选择为另一台电脑安装介质,进入下一步。
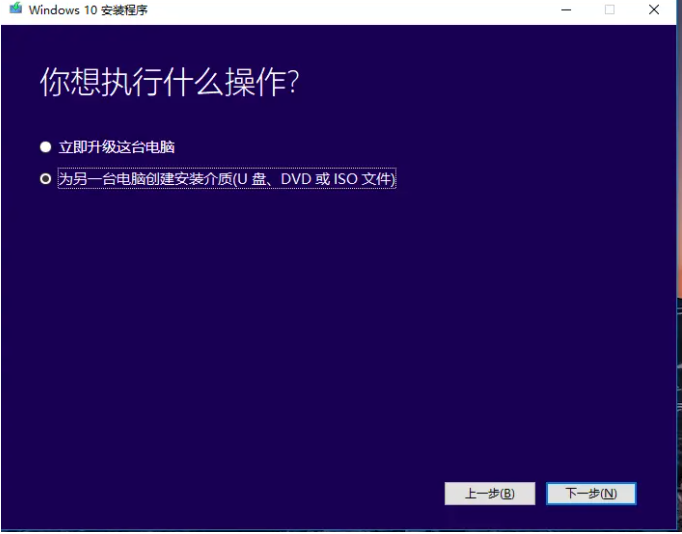
4、选择默认的语言,插入u盘进电脑上,选择下一步。
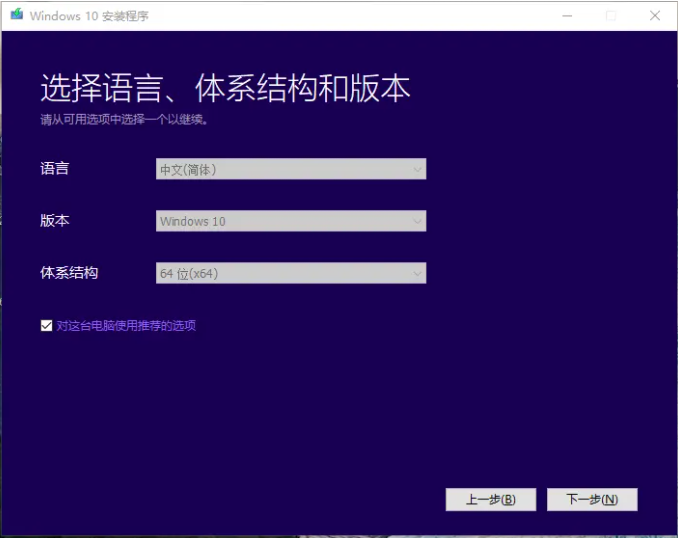
5、选择安装的介质为U盘,进入下一步。
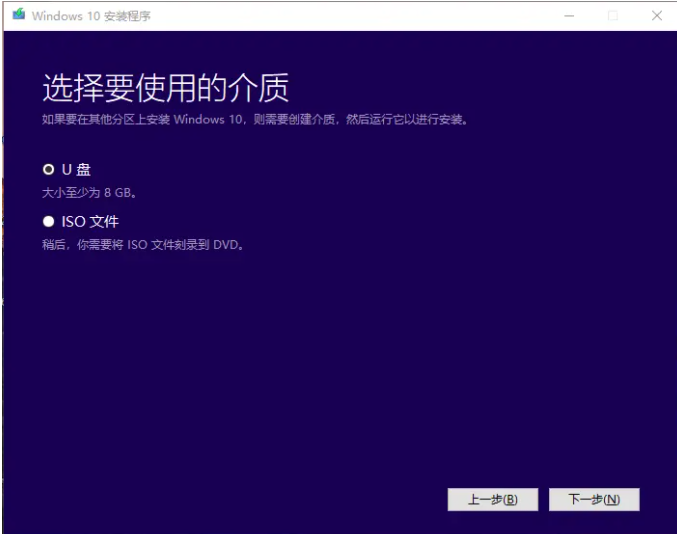
6、等待工具开始自动下载win10镜像文件制作u盘启动盘。
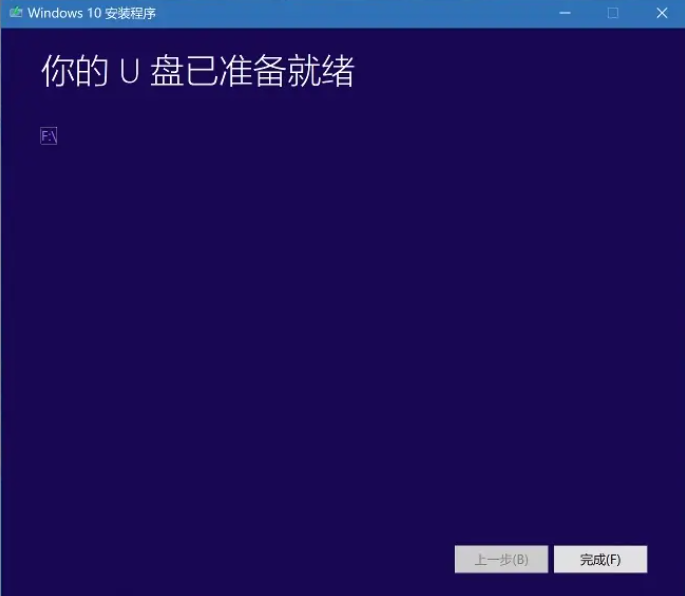
7、一般工具制作好后便会自动引导进入u盘启动安装系统。新电脑装系统选择第二个仅安装windows。(如果没有的话,可以自行打开引导菜单或打开电脑后立即按下按键(例如 F2、F12、Delete 或 ESC)等进入BIOS 或 UEFI 设置中更改引导顺序。)
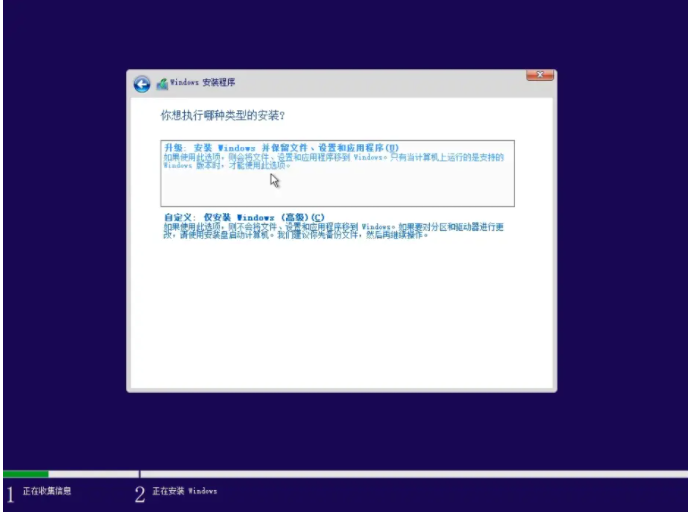
8、有密钥就输入,没有直接选择我没有密钥,后期可以在自行激活。(激活方法可以在“小鱼系统官网”找到)

9、选择win10系统版本安装步骤了,一般个人都是选择win10专业版或家庭版。
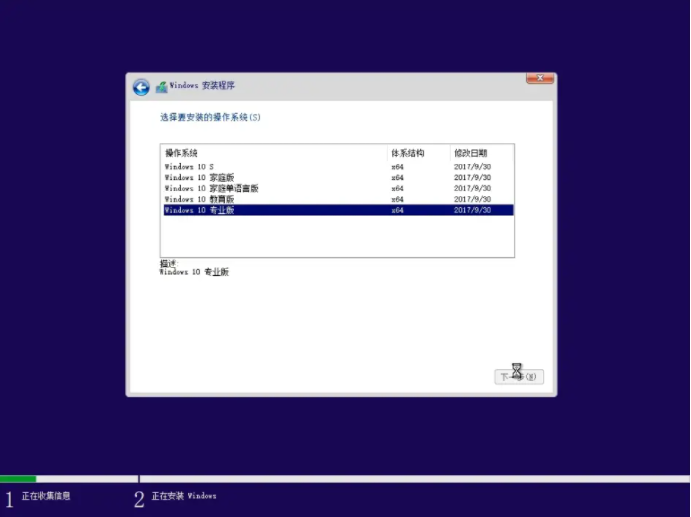
10、选择win10安装的位置,如果你的硬盘很大的话可以选择新建来直接进行分区,注意安装到c盘的话,建议至少预留50G以上的空间。
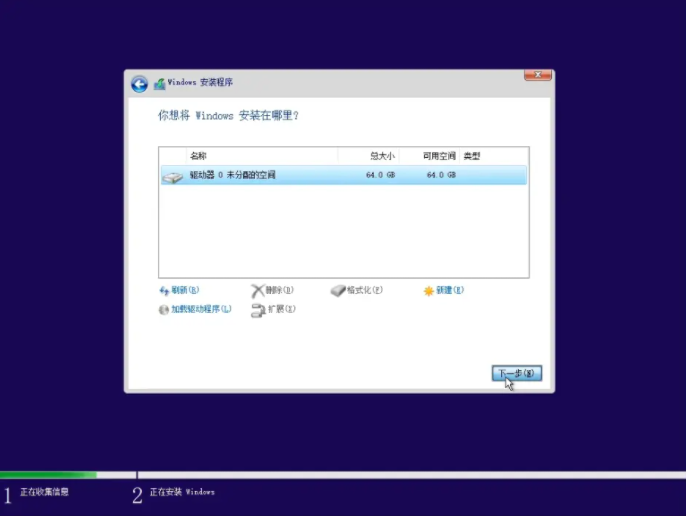
11、等待安装完成就可以进入系统桌面使用了,进入桌面后可根据系统指引设置语言,时间和键盘首选项等。

方法二:使用小鱼工具制作u盘启动盘重装(推荐)
方法一的官方的操作比较繁琐而且对配置要求高,如果安装不成功的话,我们还可以采用更简单使用的借助小鱼工具制作u盘重装的方法,更适合电脑新手。具体的步骤如下:
1、先在能用的电脑上下载安装好小鱼一键重装系统工具打开,插入一个8g以上的空白u盘,选择u盘重装系统模式进入。
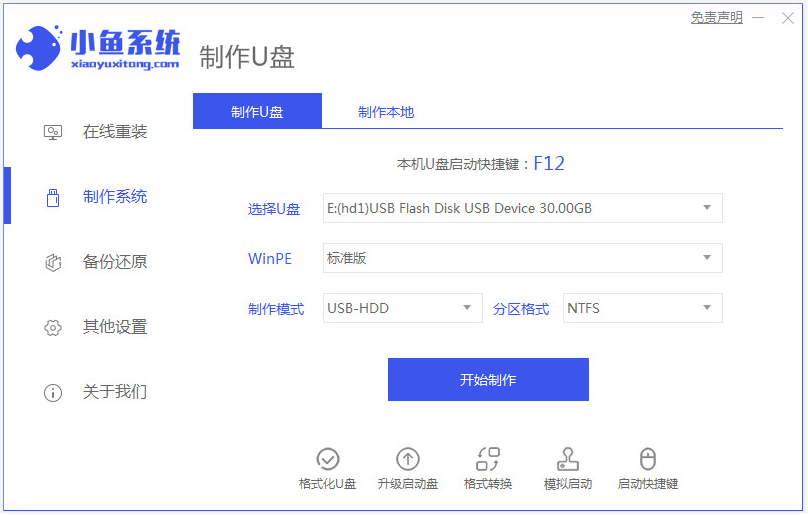
2、选择需要制作启动盘的操作系统。
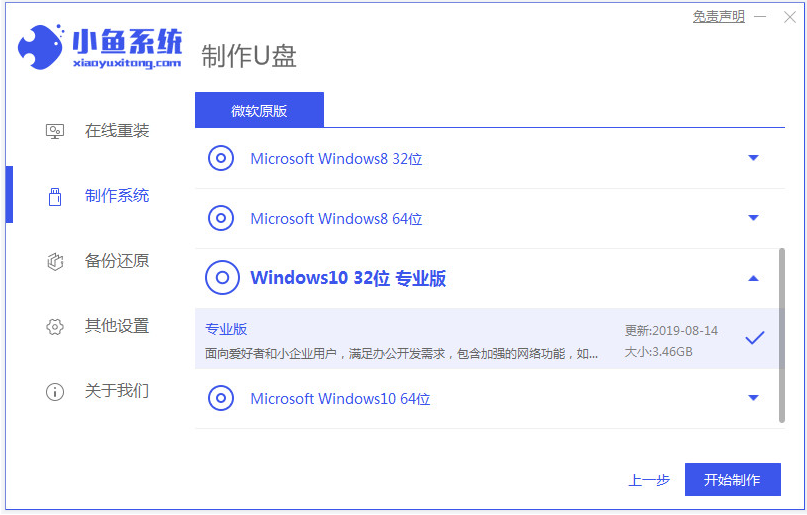
3、等待制作u盘启动盘成功后,预览需要安装的电脑主板的启动热键,再拔除u盘退出。
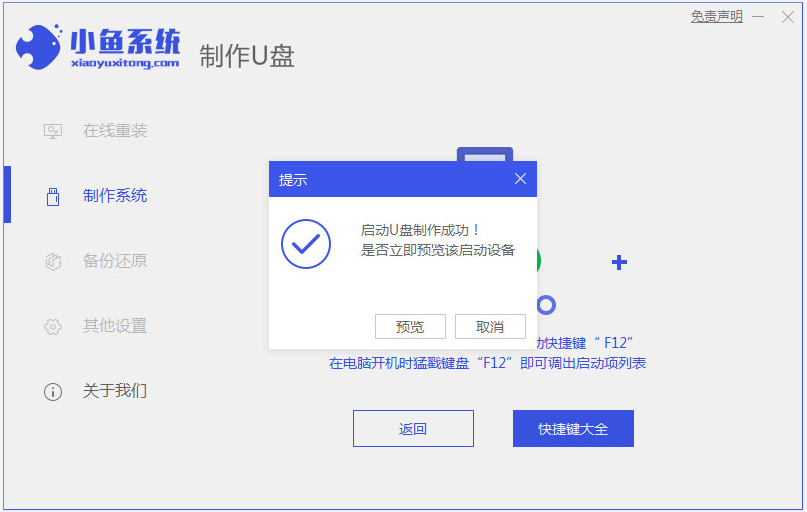
4、插入启动盘进电脑中,开机不断按启动热键进启动界面,选择u盘启动项进入到pe选择界面,选择第一项pe系统进入。在pe系统桌面上打开小鱼装机工具,选择系统点击安装。
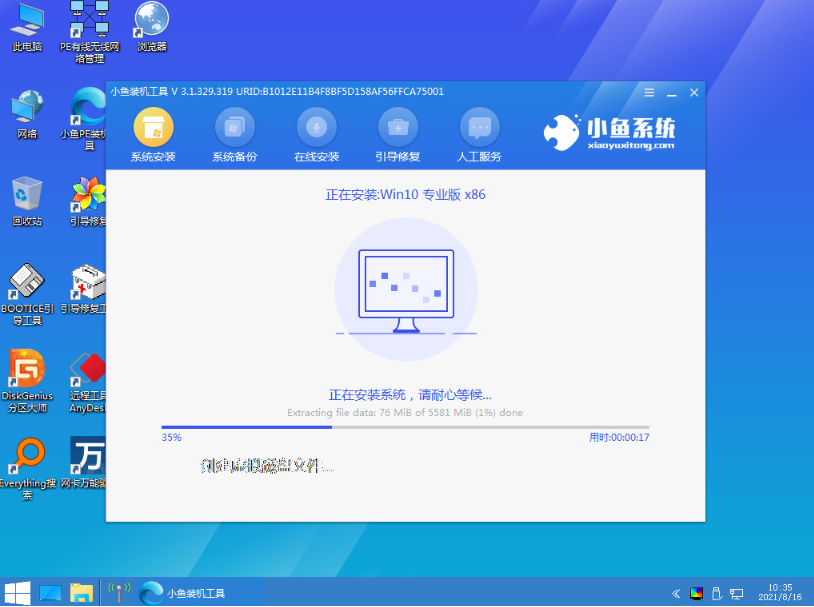
5、将系统安装到系统盘c盘,等待安装完成后,选择重启电脑。
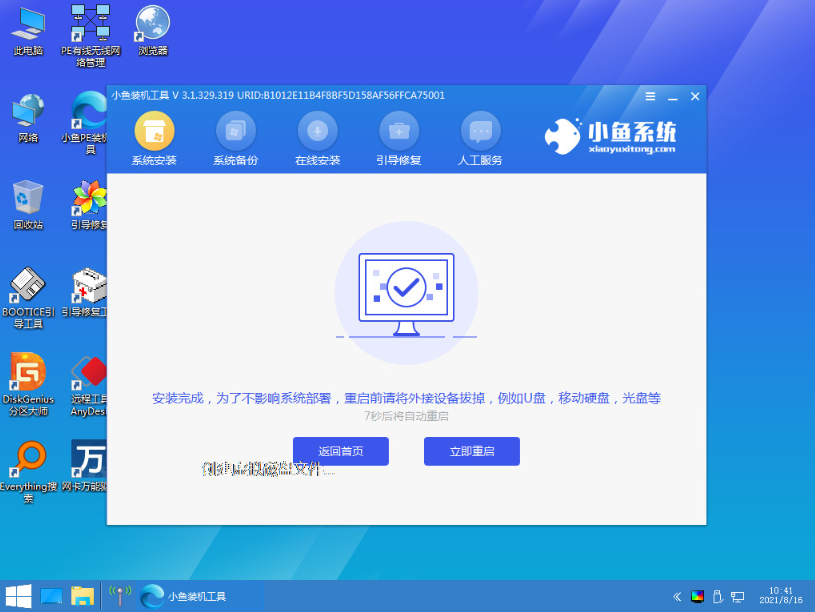
6、最终进入到新的系统桌面即安装成功。
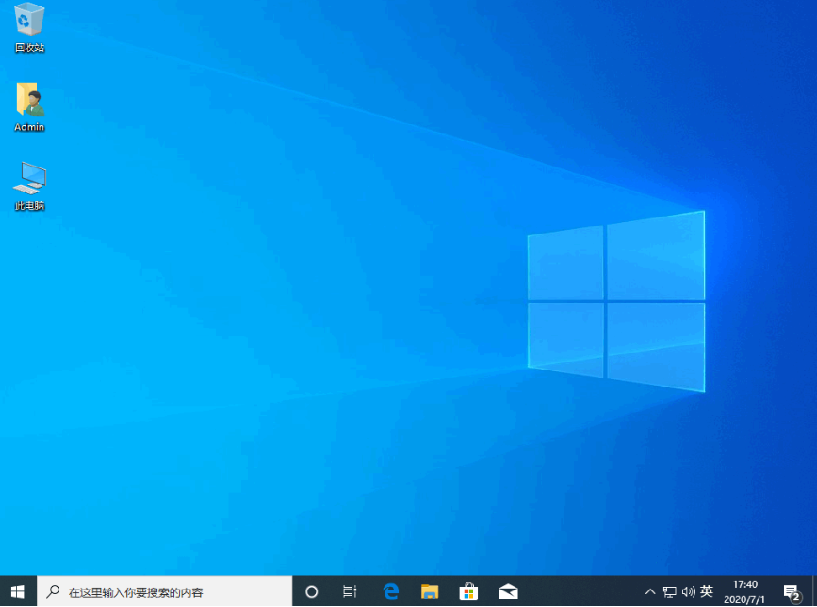
拓展知识:更多u盘启动盘制作的相关内容
注意事项:制作u盘启动盘重装前,注意先备份好u盘和电脑系统盘的重要资料,避免导致丢失。
总结:
以上便是官方微软制作的u盘启动盘的使用方法,以及更加简便的小鱼一键重装系统工具制作u盘重装系统的方法,二者各有特色,有需要的小伙伴可根据自己的需求选择合适的方法操作即可。




