现在大部分的用户都会采用U盘启动盘装系统,但是不同版本的电脑bios设置方法有所不同,那么,U盘装系统的时候,bios设置u盘启动到底应该怎么设置呢?下面小编教大家较常见的u盘安装系统bios设置u盘启动教程。
工具/原料:
系统版本:windows7系统
品牌型号:联想扬天M51-80A-ISE
软件版本:小白一键重装系统 v2290
方法/步骤:
电脑进入u盘启动项安装系统之前,首先进入制作启动盘。
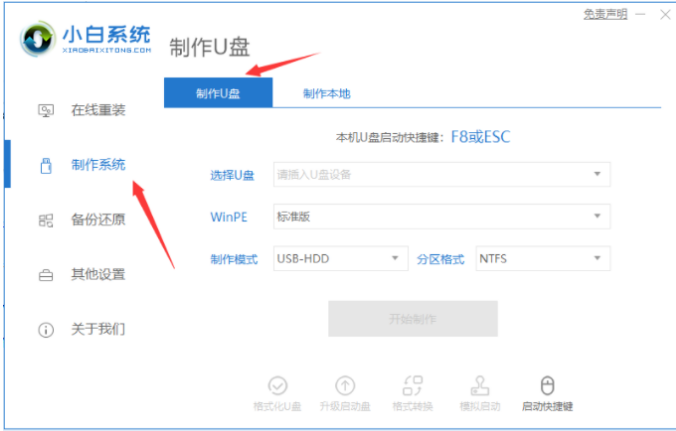
方法一:按下U盘启动快捷键
首先将制作好的启动盘插入电脑,搜索自己电脑机型的U盘启动快捷键(不同机型的快捷键不同),开机或重启电脑都行,当出现开机界面时迅速按下机型对应的快捷键,进入启动项优先选择页面之后,选择带有USB字样的选项按回车进入pe内安装系统了。
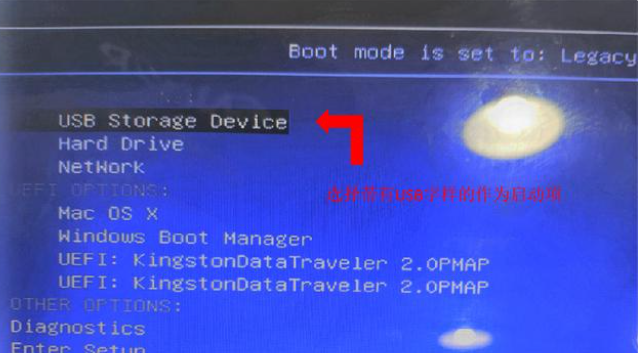
以下就是比较常见的一些u盘启动快捷键汇总表:
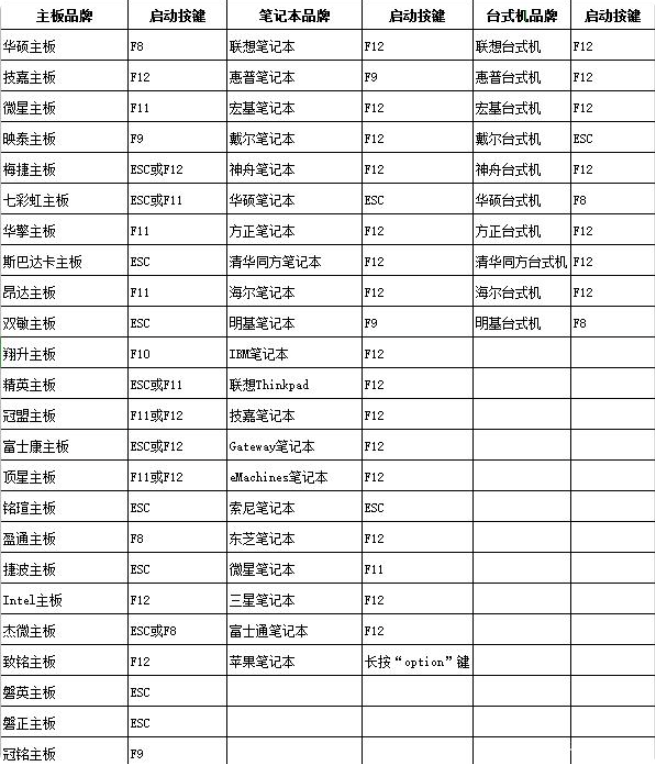
方法二:按另一个快捷键进入BIOS设置界面
1、第一种方式无效的情况下,需要进入BIOS设置中选择,首先按下机型对应的进入BIOS的快捷键,通常会是F2或者DEL键,无效的话我们根据自己的机型百度一下即可。
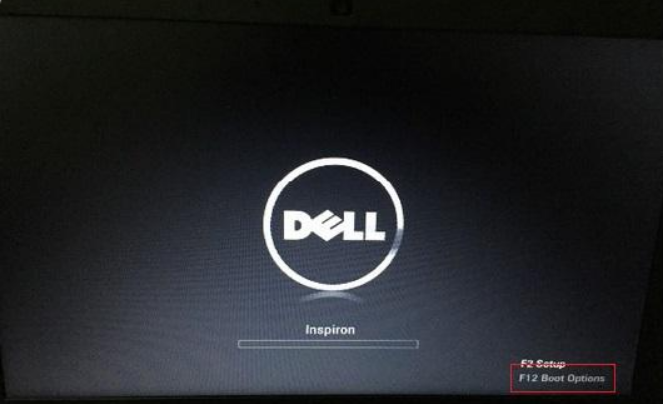
2、进入BIOS设置之后,通过使用左右上下等方向键移动到boot选项,接着在用上下方向键移动到“1ST boot priority”选项按回车选中,在弹出来的框中按回车选择带有USB字样的选项,按F10保存退出,再次重启电脑就会自动使用U盘启动啦。
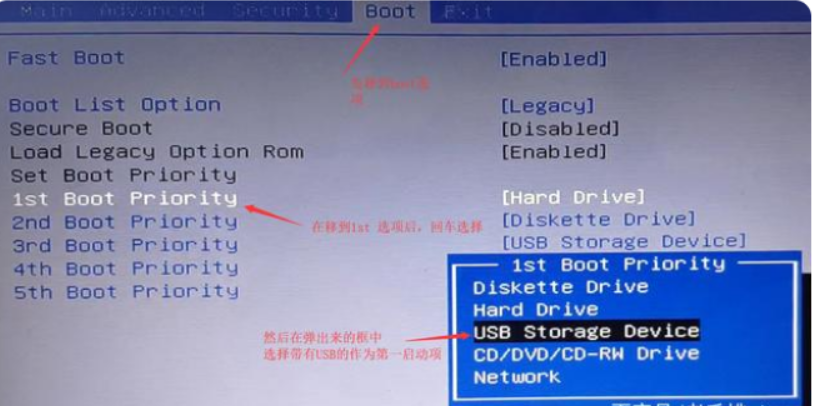
方法三:进入UEFI设置选择
如果我们的电脑是UEFI启动的,按下F2或者DEL键进入启动项设置界面,按F8选择带有USB字样的选项就可以啦。
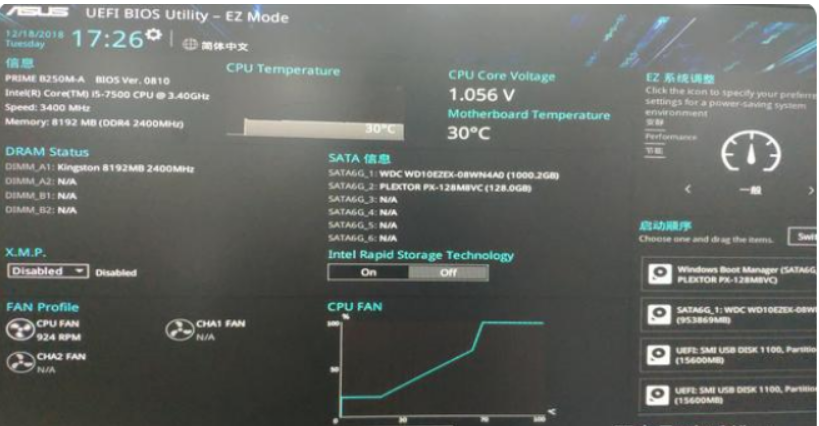
总结:
1、按U盘启动快捷键;
2、按另一个快捷键进入BIOS设置;
3、进入UEFI设置选择。

现在大部分的用户都会采用U盘启动盘装系统,但是不同版本的电脑bios设置方法有所不同,那么,U盘装系统的时候,bios设置u盘启动到底应该怎么设置呢?下面小编教大家较常见的u盘安装系统bios设置u盘启动教程。
工具/原料:
系统版本:windows7系统
品牌型号:联想扬天M51-80A-ISE
软件版本:小白一键重装系统 v2290
方法/步骤:
电脑进入u盘启动项安装系统之前,首先进入制作启动盘。
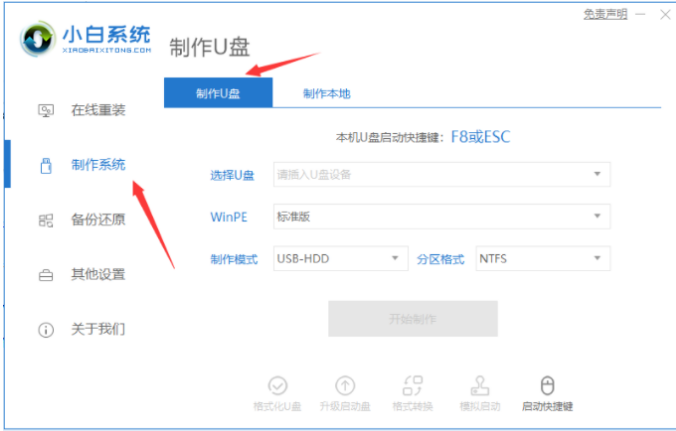
方法一:按下U盘启动快捷键
首先将制作好的启动盘插入电脑,搜索自己电脑机型的U盘启动快捷键(不同机型的快捷键不同),开机或重启电脑都行,当出现开机界面时迅速按下机型对应的快捷键,进入启动项优先选择页面之后,选择带有USB字样的选项按回车进入pe内安装系统了。
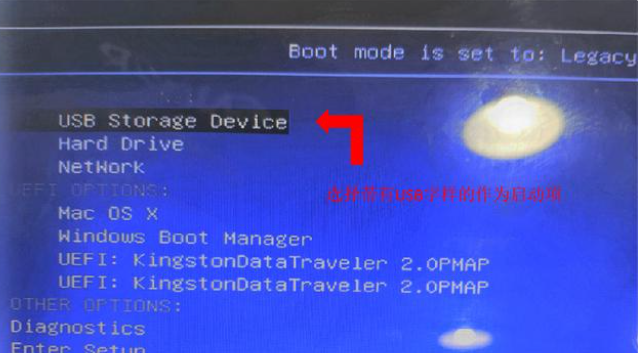
以下就是比较常见的一些u盘启动快捷键汇总表:
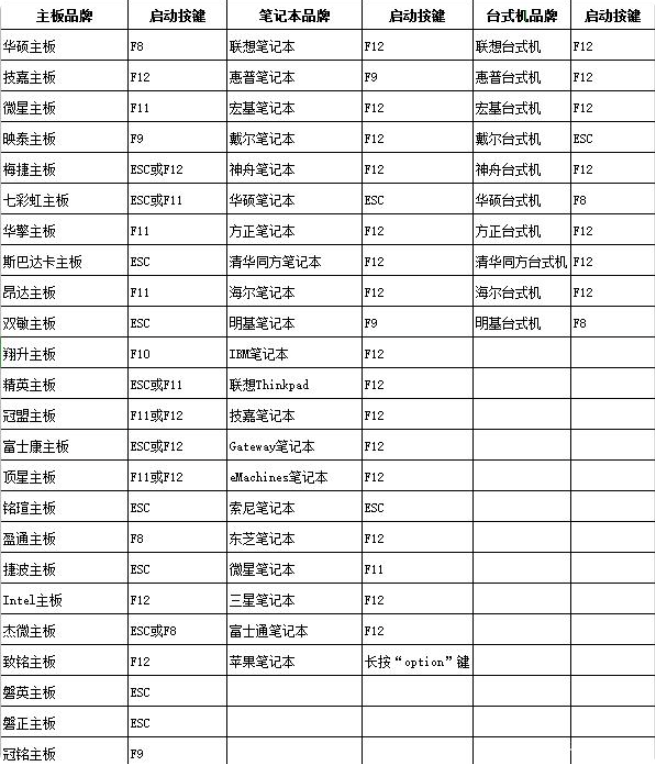
方法二:按另一个快捷键进入BIOS设置界面
1、第一种方式无效的情况下,需要进入BIOS设置中选择,首先按下机型对应的进入BIOS的快捷键,通常会是F2或者DEL键,无效的话我们根据自己的机型百度一下即可。
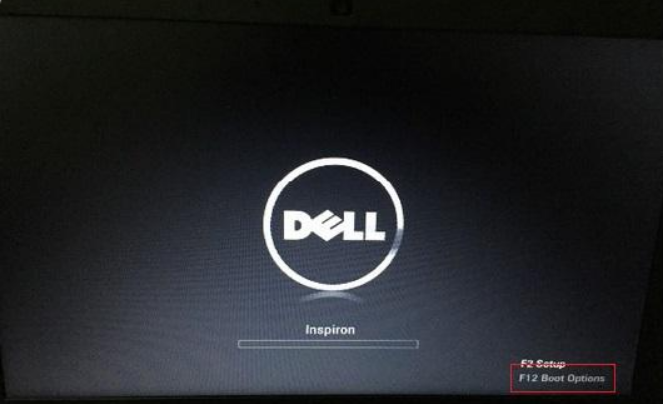
2、进入BIOS设置之后,通过使用左右上下等方向键移动到boot选项,接着在用上下方向键移动到“1ST boot priority”选项按回车选中,在弹出来的框中按回车选择带有USB字样的选项,按F10保存退出,再次重启电脑就会自动使用U盘启动啦。
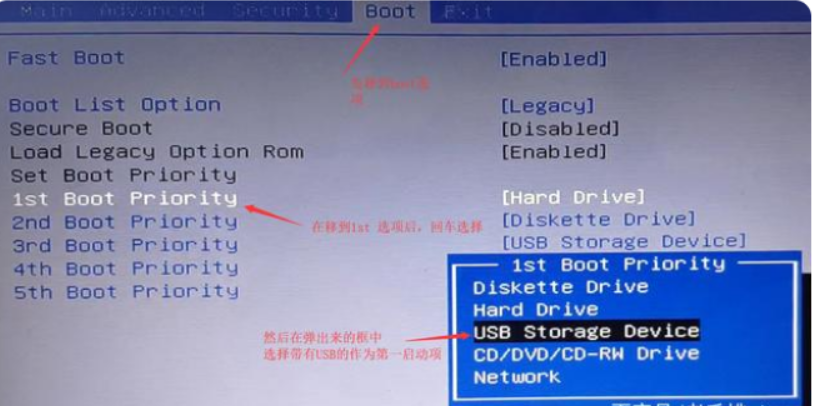
方法三:进入UEFI设置选择
如果我们的电脑是UEFI启动的,按下F2或者DEL键进入启动项设置界面,按F8选择带有USB字样的选项就可以啦。
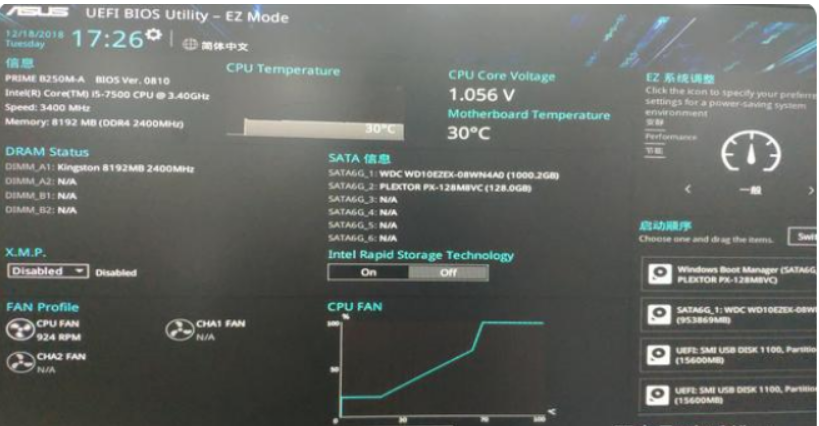
总结:
1、按U盘启动快捷键;
2、按另一个快捷键进入BIOS设置;
3、进入UEFI设置选择。




