很多用户在使用电脑的时候都会遇到一些故障问题,比如如何用u盘重装系统呢?有了小白一键重装系统工具,装系统是真的超级简单了,像小编这样的小白都可以自己动手安装系统了。接下来,我就将u盘重装系统教程分享给大家,大家一起来了解一下吧。
工具/原料:
系统版本:windows10系统
品牌型号:联想ThinkPad
软件版本:小白一键重装系统 v2290
方法/步骤:
u盘重装系统教程:
1,下载安装小白一键重装系统工具并打开小白U盘启动盘制作工具,切换到“U盘启动-U盘模式“,选择我们需要制作的U盘按照默认参数,点击“一键制作U盘启动盘”。
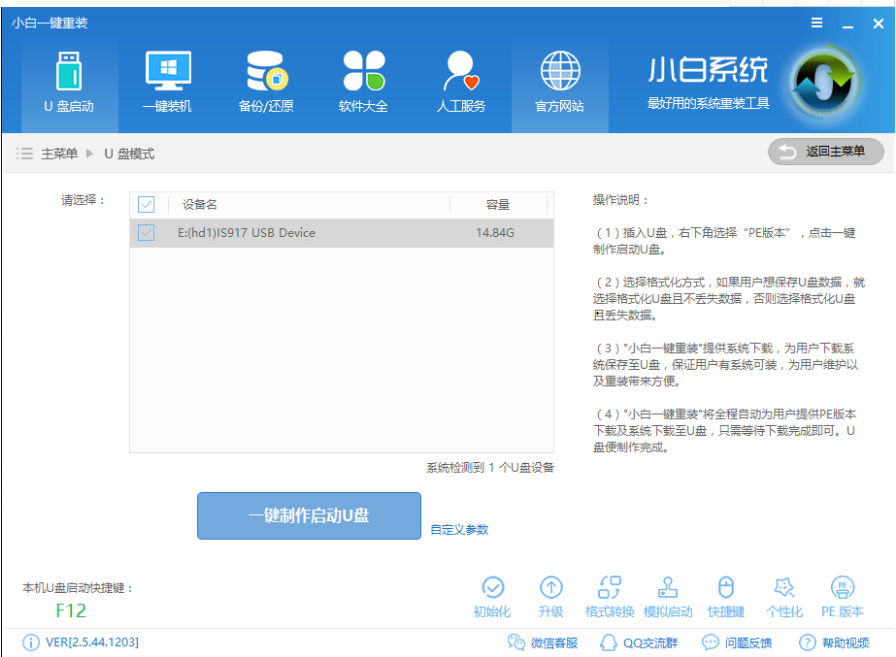
2,在u盘启动盘制作好之后,接着选择【U盘启动盘】,准备制作U盘启动工具,不同主板按键可能不一样但无非都是(F12、F11、Del、ESC等)几个,可以都进行尝试。
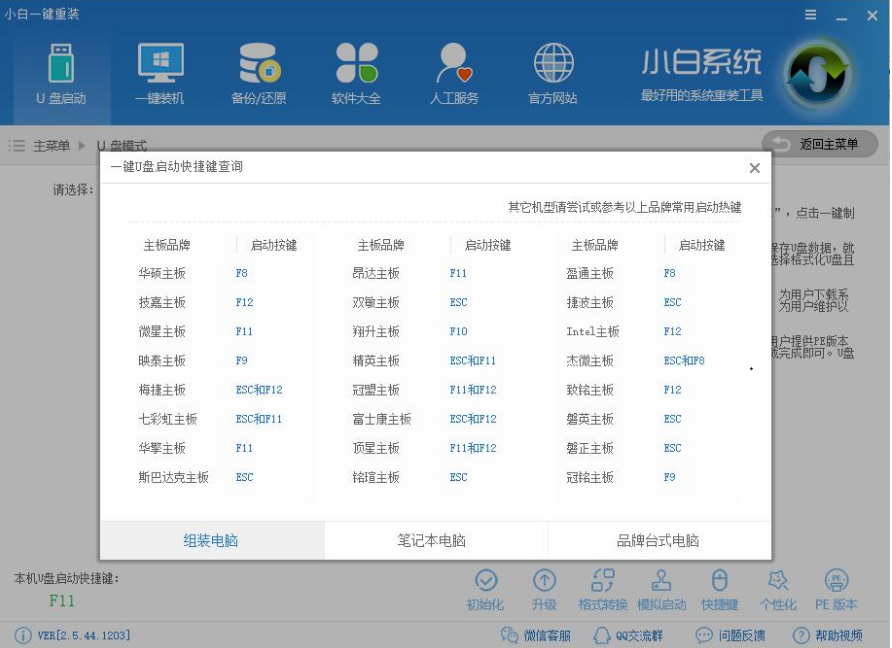
3,以上步骤都完成后,就可以进入小白PE选择页面,选择“【02】WindowsPE/RamOS(新机型)”,按回车键。
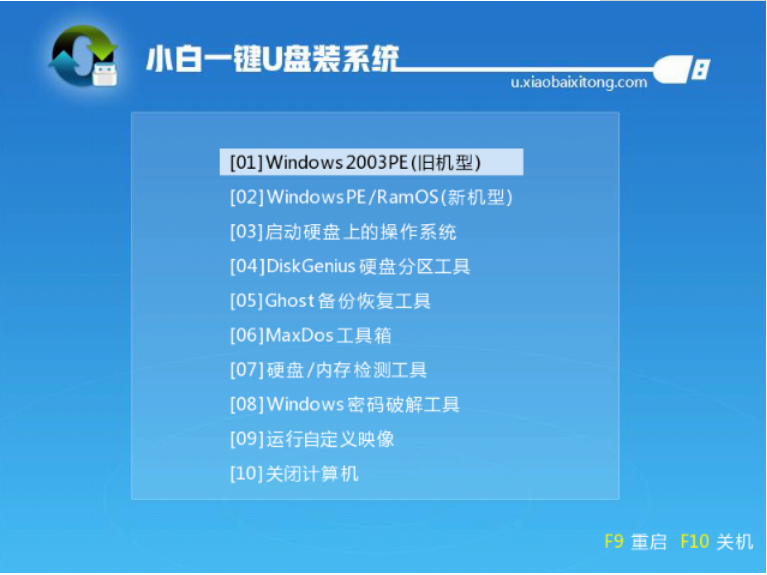
4,在进入小白PE桌面之后,将会自动弹出pe装机工具,勾选我们需要安装的系统镜像,选择“目标分区”,默认即可,为避免意外我们先最好确定一下选择的是不是系统盘(C盘),之后,再点击“安装系统”。

5,这时就可以开始执行系统安装啦。
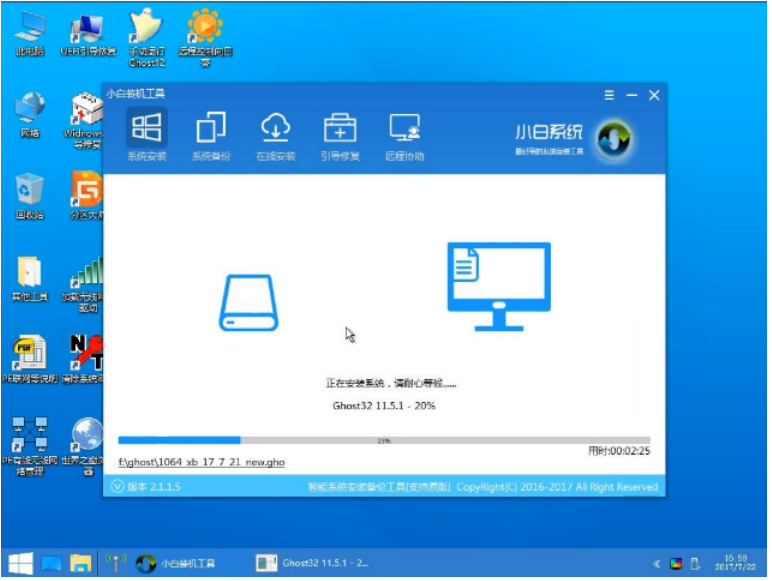
6,上述步骤都完成之后,重启电脑,直至进入全新的系统界面就表示成功了。
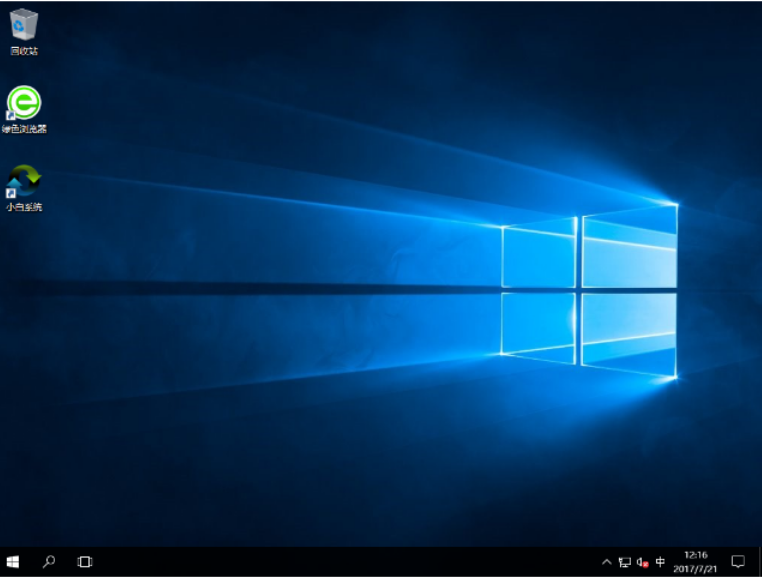
总结:
上述就是小编给大家分享的u盘重装系统教程啦,希望能帮助到大家。

很多用户在使用电脑的时候都会遇到一些故障问题,比如如何用u盘重装系统呢?有了小白一键重装系统工具,装系统是真的超级简单了,像小编这样的小白都可以自己动手安装系统了。接下来,我就将u盘重装系统教程分享给大家,大家一起来了解一下吧。
工具/原料:
系统版本:windows10系统
品牌型号:联想ThinkPad
软件版本:小白一键重装系统 v2290
方法/步骤:
u盘重装系统教程:
1,下载安装小白一键重装系统工具并打开小白U盘启动盘制作工具,切换到“U盘启动-U盘模式“,选择我们需要制作的U盘按照默认参数,点击“一键制作U盘启动盘”。
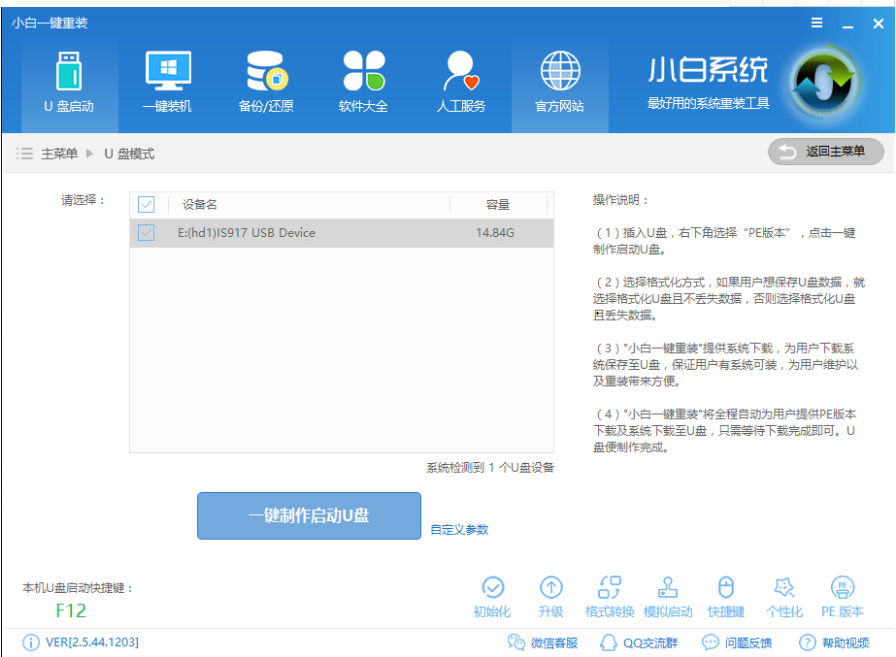
2,在u盘启动盘制作好之后,接着选择【U盘启动盘】,准备制作U盘启动工具,不同主板按键可能不一样但无非都是(F12、F11、Del、ESC等)几个,可以都进行尝试。
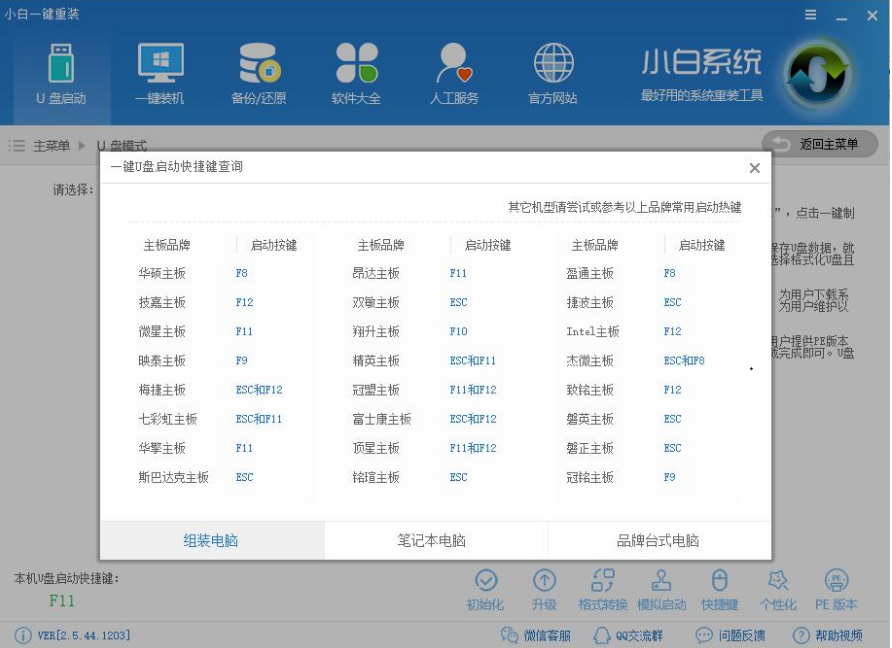
3,以上步骤都完成后,就可以进入小白PE选择页面,选择“【02】WindowsPE/RamOS(新机型)”,按回车键。
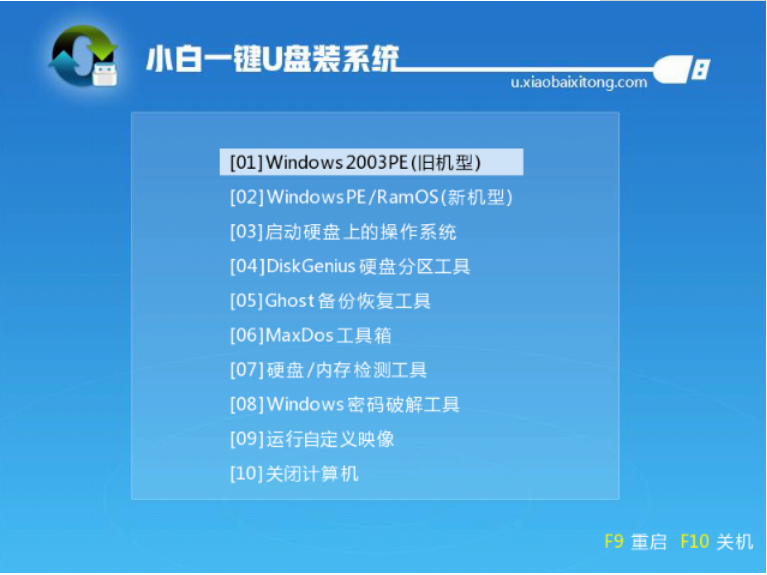
4,在进入小白PE桌面之后,将会自动弹出pe装机工具,勾选我们需要安装的系统镜像,选择“目标分区”,默认即可,为避免意外我们先最好确定一下选择的是不是系统盘(C盘),之后,再点击“安装系统”。

5,这时就可以开始执行系统安装啦。
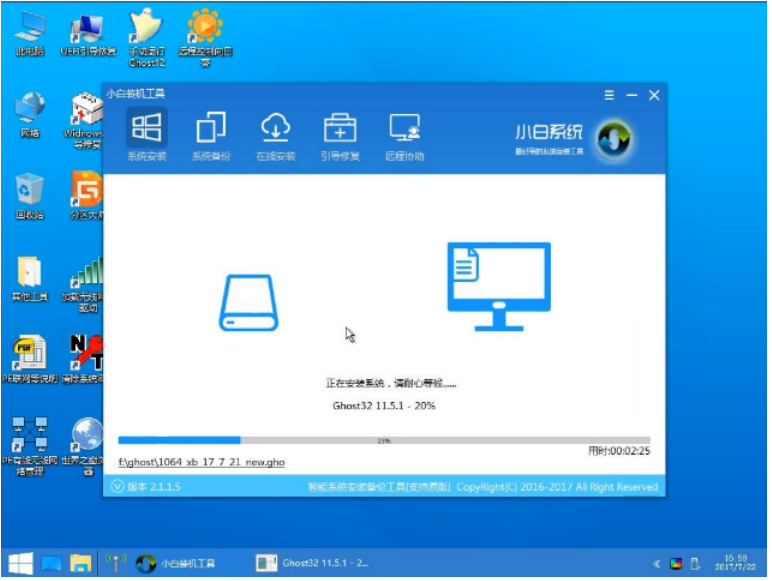
6,上述步骤都完成之后,重启电脑,直至进入全新的系统界面就表示成功了。
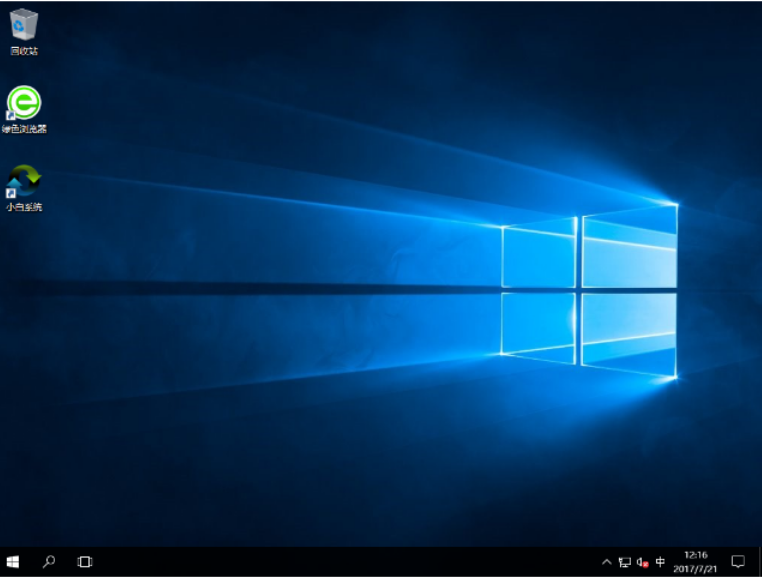
总结:
上述就是小编给大家分享的u盘重装系统教程啦,希望能帮助到大家。




