联想thinkpad系列是很多学生党跟白领首选的办公笔记本。我们在使用电脑的过程中遇到一些比较困难的问题,其实都可以通过重装系统来解决。那么今天小编就来教教大家thinkpad u盘重装系统怎么操作,下面就让我们一起来看看!
thinkpad u盘重装系统的详细教程:
1.浏览器搜索下载小白一键重装系统。打开小白一键重装系统点击制作系统,点击开始制作。
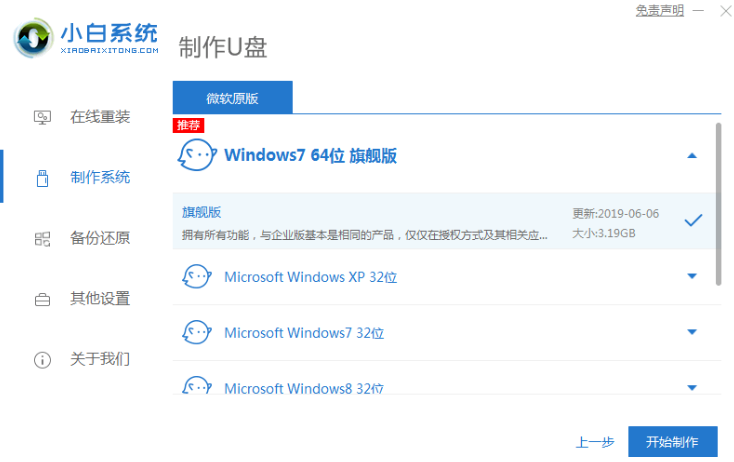
2.接下来会弹出一个窗口,点击确定。

3.拔出u盘,查看热键。
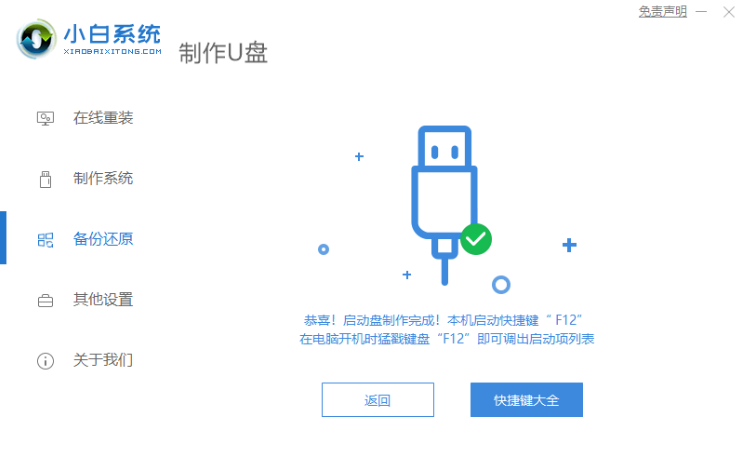
4.重启电脑并且插上U盘,开机快速按 F12,在引导菜单中选择 U 盘,进入pe系统继续安装。
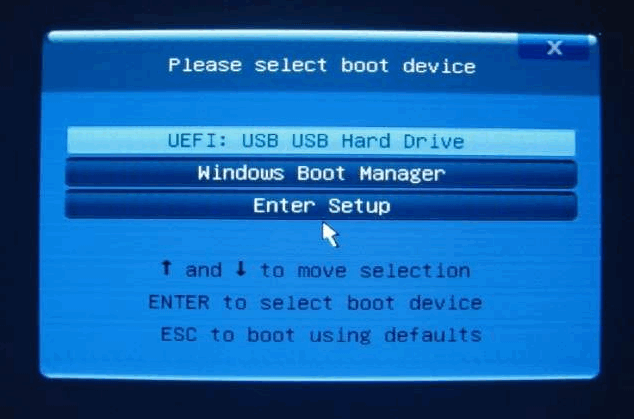
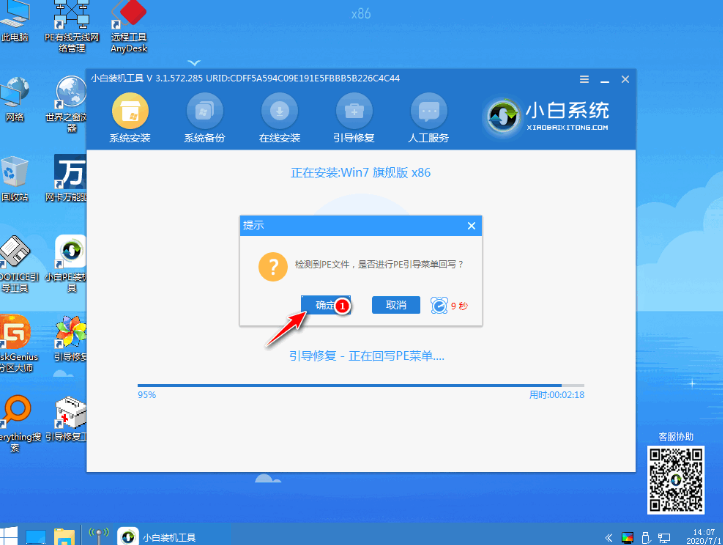
5.安装完成后点击立即重启。
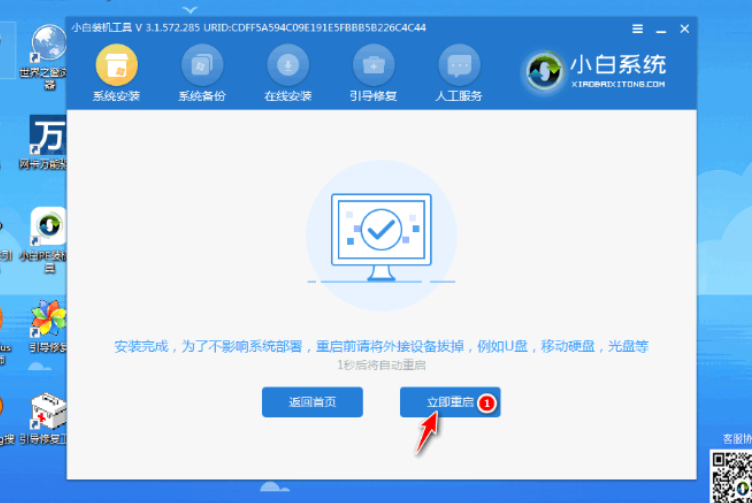
6.等待安装完成就能看到我们的系统安装好啦!

以上就是thinkpad u盘重装系统的详细教程啦!希望能帮助到大家!

联想thinkpad系列是很多学生党跟白领首选的办公笔记本。我们在使用电脑的过程中遇到一些比较困难的问题,其实都可以通过重装系统来解决。那么今天小编就来教教大家thinkpad u盘重装系统怎么操作,下面就让我们一起来看看!
thinkpad u盘重装系统的详细教程:
1.浏览器搜索下载小白一键重装系统。打开小白一键重装系统点击制作系统,点击开始制作。
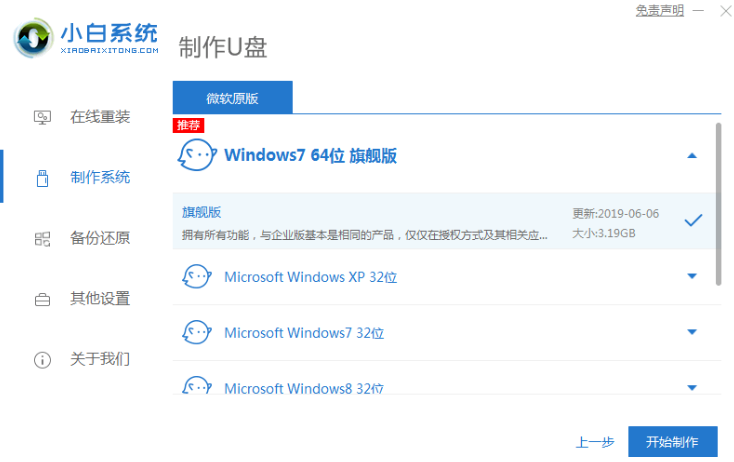
2.接下来会弹出一个窗口,点击确定。

3.拔出u盘,查看热键。
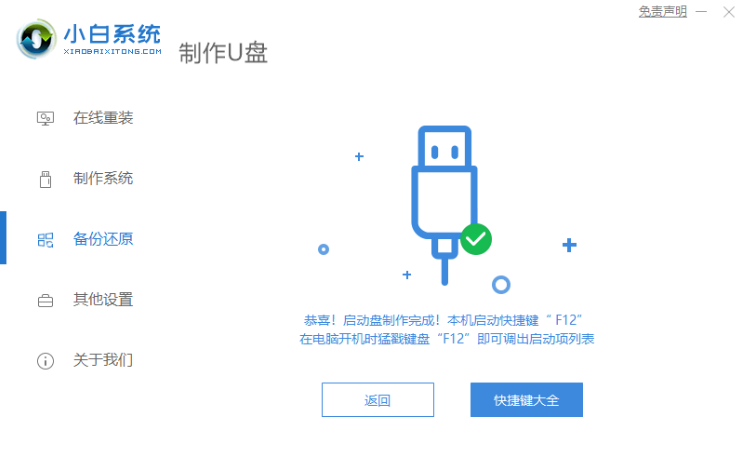
4.重启电脑并且插上U盘,开机快速按 F12,在引导菜单中选择 U 盘,进入pe系统继续安装。
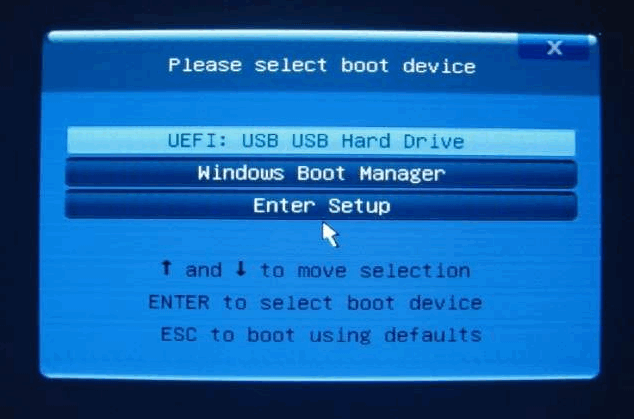
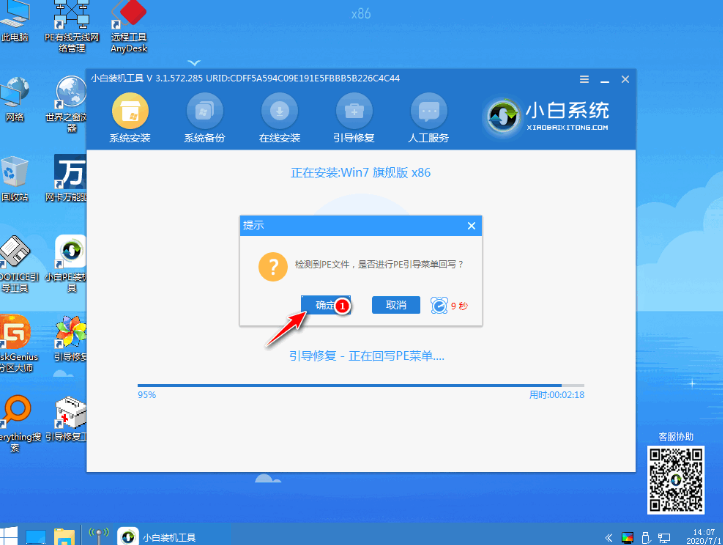
5.安装完成后点击立即重启。
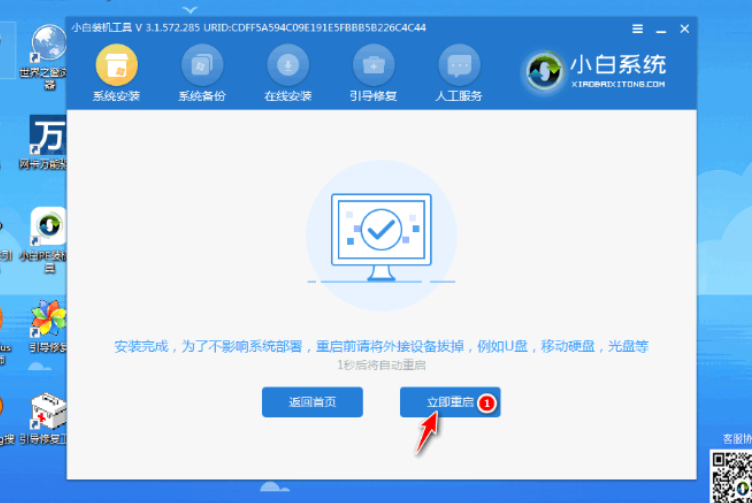
6.等待安装完成就能看到我们的系统安装好啦!

以上就是thinkpad u盘重装系统的详细教程啦!希望能帮助到大家!




