我们知道有很多重装系统的方法,那云骑士u盘怎么装系统呢?云骑士安装系统的方法有很多,u盘重装系统是针对电脑一键打不开的情况,那云骑士u盘装系统的方法是什么呢?我们一起来看看云骑士u盘装系统教程。

一、云骑士U盘装系统步骤
1、首先准备一个U盘8G空间和一台能够使用制作的电脑,到云骑士官网下载装机大师,然后打开云骑士装机大师,选择【U盘启动】。
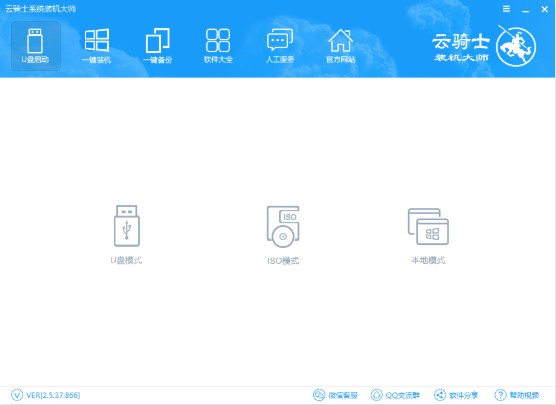
2、然后将U盘插到制作工具的电脑,然后选择U盘模式,自动检测到U盘,直接单击【一键制作启动U盘】。
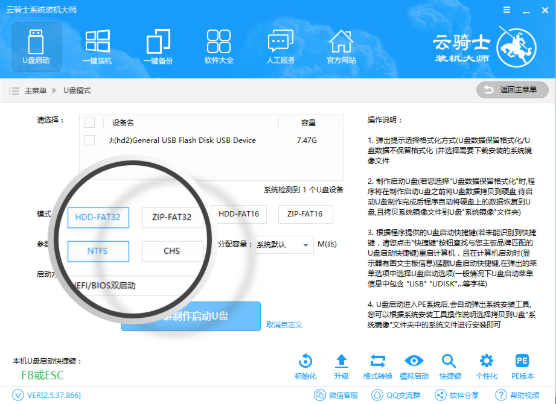
3、接着选择我们需要安装的系统版本,勾选后单击【选择】。
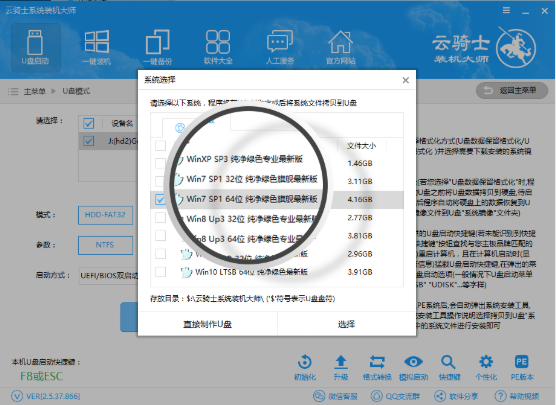
4、接下来可以看懂云骑士自动下载系统和PE,只需要等待下载完成。
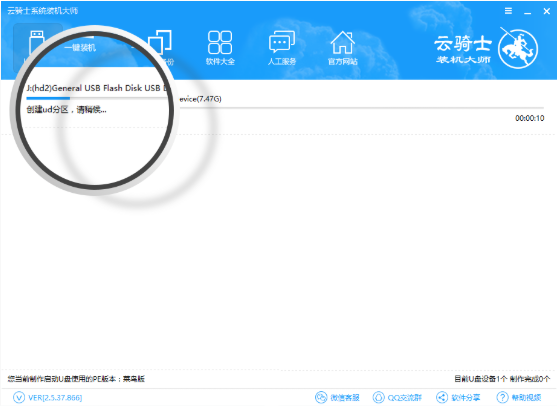
5、下载完成后自动为用户制作启动U盘工具,耐心等待制作完成。
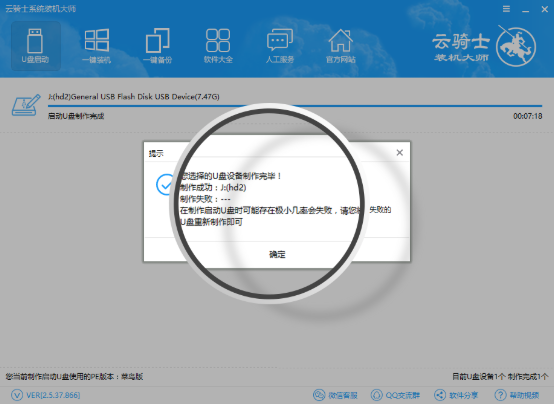
6、将制作完成的启动U盘插到需要安装系统的电脑,开机后按F12,出现高级启动界面,选择USB进入。
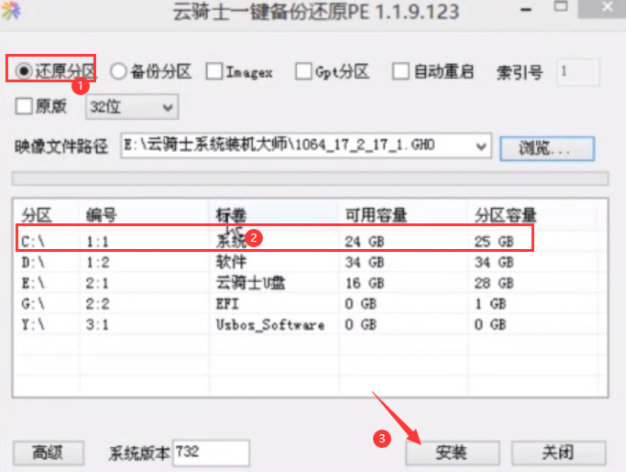
7、进入到云骑士PE界面,选择桌面工具【云骑士一键还原】,然后选择【还原分区】,安装到C盘,最后单击【安装】。
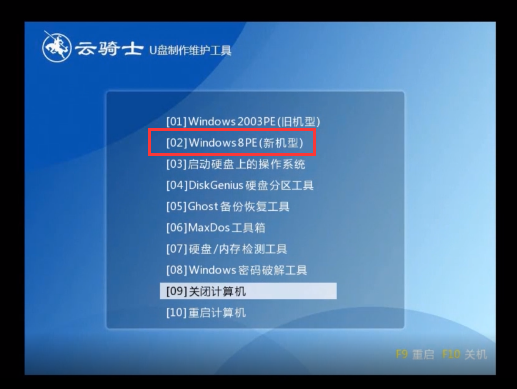
8、等待安装成功拔掉U盘重启电脑,最后进入到系统桌面。
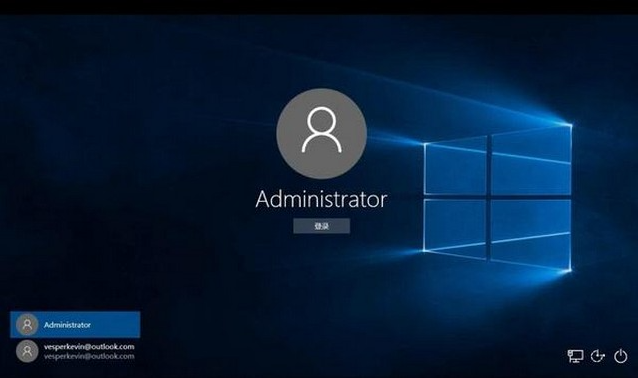
二、小白软件一键重装系统教程
1、到小白官网下载小白三步装机版软件并打开,默认会推荐我们安装 Windows 10,点击立即重装。提醒,重装建议退出安全软件。
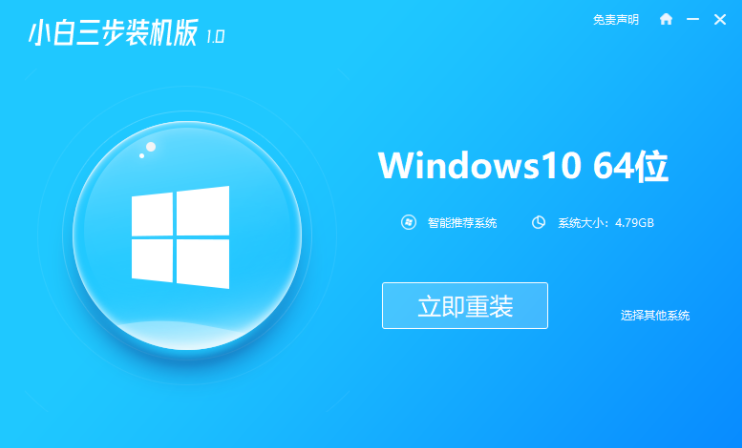
2、接下来软件直接就下载系统,只需要耐心等候。
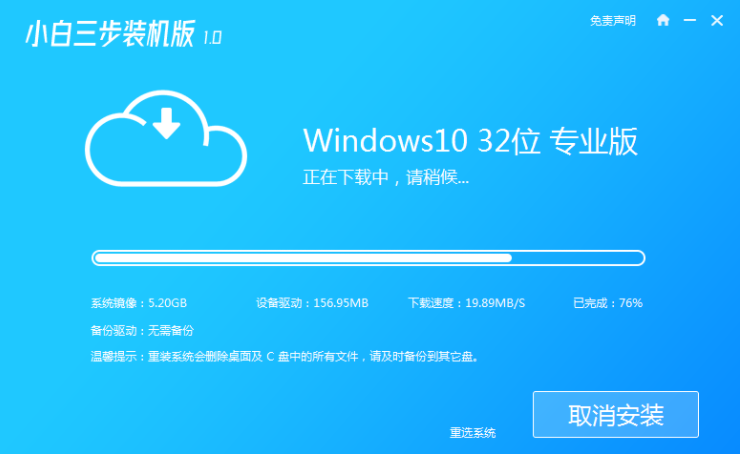
3、下载完成后会自动帮助我们部署当前下载的系统。
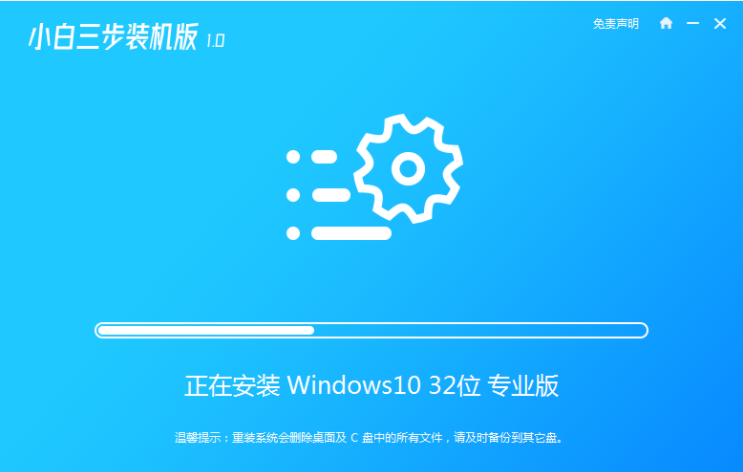
4、部署完成后会提示我们重启电脑,选择立即重启。
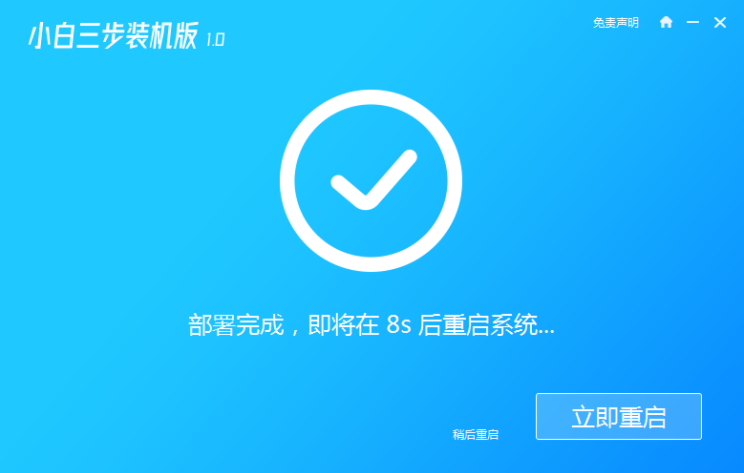
5、重启后选择 XiaoBai PE-MSDN Online Install Mode,然后按回车进入 Windows PE 系统。
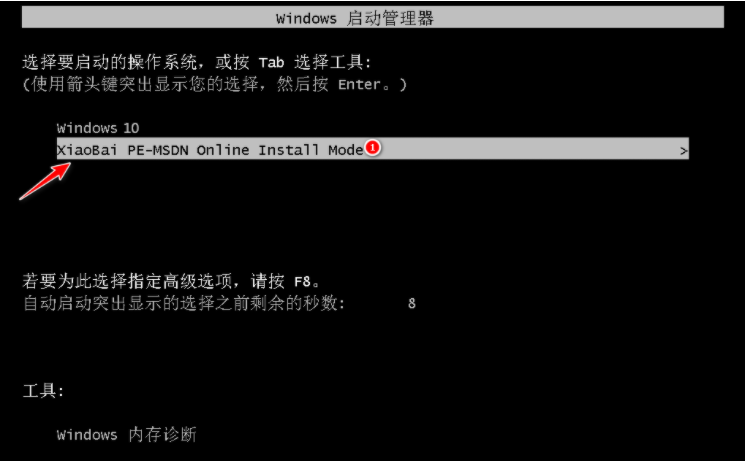
6、在 PE 系统中,软件会自动帮助我们重装,重装完后直接重启电脑。
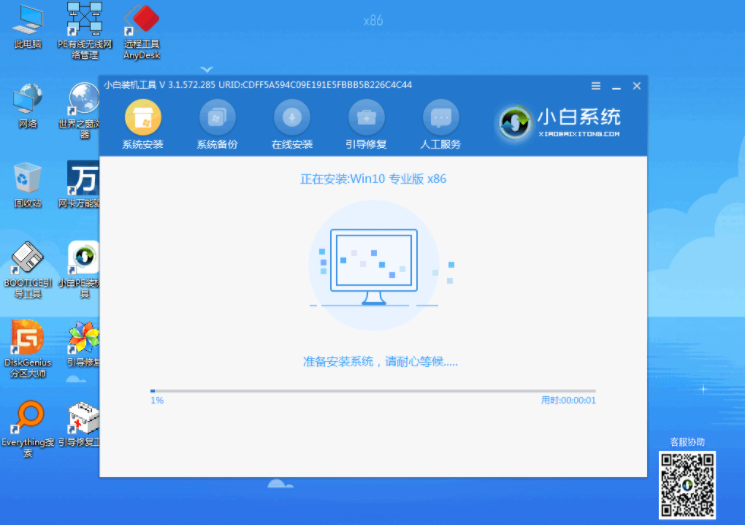
7、选择 Windows 10 系统,然后点击下一步进入。
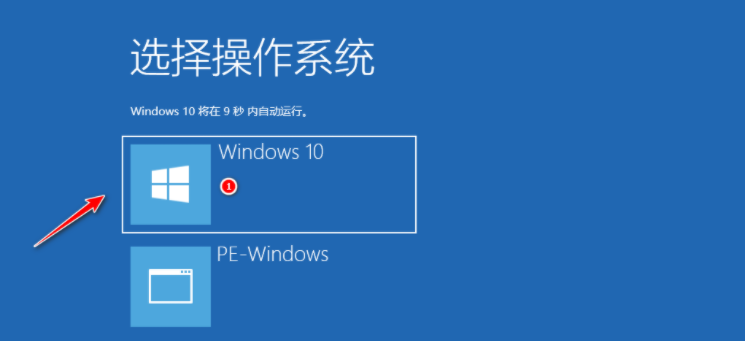
8、经过一段时间,我们的 Windows 10 系统就能正常安装成功啦。
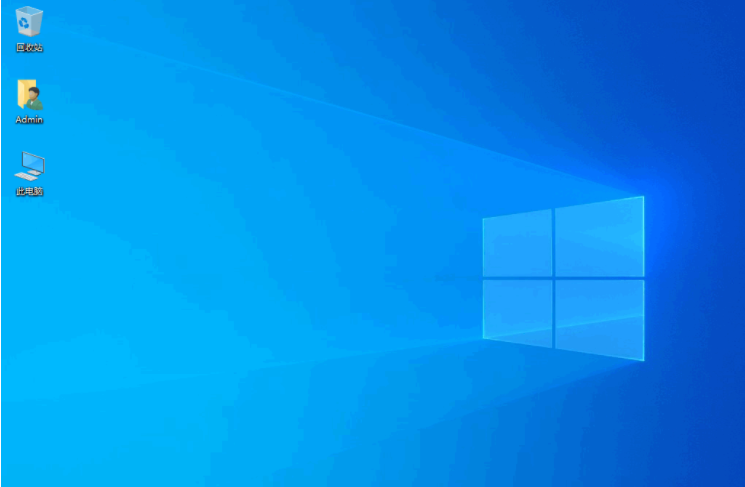
以上就是小编带来的云骑士u盘装系统教程的全部内容,希望可以提供帮助。

我们知道有很多重装系统的方法,那云骑士u盘怎么装系统呢?云骑士安装系统的方法有很多,u盘重装系统是针对电脑一键打不开的情况,那云骑士u盘装系统的方法是什么呢?我们一起来看看云骑士u盘装系统教程。

一、云骑士U盘装系统步骤
1、首先准备一个U盘8G空间和一台能够使用制作的电脑,到云骑士官网下载装机大师,然后打开云骑士装机大师,选择【U盘启动】。
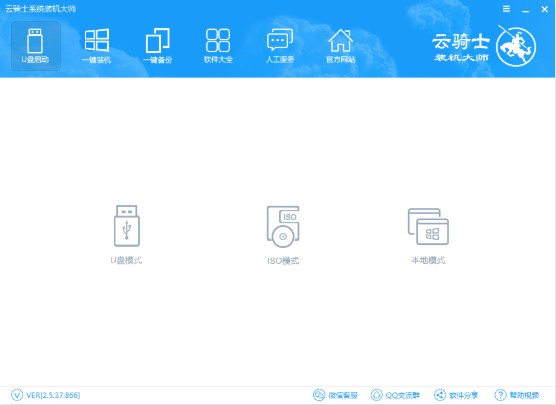
2、然后将U盘插到制作工具的电脑,然后选择U盘模式,自动检测到U盘,直接单击【一键制作启动U盘】。
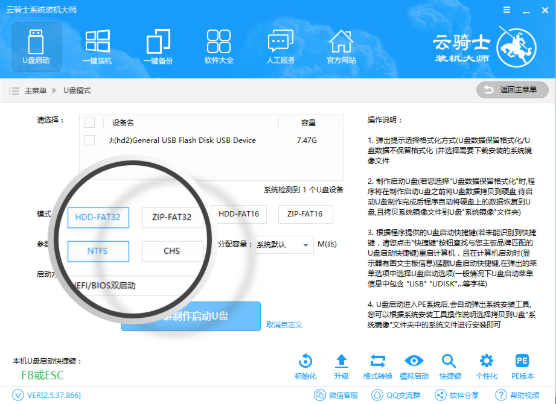
3、接着选择我们需要安装的系统版本,勾选后单击【选择】。
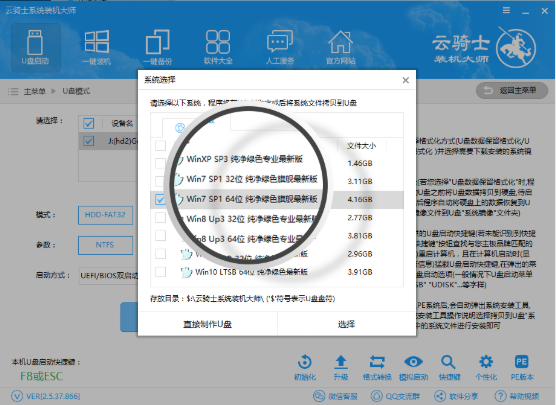
4、接下来可以看懂云骑士自动下载系统和PE,只需要等待下载完成。
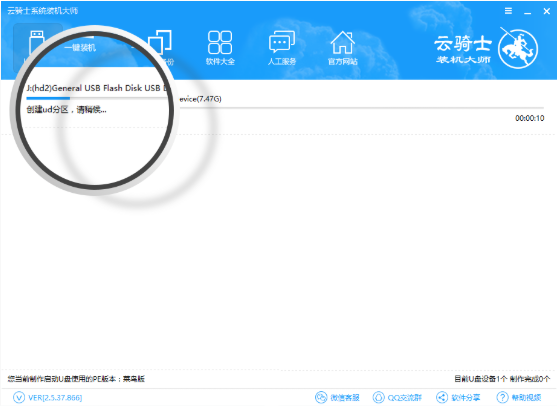
5、下载完成后自动为用户制作启动U盘工具,耐心等待制作完成。
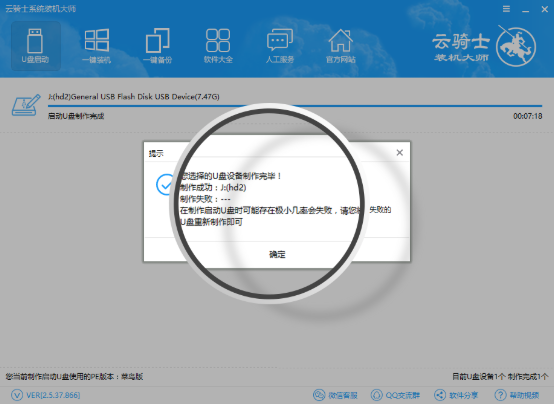
6、将制作完成的启动U盘插到需要安装系统的电脑,开机后按F12,出现高级启动界面,选择USB进入。
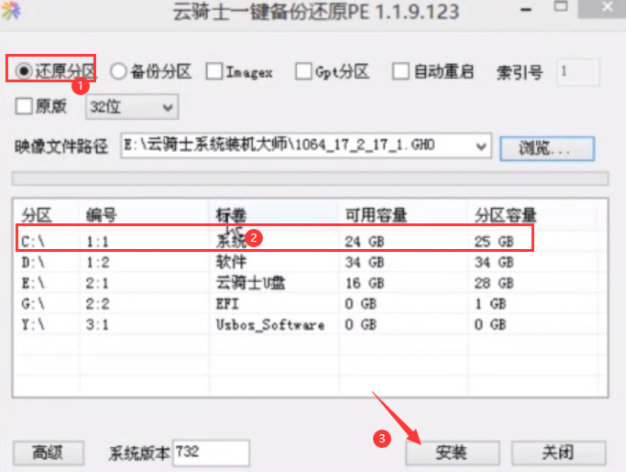
7、进入到云骑士PE界面,选择桌面工具【云骑士一键还原】,然后选择【还原分区】,安装到C盘,最后单击【安装】。
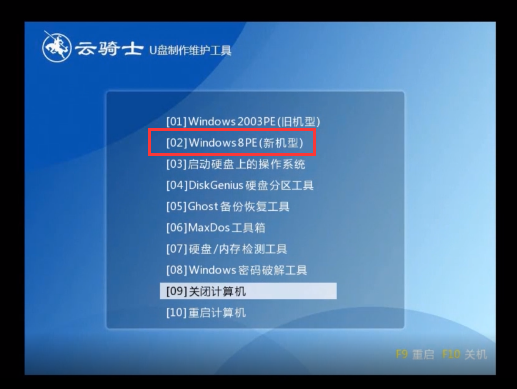
8、等待安装成功拔掉U盘重启电脑,最后进入到系统桌面。
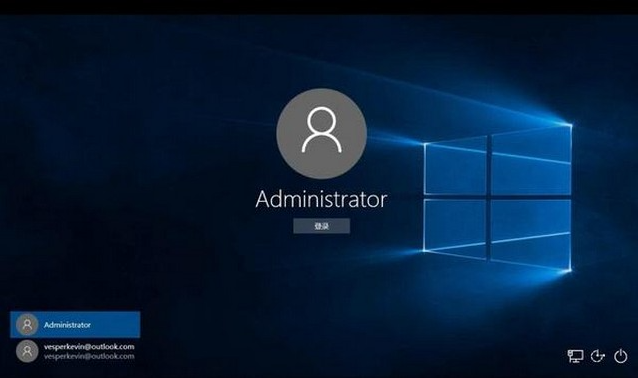
二、小白软件一键重装系统教程
1、到小白官网下载小白三步装机版软件并打开,默认会推荐我们安装 Windows 10,点击立即重装。提醒,重装建议退出安全软件。
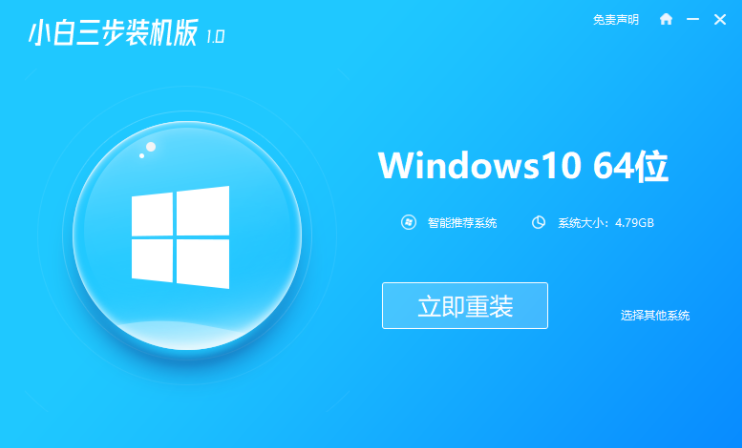
2、接下来软件直接就下载系统,只需要耐心等候。
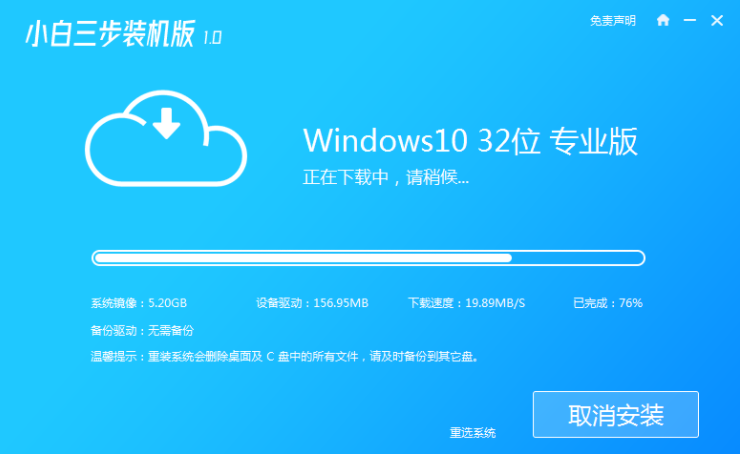
3、下载完成后会自动帮助我们部署当前下载的系统。
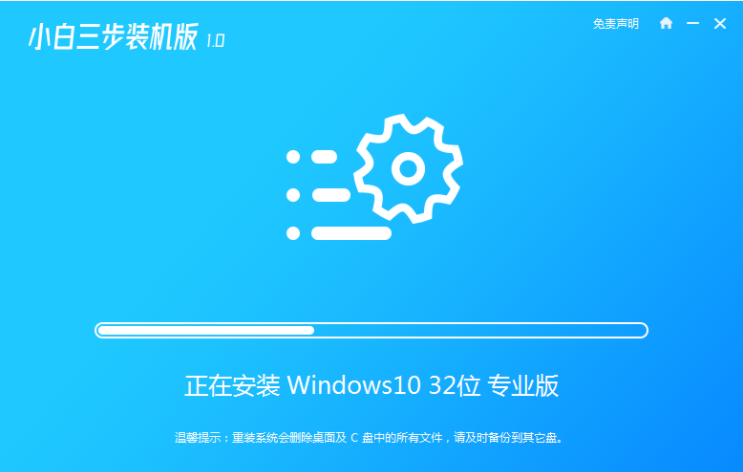
4、部署完成后会提示我们重启电脑,选择立即重启。
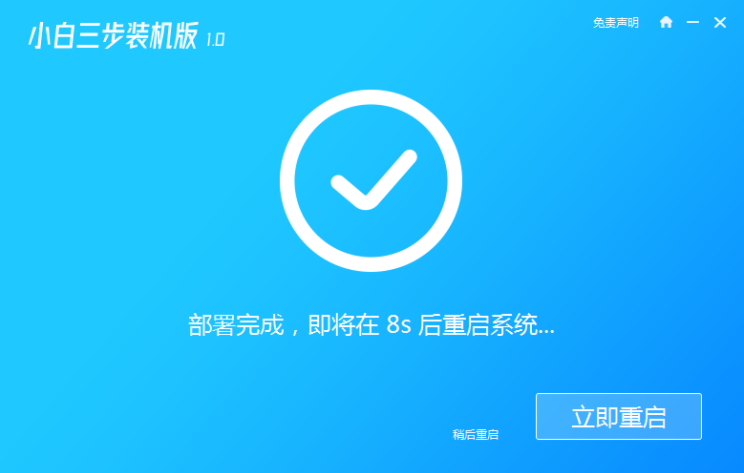
5、重启后选择 XiaoBai PE-MSDN Online Install Mode,然后按回车进入 Windows PE 系统。
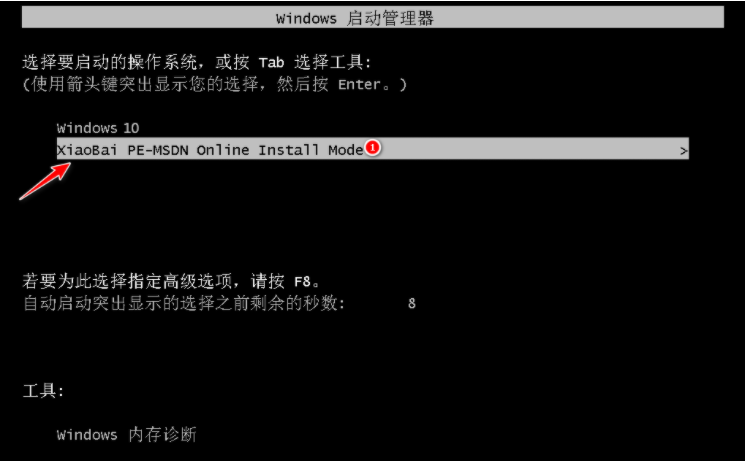
6、在 PE 系统中,软件会自动帮助我们重装,重装完后直接重启电脑。
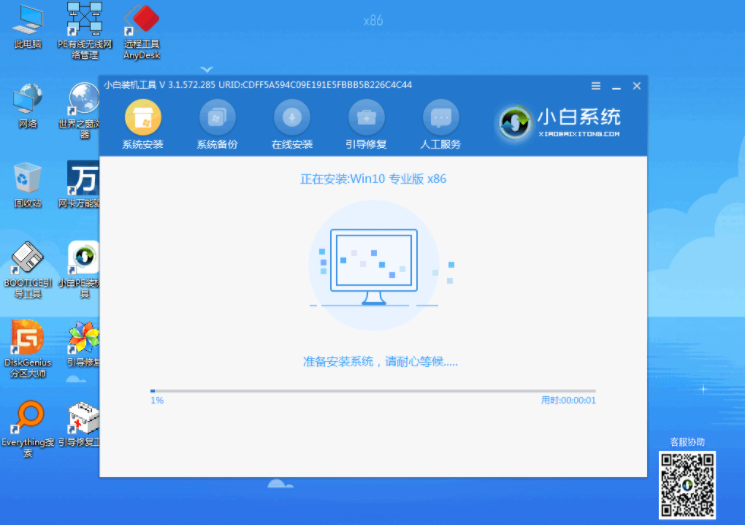
7、选择 Windows 10 系统,然后点击下一步进入。
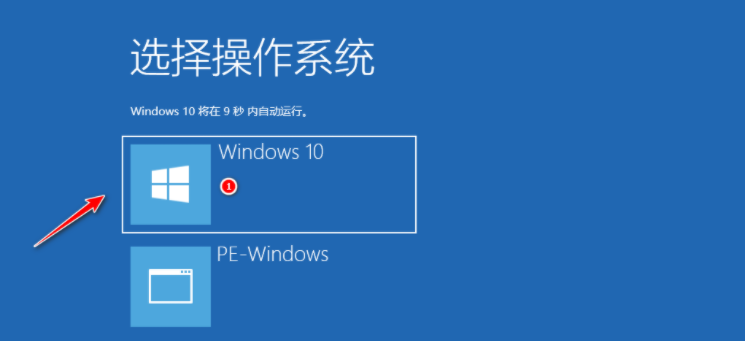
8、经过一段时间,我们的 Windows 10 系统就能正常安装成功啦。
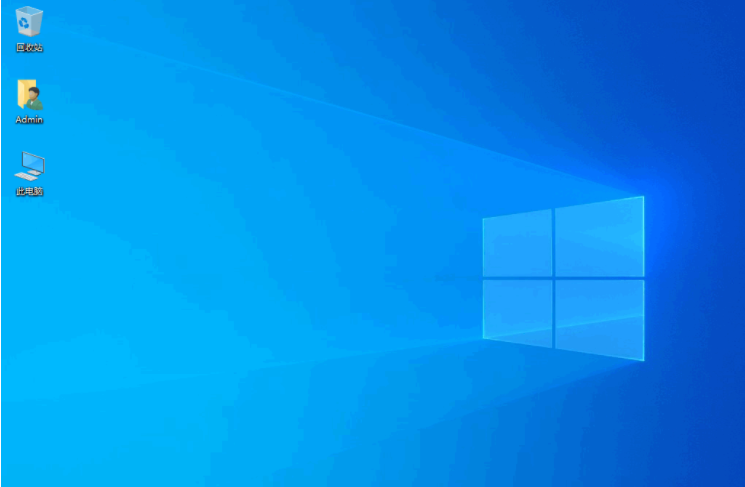
以上就是小编带来的云骑士u盘装系统教程的全部内容,希望可以提供帮助。




