如何使用U盘重装系统步骤图解?电脑用的时间久了难免会遇到几次蓝屏,卡顿,黑屏的情况,那么当新手小白遇见这种情况该如何解决呢?小编推荐你使用小白一键重装系统,制作一个U盘启动盘就能轻松方便的重装不能正常打开系统的电脑啦!
你也可以参考这个视频教程:小白U盘重装系统视频教程
一、准备工具
1、可以正常上网的电脑一台。
2、一个8G或以上的空u盘。
3、小白一键重装系统启动盘制作工具,
二、制作启动u盘
1、打开网页搜索引擎搜索“小白系统官网”到官网内下载小白一键重装系统软件。
2、关闭杀毒软件,打开小白系统进入主界面,选择“制作系统”下一步。
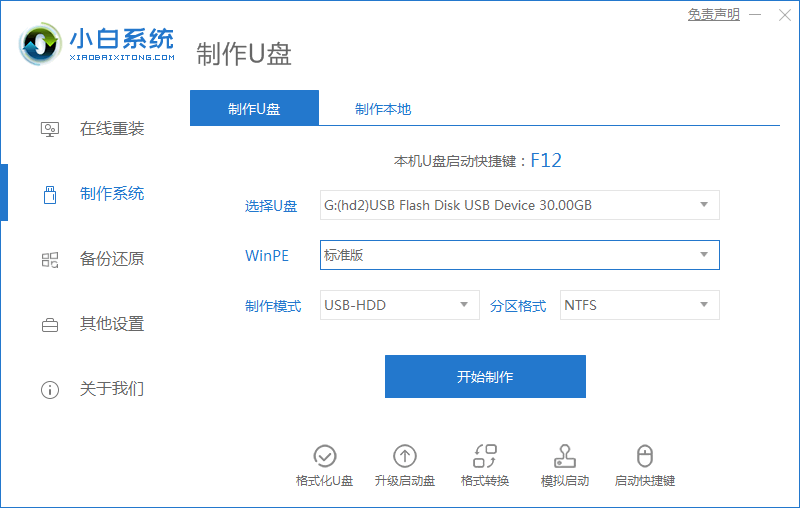
3、进入系统选择界面,选择你需要的系统,点击“开始制作”。
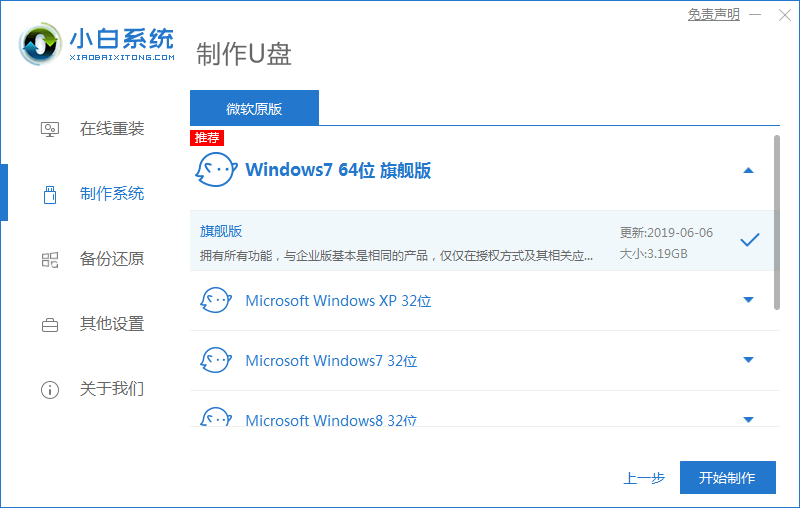
4、等待启动u盘制作完成后,拔掉u盘即可。
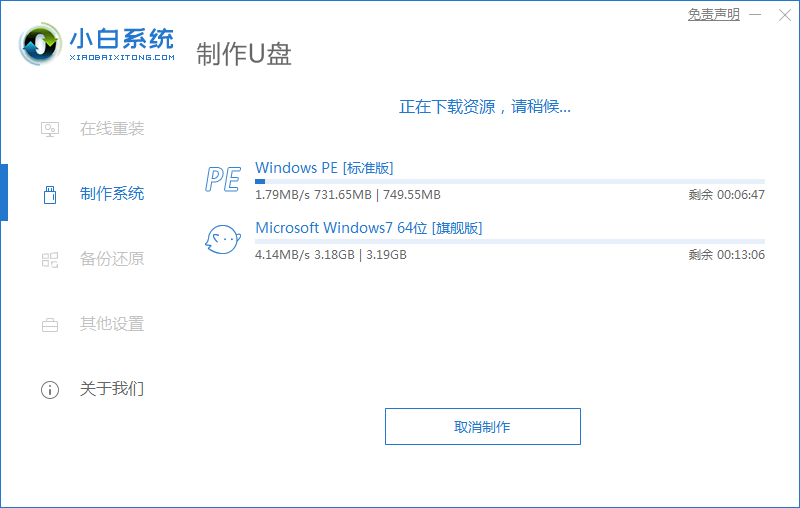
三、u盘重装步骤
5、重启电脑并且插上U盘,开机快速按 F12,在引导菜单中选择 U 盘,进入pe系统继续安装。
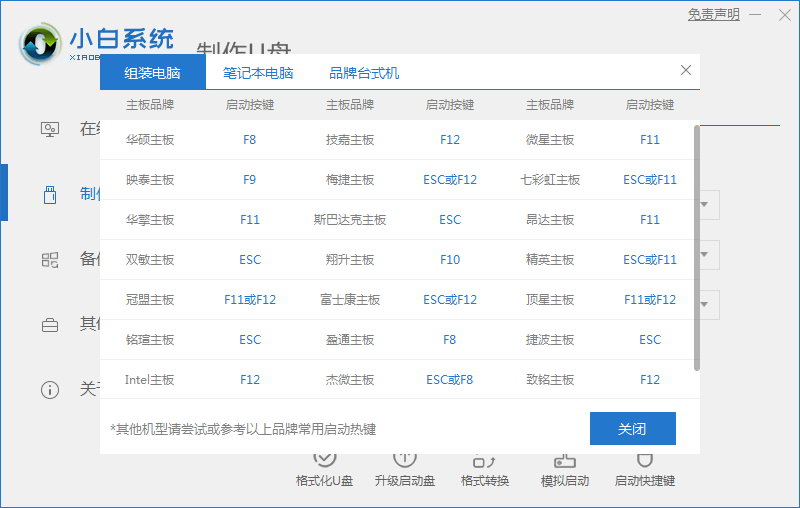
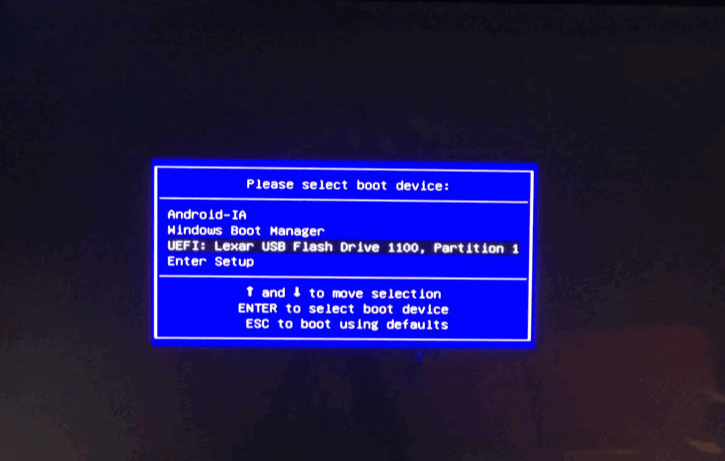
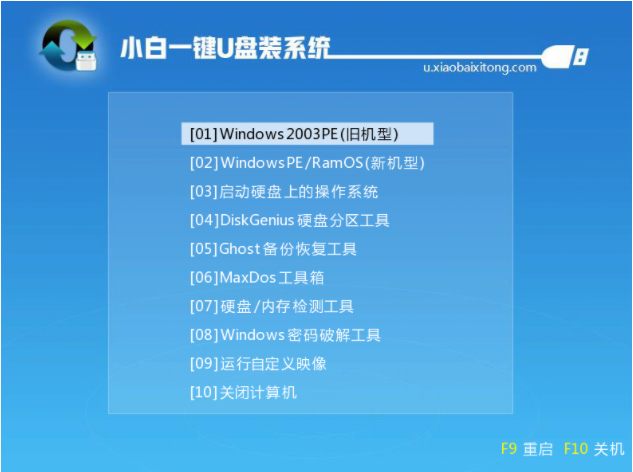
6、格式化分区之后会自动安装。
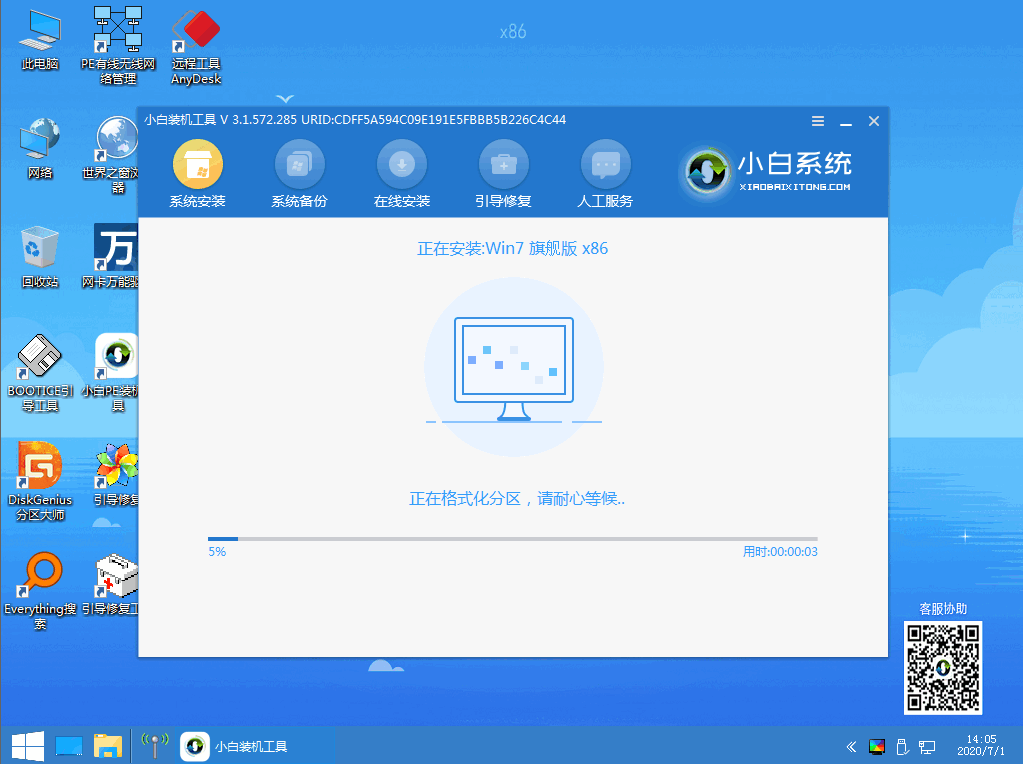
7、等待安装完成,重启电脑就好啦!
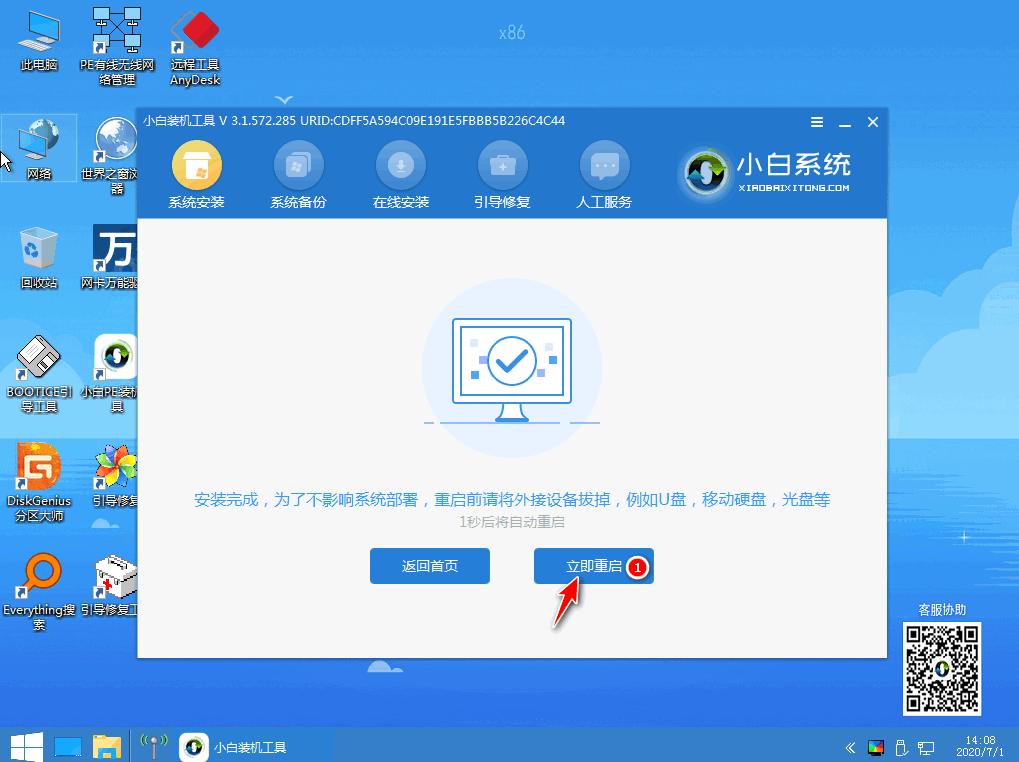
那么以上即是联想电脑u盘安装重装系统步骤图解的全部内容,希望对你有所帮助!

如何使用U盘重装系统步骤图解?电脑用的时间久了难免会遇到几次蓝屏,卡顿,黑屏的情况,那么当新手小白遇见这种情况该如何解决呢?小编推荐你使用小白一键重装系统,制作一个U盘启动盘就能轻松方便的重装不能正常打开系统的电脑啦!
你也可以参考这个视频教程:小白U盘重装系统视频教程
一、准备工具
1、可以正常上网的电脑一台。
2、一个8G或以上的空u盘。
3、小白一键重装系统启动盘制作工具,
二、制作启动u盘
1、打开网页搜索引擎搜索“小白系统官网”到官网内下载小白一键重装系统软件。
2、关闭杀毒软件,打开小白系统进入主界面,选择“制作系统”下一步。
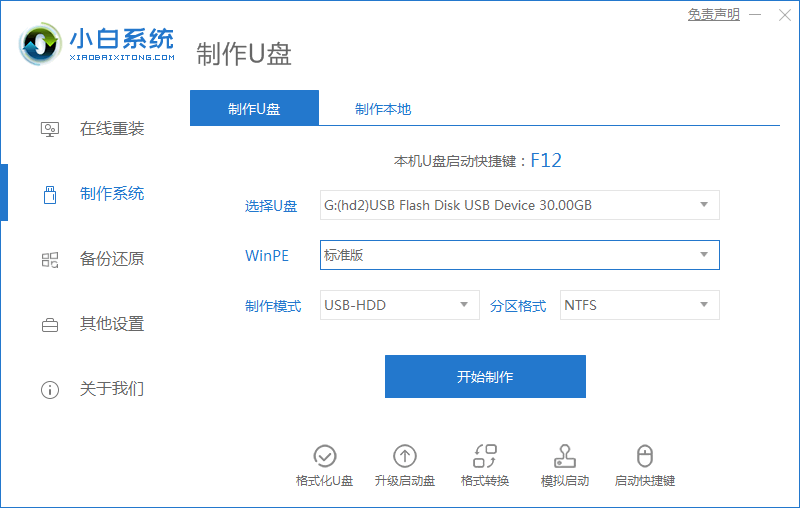
3、进入系统选择界面,选择你需要的系统,点击“开始制作”。
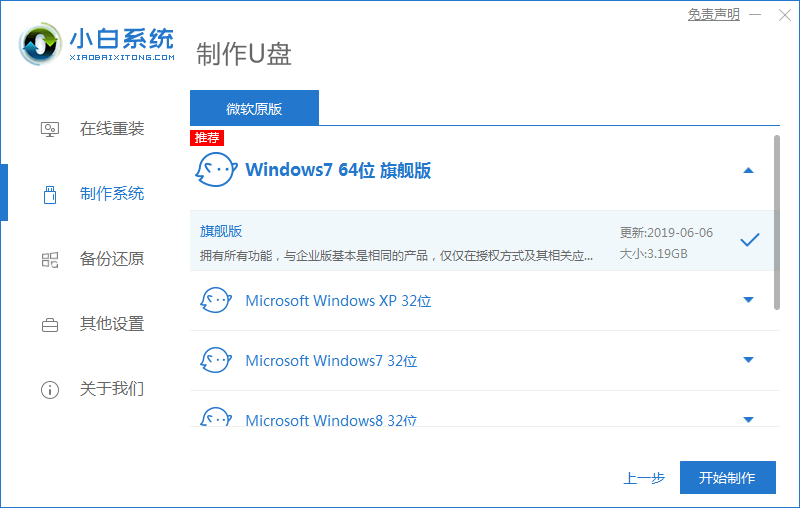
4、等待启动u盘制作完成后,拔掉u盘即可。
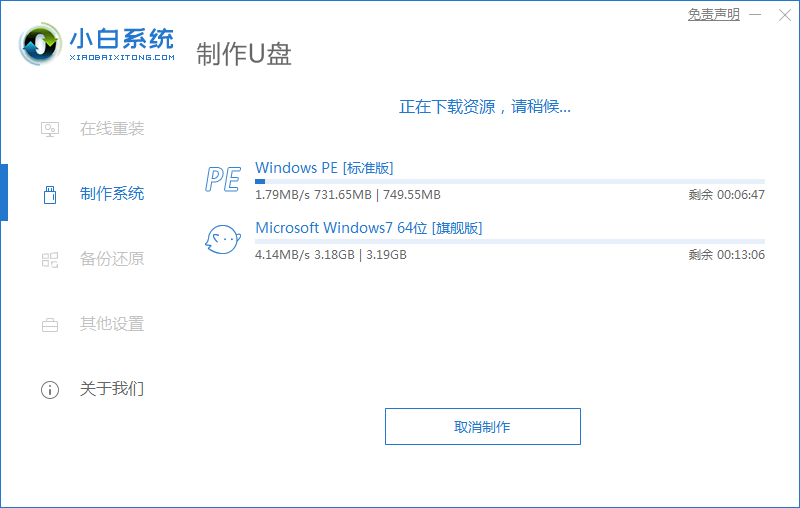
三、u盘重装步骤
5、重启电脑并且插上U盘,开机快速按 F12,在引导菜单中选择 U 盘,进入pe系统继续安装。
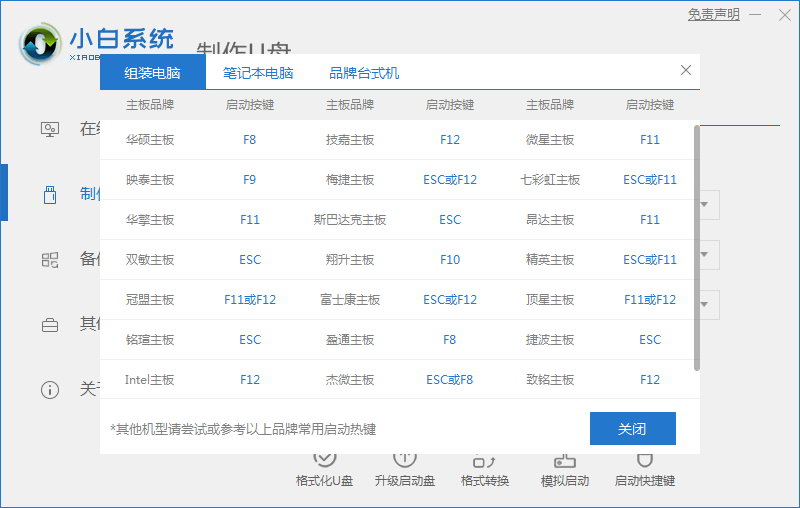
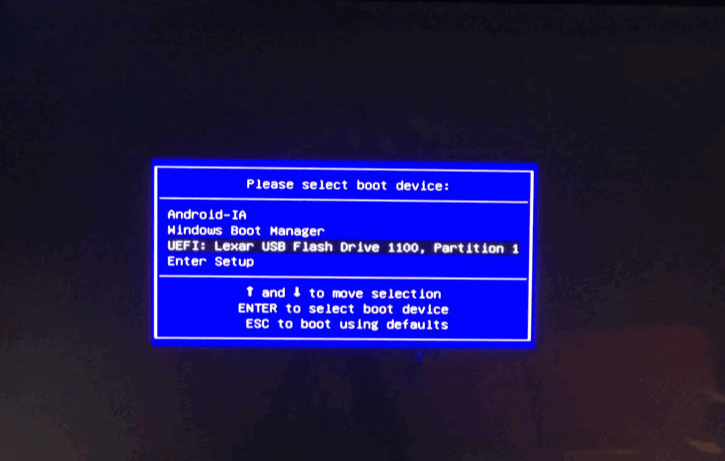
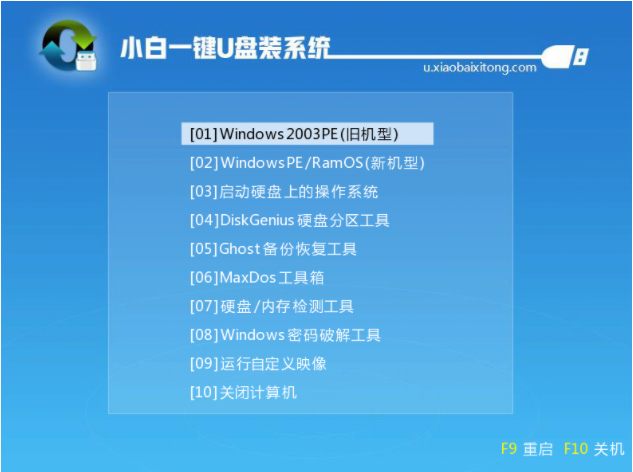
6、格式化分区之后会自动安装。
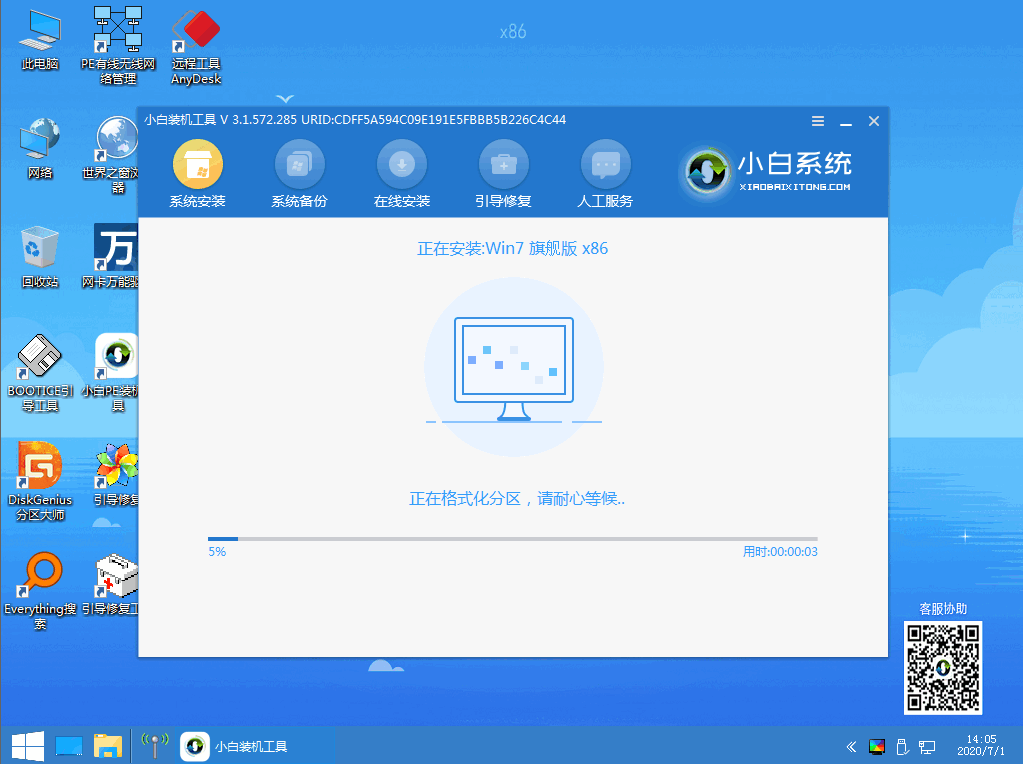
7、等待安装完成,重启电脑就好啦!
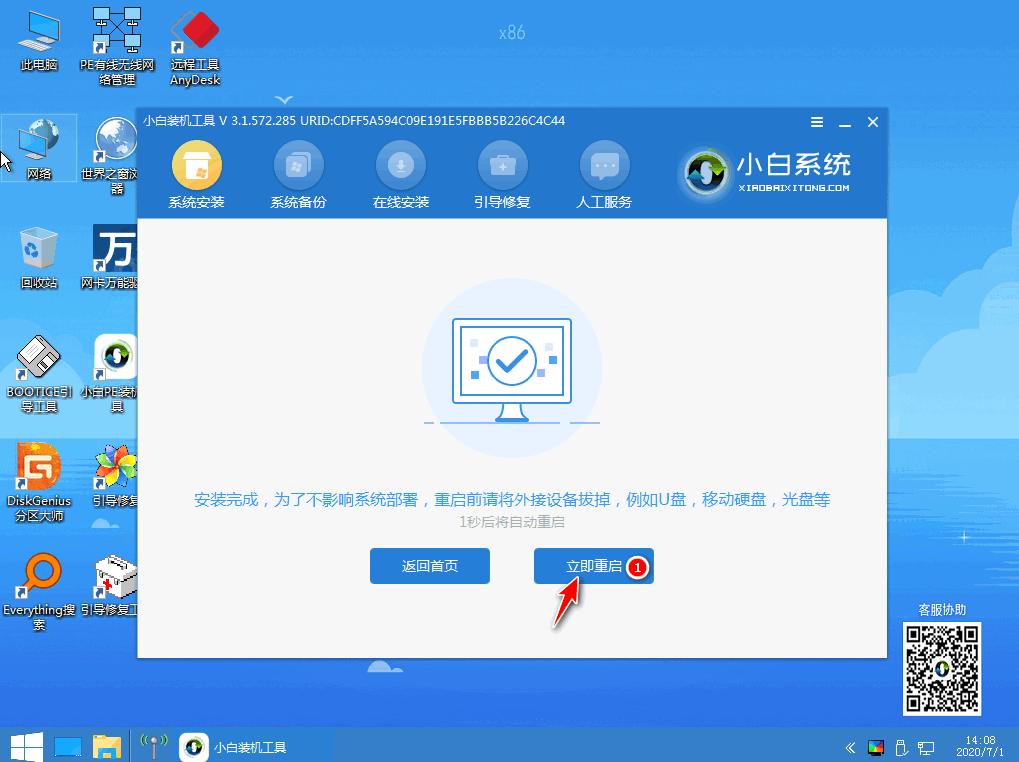
那么以上即是联想电脑u盘安装重装系统步骤图解的全部内容,希望对你有所帮助!




