在一键装机软件的帮助下,相信很多朋友已经学会怎么自己来一键重装系统了。但是,如果你的电脑进不去系统,需要重装时,怎么进行一键重装呢?下面小编就再来教大家用u盘做系统教程,然后我们就可以使用u盘来对电脑进行重装了。
1、我们用一台可以正常使用的电脑,下载一键重装软件。
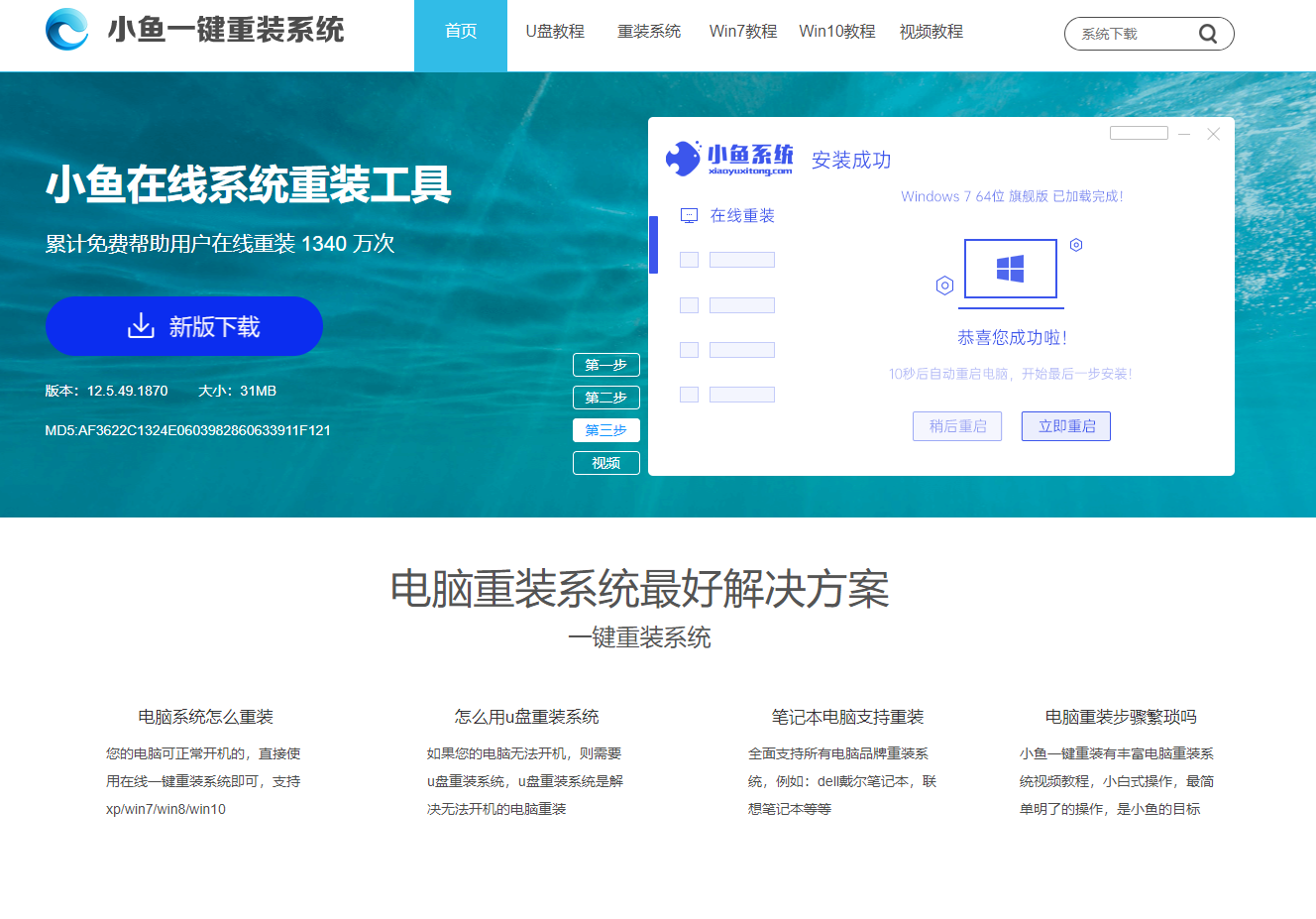
2、准备一个8G以上的u盘,插入电脑的USB接口,然后打开软件,点击制作系统→开始制作。
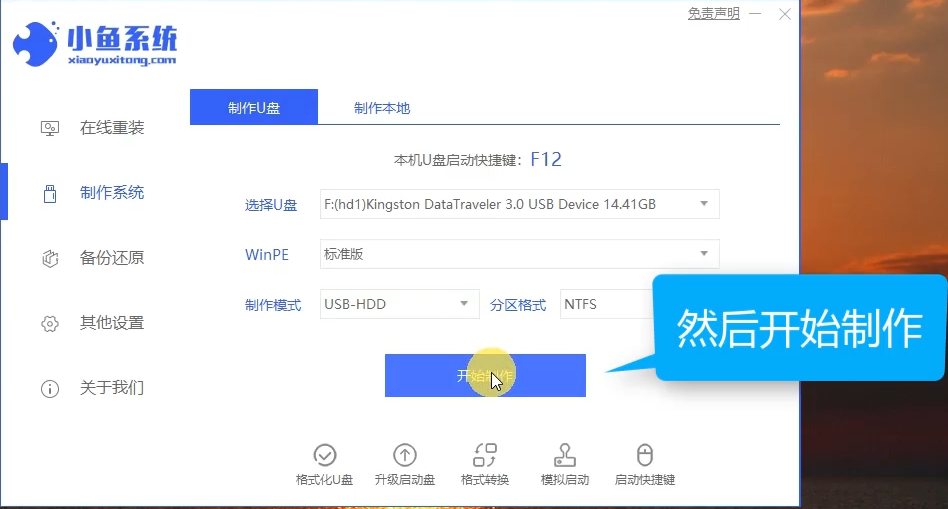
3、然后选择系统,点下面的开始制作。
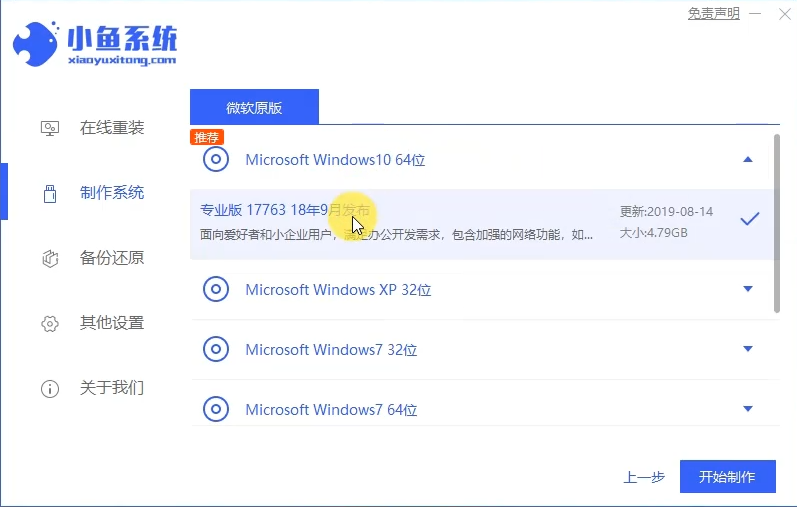
4、等待下载文件。
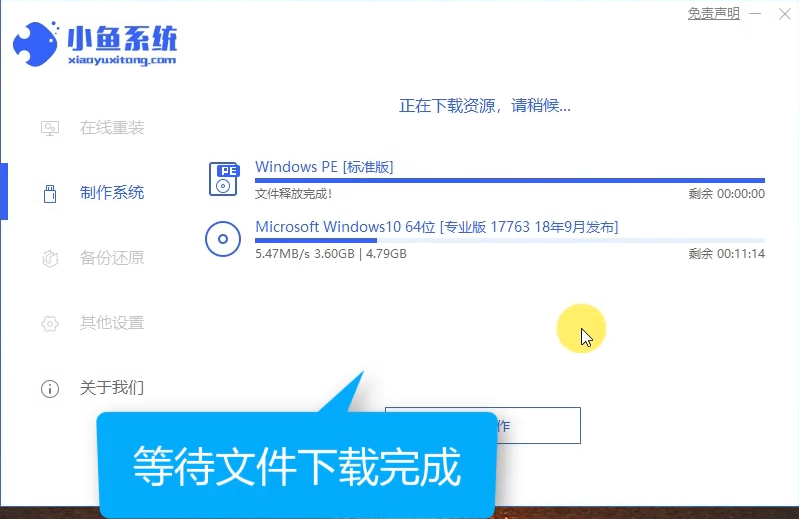
5、出现下面的界面后,我们的U盘制作系统就完成了。
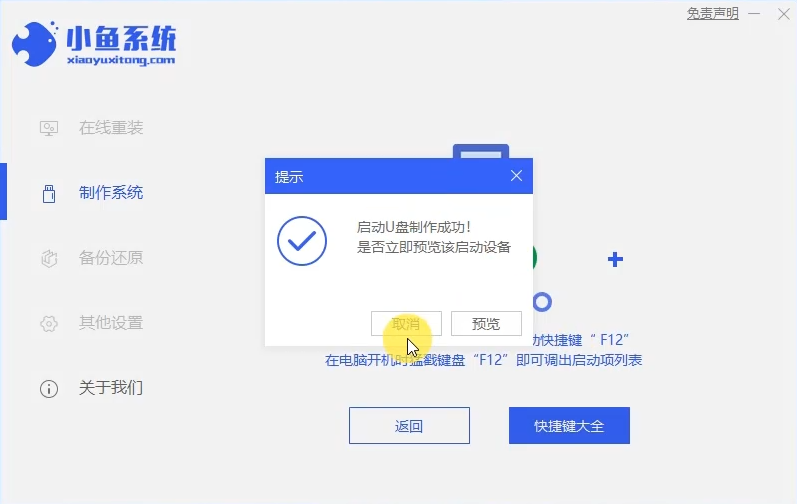
以上就是u盘做系统教程的步骤了,需要制作U盘系统来重装电脑的朋友快去试试吧。

在一键装机软件的帮助下,相信很多朋友已经学会怎么自己来一键重装系统了。但是,如果你的电脑进不去系统,需要重装时,怎么进行一键重装呢?下面小编就再来教大家用u盘做系统教程,然后我们就可以使用u盘来对电脑进行重装了。
1、我们用一台可以正常使用的电脑,下载一键重装软件。
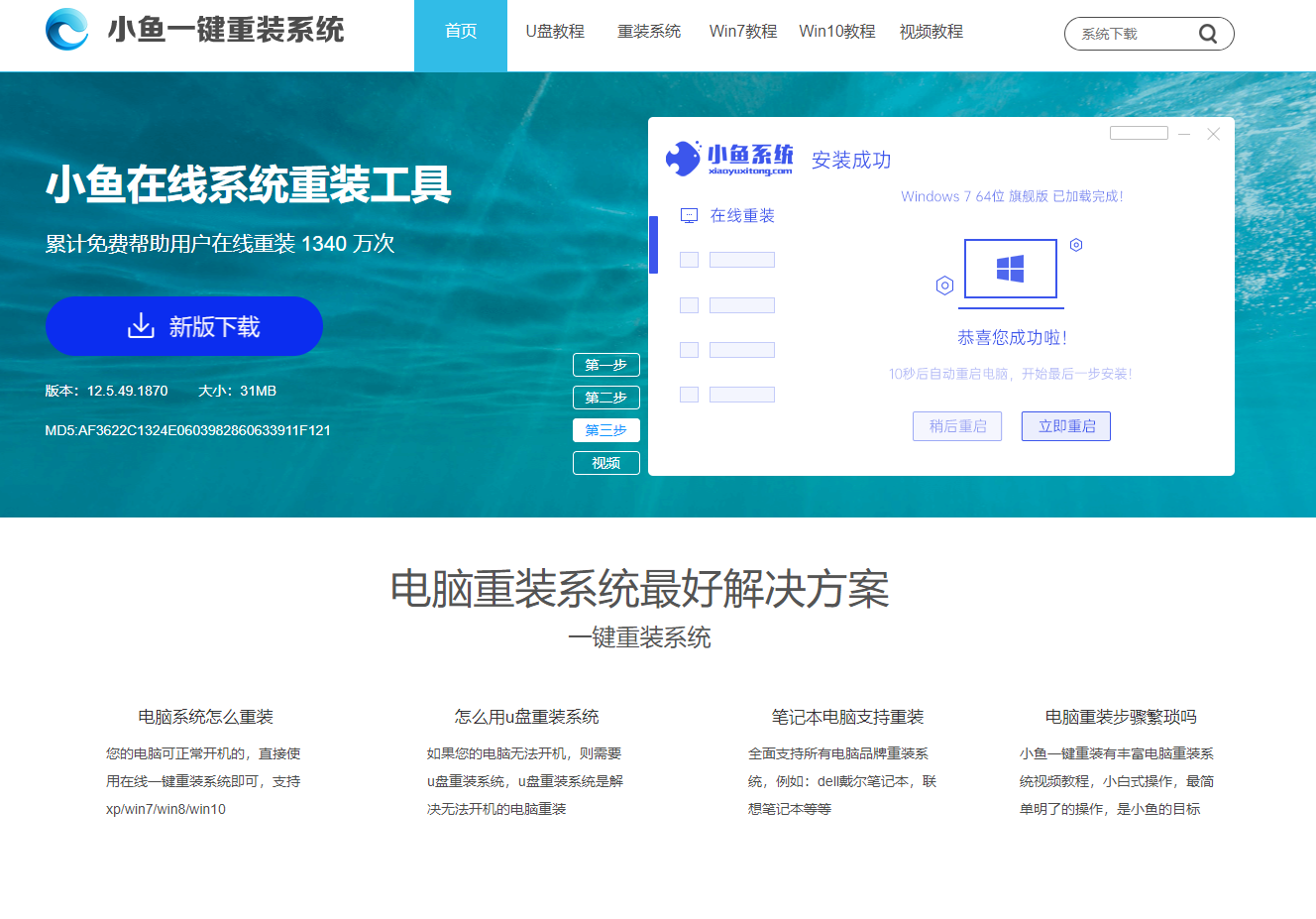
2、准备一个8G以上的u盘,插入电脑的USB接口,然后打开软件,点击制作系统→开始制作。
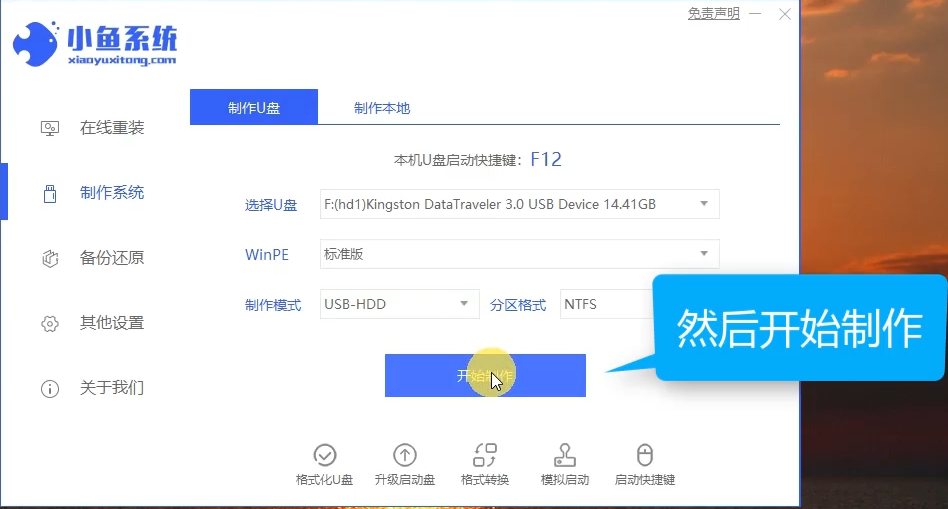
3、然后选择系统,点下面的开始制作。
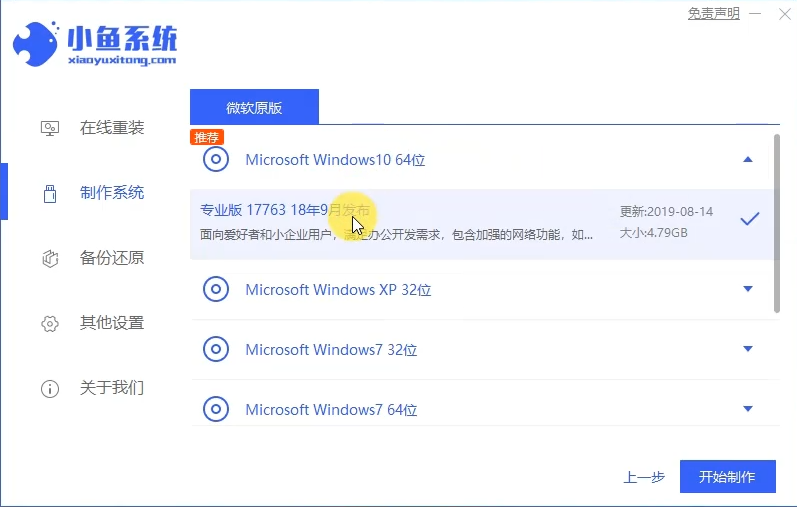
4、等待下载文件。
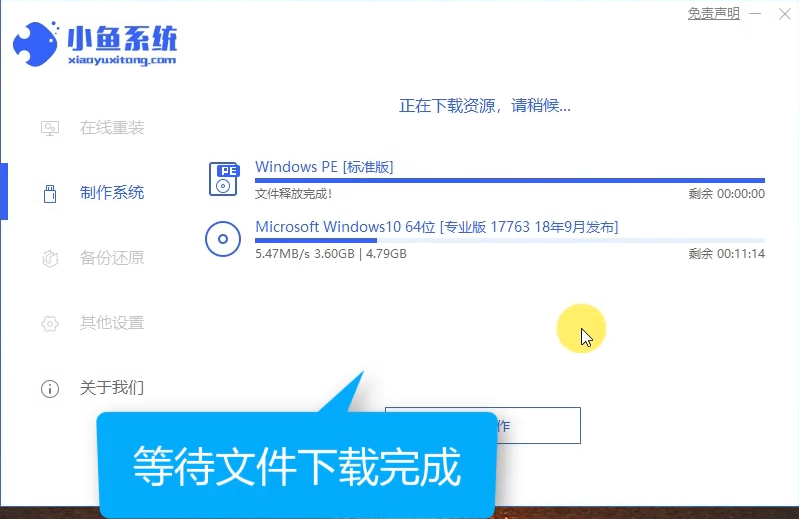
5、出现下面的界面后,我们的U盘制作系统就完成了。
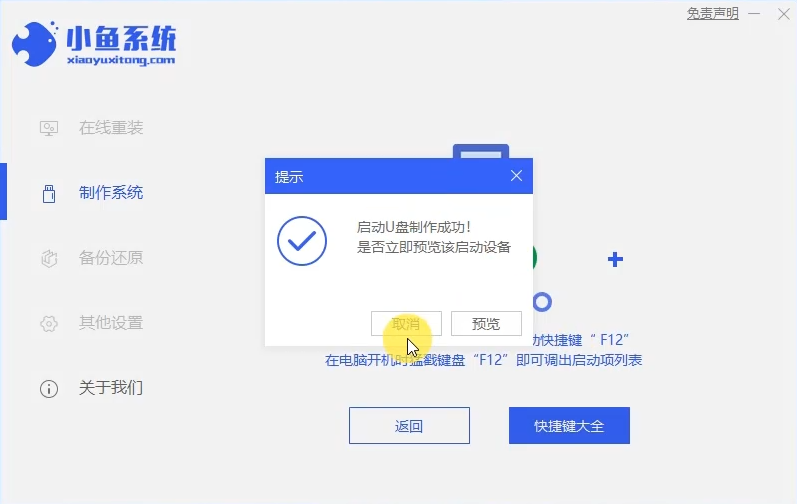
以上就是u盘做系统教程的步骤了,需要制作U盘系统来重装电脑的朋友快去试试吧。




