U盘装系统是利用U盘装系统工具将普通U盘制作为启动盘,然后再将系统下载到U盘。其传输速度快,使用方便,只要电脑支持USB启动都可以使用。我给大家整理了U盘装系统工具使用教程,赶紧来瞧瞧吧
现在装系统的方法越来越简单,一键即可重装系统。但是在电脑无法开机的时候重装系统就有点麻烦了。我们需要使用U盘装系统工具制作U盘启动盘来重装系统。接下来,我就给大家演示一下操作方法
U盘装系统工具使用教程
准备工具
1、使用可以正常上网的电脑,下载装机吧一键重装系统,下载地址:http://www.kkzj.com/
2、大于10G的空U盘一个
详细步骤
1、打开装机吧一键重装系统,根据提示退出杀毒软件,进入主界面选择U盘启动界面下的U盘模式
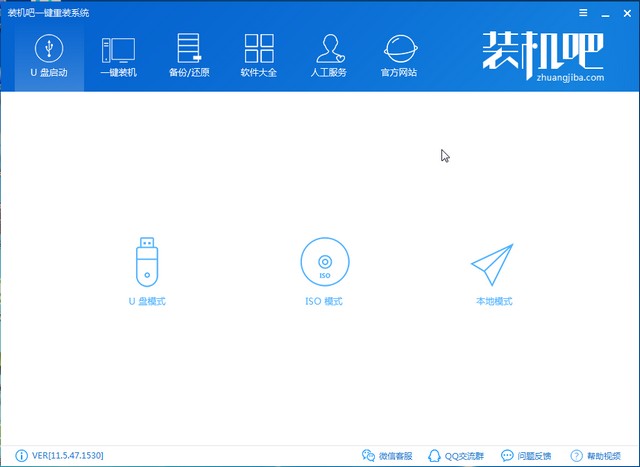
u盘装系统工具图-1
2、选择U盘,点击一键制作启动U盘
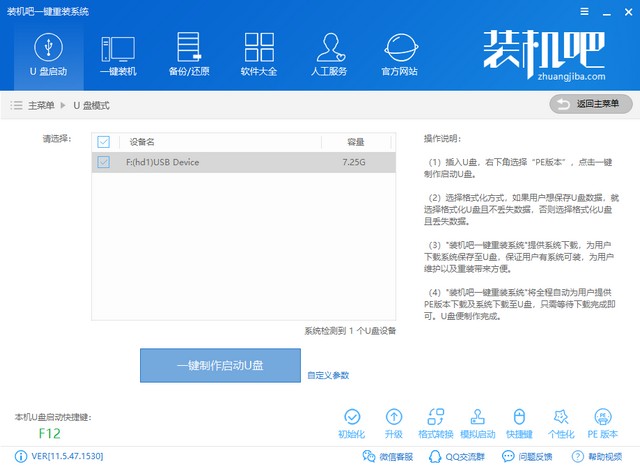
u盘装系统工具图-2
3、弹出U盘格式化提示,点击确定,点击uefi/bios双启动,选择操作系统,点击下载且制作U盘。完成后拔出U盘
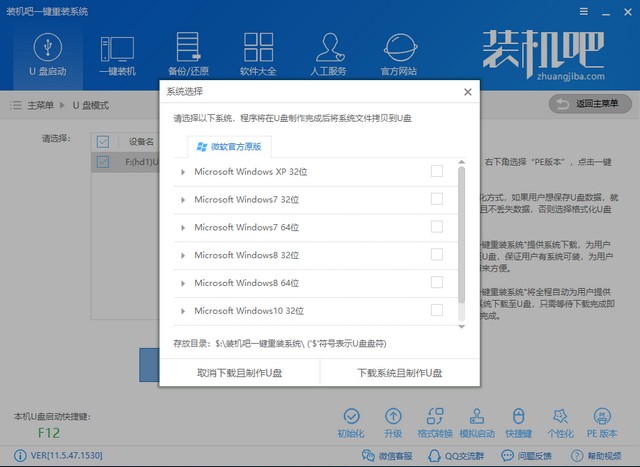
装系统图-3
4、制作好的U盘启动盘插入需要重装系统的电脑,按下开机键,迅速敲击启动热键。启动热键可以根据自己电脑品牌在装机吧官网进行查询,打开的界面中选择
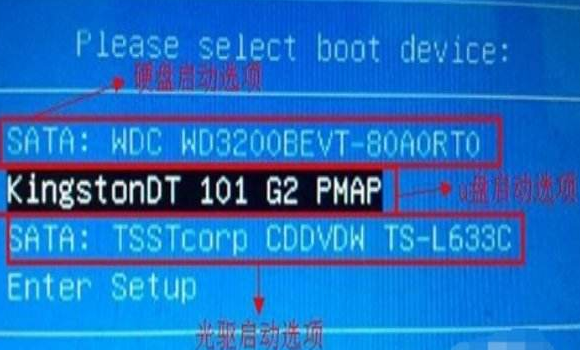
装系统图-4
5、出现装机吧PE选择界面,选择02,出现启动选择界面选择64位PE进入
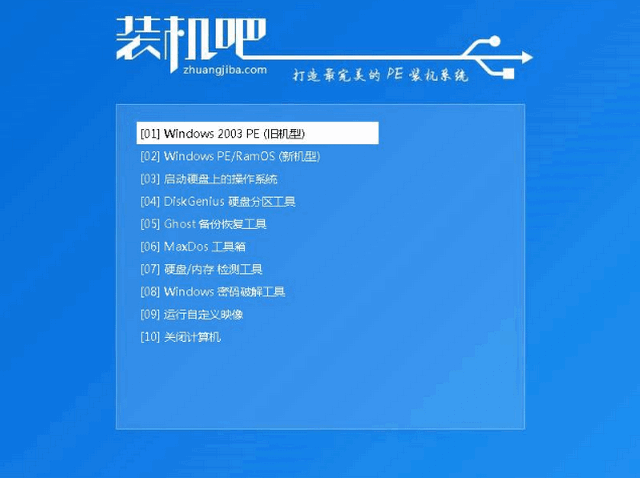
u盘图-5
6、进入PE系统,弹出装机吧装机工具,选择win10系统,将其安装在系统盘C盘,点击安装系统。安装完成后拔出U盘,重启电脑
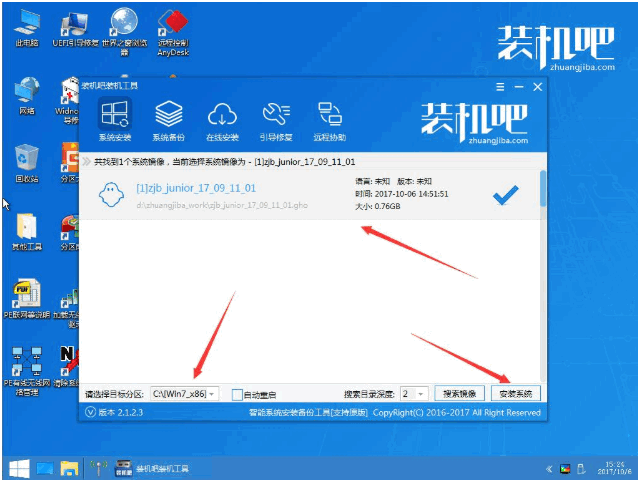
u盘图-6
7、u盘装系统工具的使用教程至此结束

装系统图-7
以上就是u盘装系统工具的使用教程了,希望能帮助到各位。有疑问可以联系人工客服哦

U盘装系统是利用U盘装系统工具将普通U盘制作为启动盘,然后再将系统下载到U盘。其传输速度快,使用方便,只要电脑支持USB启动都可以使用。我给大家整理了U盘装系统工具使用教程,赶紧来瞧瞧吧
现在装系统的方法越来越简单,一键即可重装系统。但是在电脑无法开机的时候重装系统就有点麻烦了。我们需要使用U盘装系统工具制作U盘启动盘来重装系统。接下来,我就给大家演示一下操作方法
U盘装系统工具使用教程
准备工具
1、使用可以正常上网的电脑,下载装机吧一键重装系统,下载地址:http://www.kkzj.com/
2、大于10G的空U盘一个
详细步骤
1、打开装机吧一键重装系统,根据提示退出杀毒软件,进入主界面选择U盘启动界面下的U盘模式
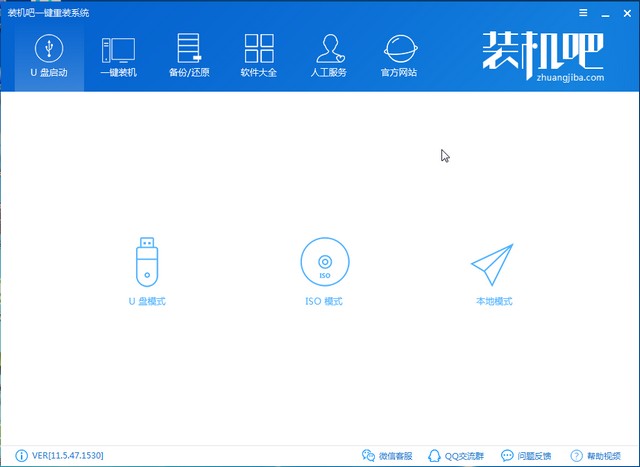
u盘装系统工具图-1
2、选择U盘,点击一键制作启动U盘
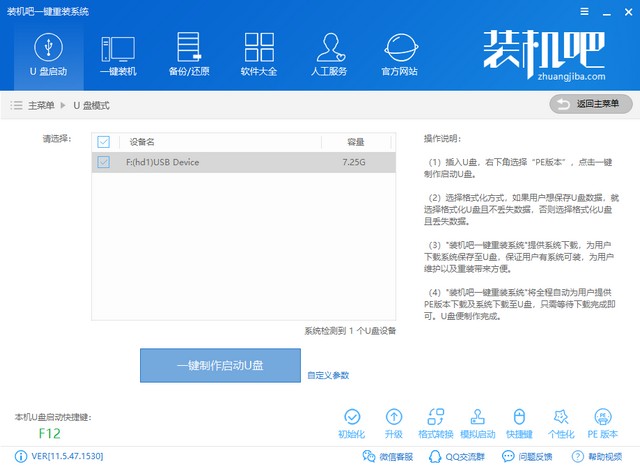
u盘装系统工具图-2
3、弹出U盘格式化提示,点击确定,点击uefi/bios双启动,选择操作系统,点击下载且制作U盘。完成后拔出U盘
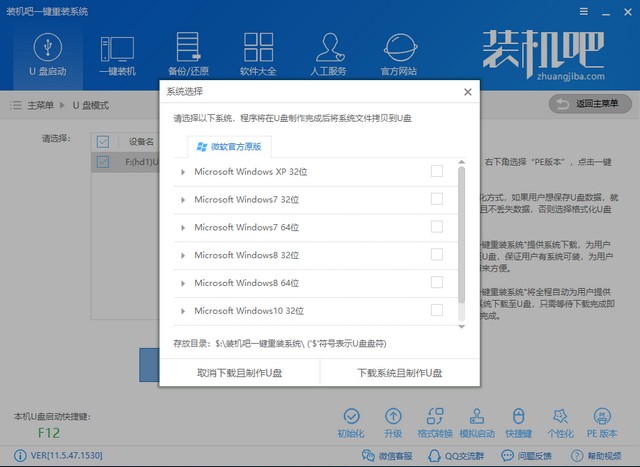
装系统图-3
4、制作好的U盘启动盘插入需要重装系统的电脑,按下开机键,迅速敲击启动热键。启动热键可以根据自己电脑品牌在装机吧官网进行查询,打开的界面中选择
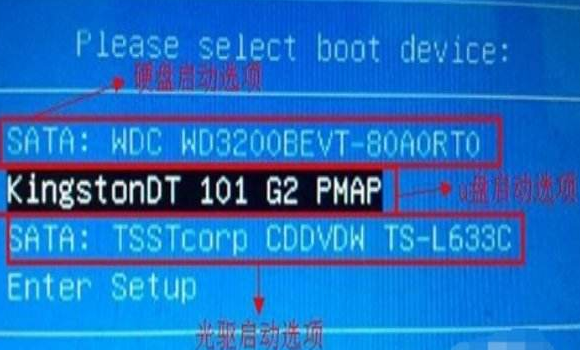
装系统图-4
5、出现装机吧PE选择界面,选择02,出现启动选择界面选择64位PE进入
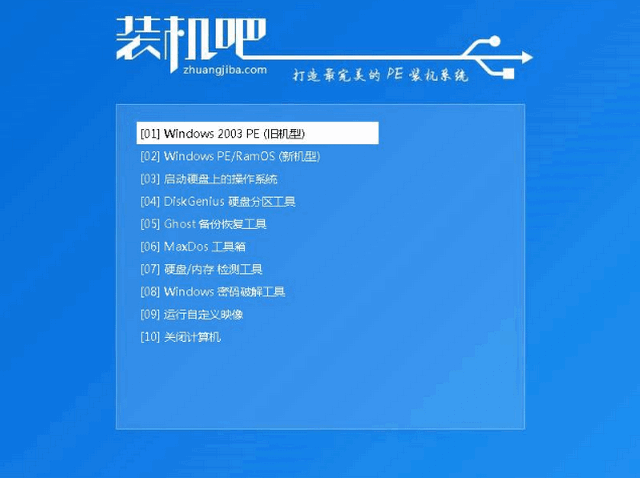
u盘图-5
6、进入PE系统,弹出装机吧装机工具,选择win10系统,将其安装在系统盘C盘,点击安装系统。安装完成后拔出U盘,重启电脑
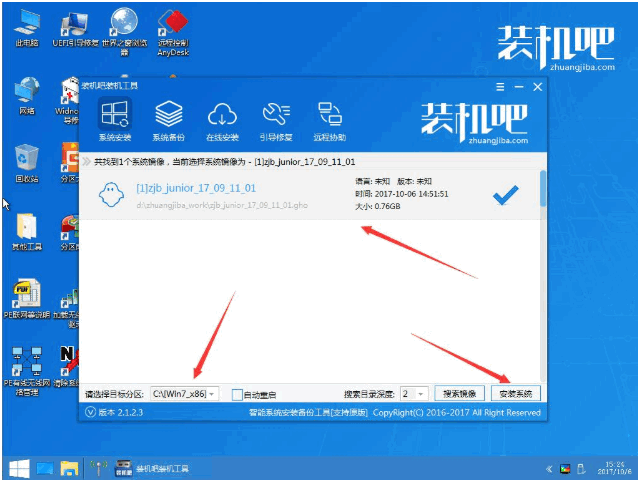
u盘图-6
7、u盘装系统工具的使用教程至此结束

装系统图-7
以上就是u盘装系统工具的使用教程了,希望能帮助到各位。有疑问可以联系人工客服哦




