U盘如何安装win10系统呢?近来有很多朋友询问系统崩溃,电脑启动不了安装系统的方法。这时候就需要小白系统重装工具出马了,使用小白系统重装工具制作好U盘启动盘后进入PE系统即可完成系统的安装。下面,我们就一起来了解一下吧
U盘大家都不陌生,我们经常会用它来拷贝文件,存储资料,方便了大家对于电脑的使用。随着科技的发展,U盘也被开发出了更多的功能,比如U盘装系统。今天,我就教大家U盘重装win10系统的方法
小白u盘装win10系统准备工具:
1、小白一键重装工具
2、大于8G的U盘一个(最好是空U盘)
3、正常上网的电脑一台
小白u盘装win10系统详细步骤:
一、制作u盘启动盘
1、将U盘插入可以上网的那台电脑,打开下载好的小白一键重装系统软件
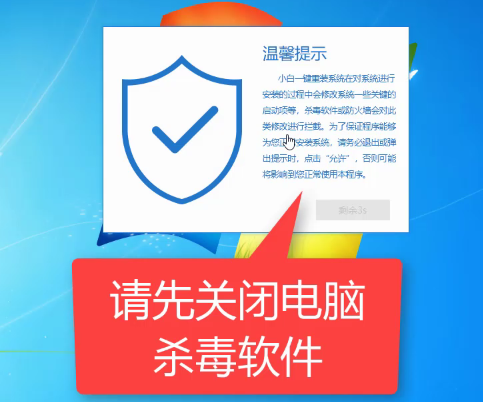
win10图-1
2、等待软件检测完成后点击制作系统
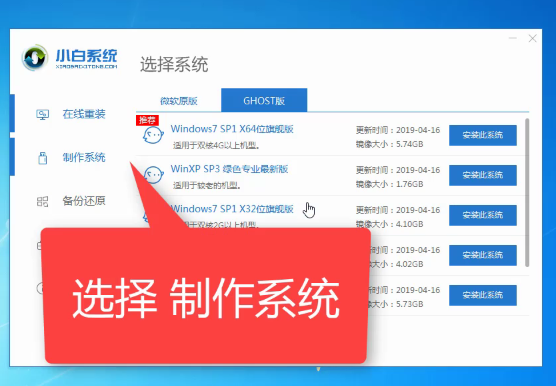
小白U盘装win10图-2
3、软件会自动识别U盘盘符,制作模式默认就好,点击开始制作
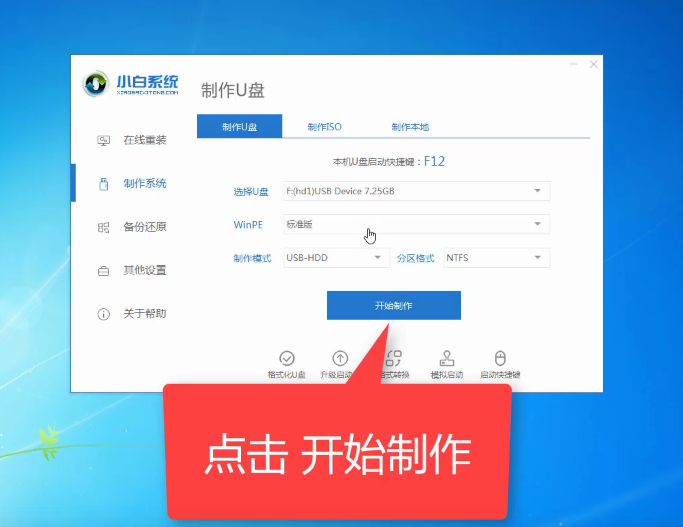
U盘如何装win10图-3
4、然后选择需要安装win10系统,选择好之后点击开始制作
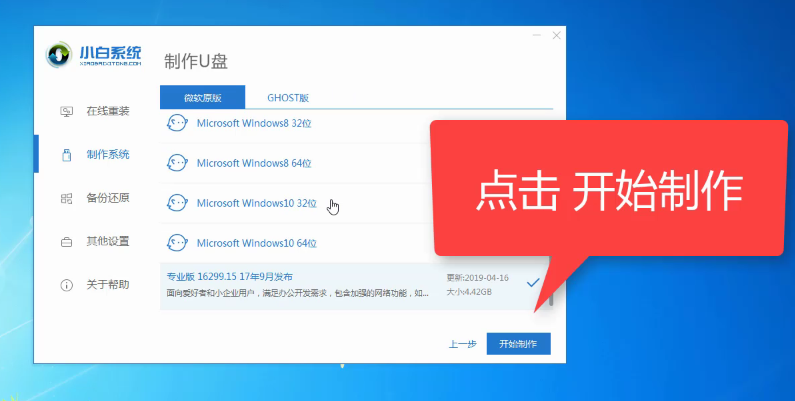
U盘图-4
5、出现格式化U盘提示窗口,这就是我们选择空U盘的原因,点击确定
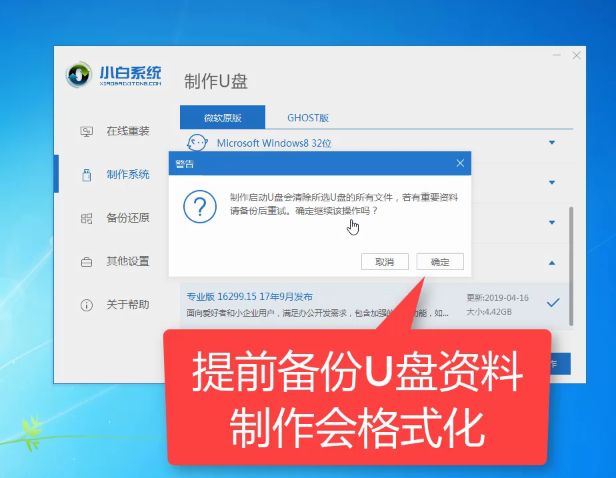
U盘图-5
6、等待系统的下载,启动盘的制作等
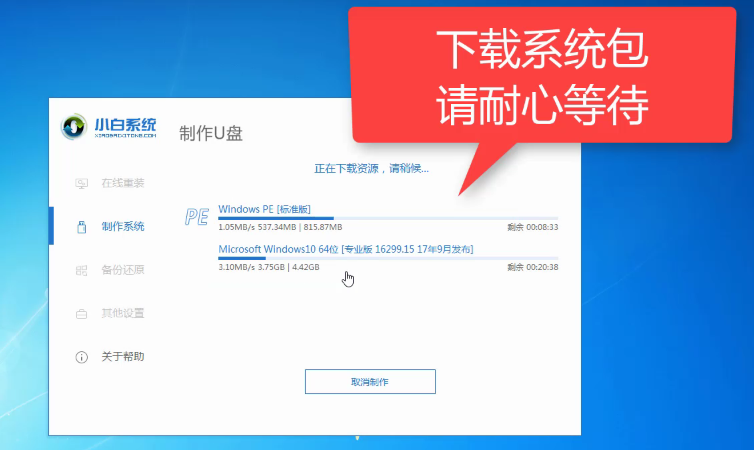
U盘图-6
7、U盘启动盘制作完成后会出现成功的提示,点击取消
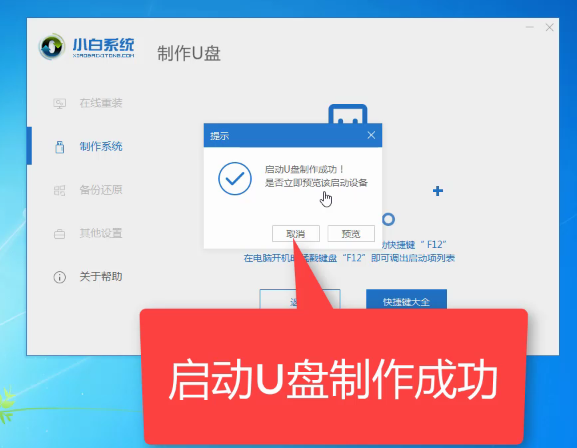
U盘如何装win10图-7
8、然后我们点击快捷键大全
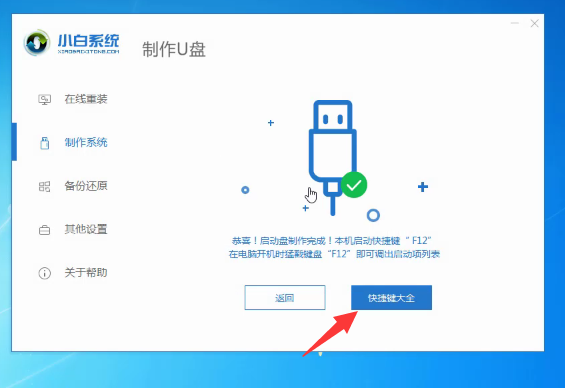
U盘如何装win10图-8
9、在此界面下我们可以看到不同品牌的U盘启动快捷键,找到对应的要重装系统电脑启动热键,将其记下
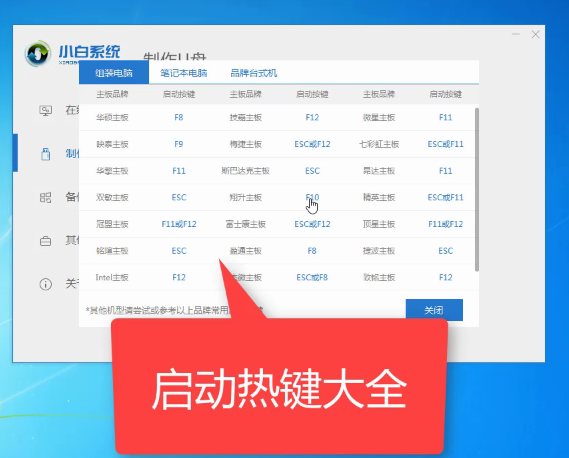
小白U盘装win10图-9
10、然后退出U盘
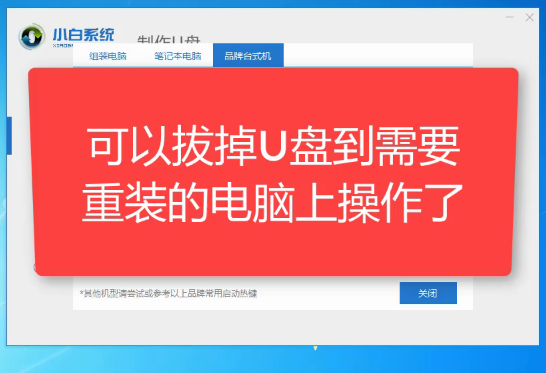
U盘图-10
二、设置U盘启动
将制作好的U盘启动盘插入要重装系统的电脑上,按下开机键后立即不停的点按U盘启动热键,出现boot选择界面,选择U盘选项,回车即可
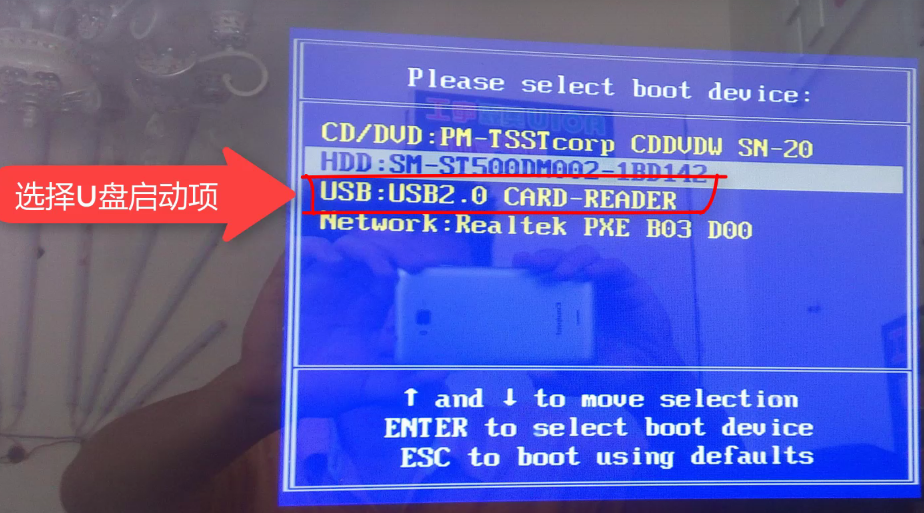
小白U盘装win10图-11
三、安装系统
1、上述步骤完成后进入PE选择界面,使用上下方向键,选择第一项,点击回车。(在安装系统的过程中遇到问题可以扫描下方的二维码寻找技术人员的帮助)
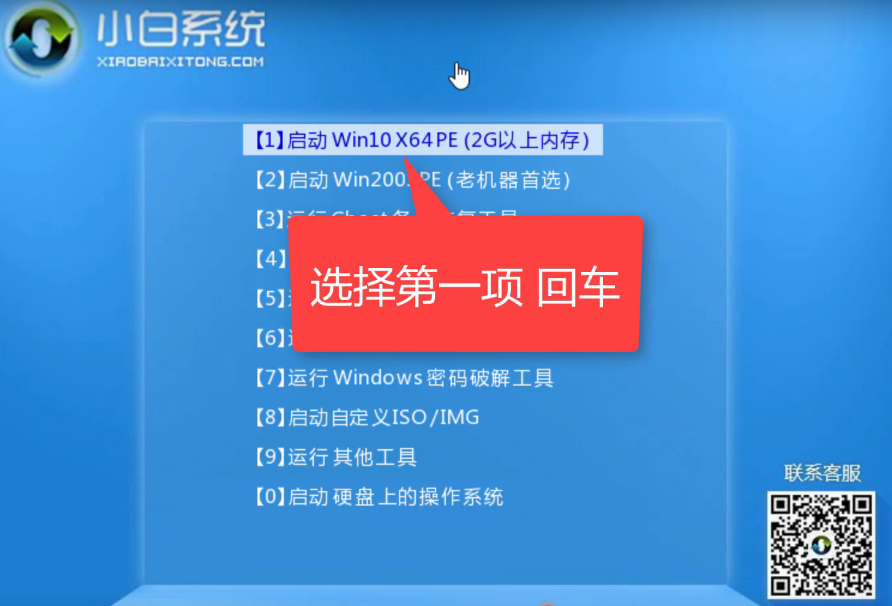
小白U盘装win10图-12
2、等待PE桌面加载完成后自动弹出小白装机工具,选择之前下载好的win10系统镜像,点击安装
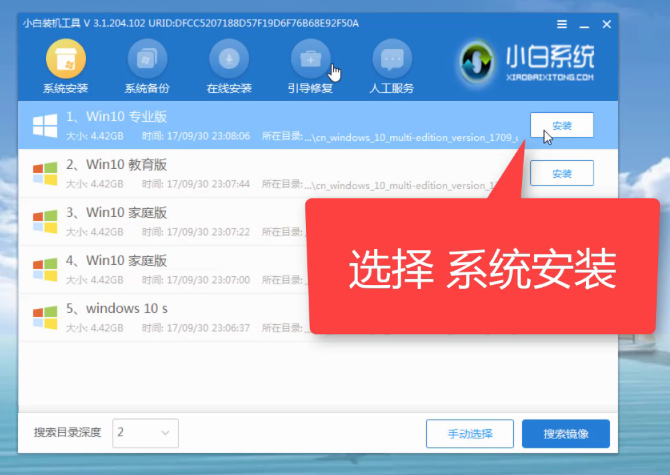
win10图-13
3、将其安装到系统盘C盘,然后点击左下角的开始安装
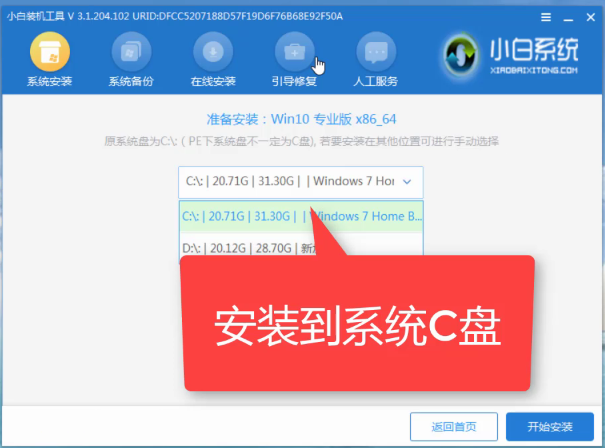
win10图-14
4、点击提示窗口中的确定
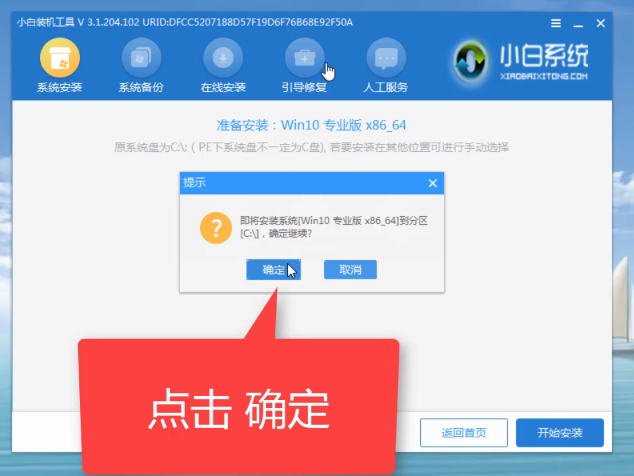
U盘如何装win10图-15
5、然后等待系统的安装即可
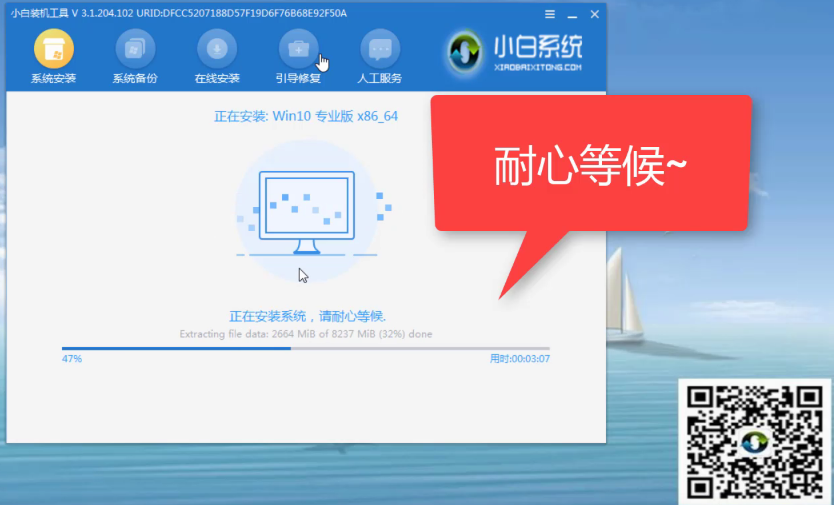
U盘图-16
6、安装完成后,拔掉U盘,点击立即重启
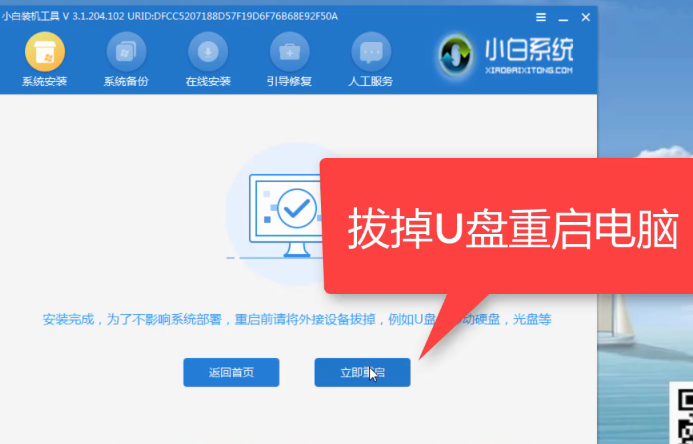
U盘如何装win10图-17
7、等待系统的优化设置后,进入win10系统桌面就可以使用啦(注意:期间会有几次电脑重启,无需担心,更不要进行其他操作)
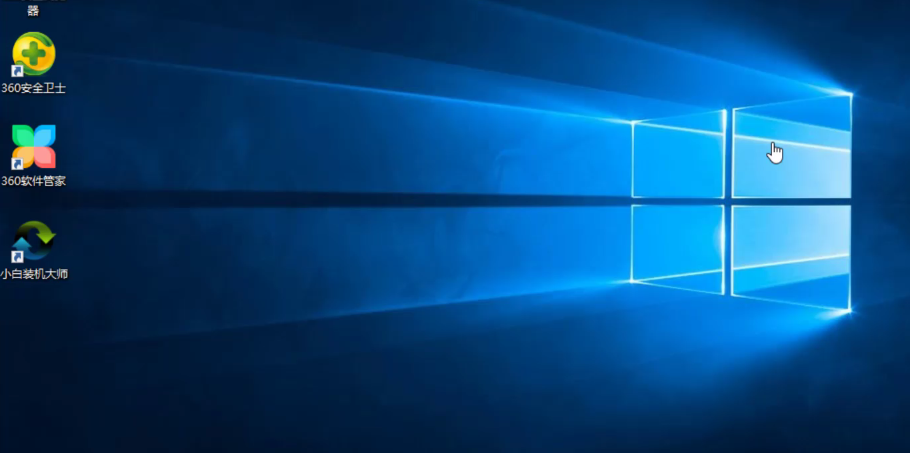
U盘图-18
以上就是U盘安装win10系统的方法了,你学会了吗

U盘如何安装win10系统呢?近来有很多朋友询问系统崩溃,电脑启动不了安装系统的方法。这时候就需要小白系统重装工具出马了,使用小白系统重装工具制作好U盘启动盘后进入PE系统即可完成系统的安装。下面,我们就一起来了解一下吧
U盘大家都不陌生,我们经常会用它来拷贝文件,存储资料,方便了大家对于电脑的使用。随着科技的发展,U盘也被开发出了更多的功能,比如U盘装系统。今天,我就教大家U盘重装win10系统的方法
小白u盘装win10系统准备工具:
1、小白一键重装工具
2、大于8G的U盘一个(最好是空U盘)
3、正常上网的电脑一台
小白u盘装win10系统详细步骤:
一、制作u盘启动盘
1、将U盘插入可以上网的那台电脑,打开下载好的小白一键重装系统软件
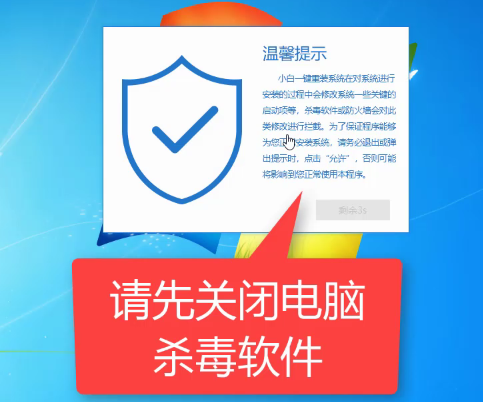
win10图-1
2、等待软件检测完成后点击制作系统
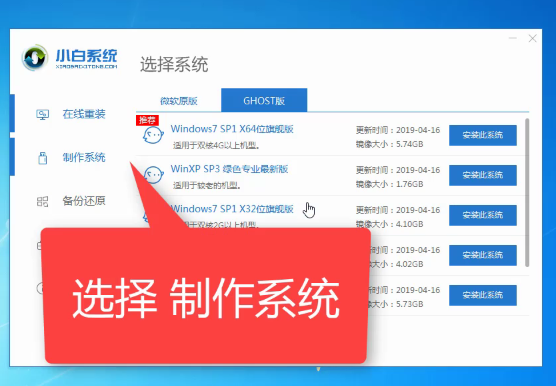
小白U盘装win10图-2
3、软件会自动识别U盘盘符,制作模式默认就好,点击开始制作
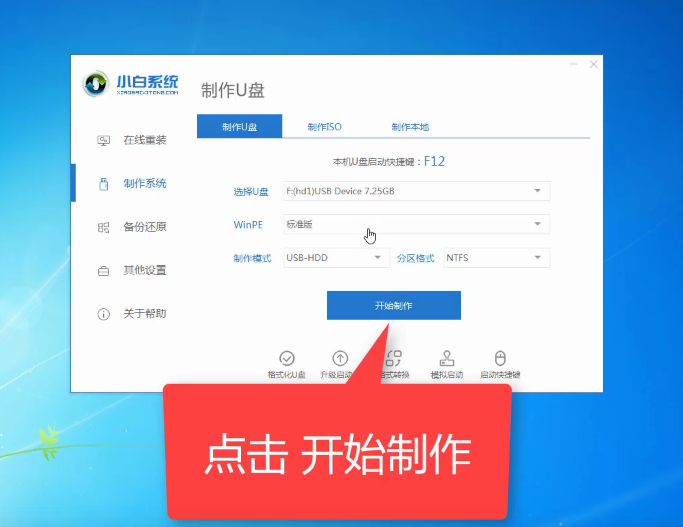
U盘如何装win10图-3
4、然后选择需要安装win10系统,选择好之后点击开始制作
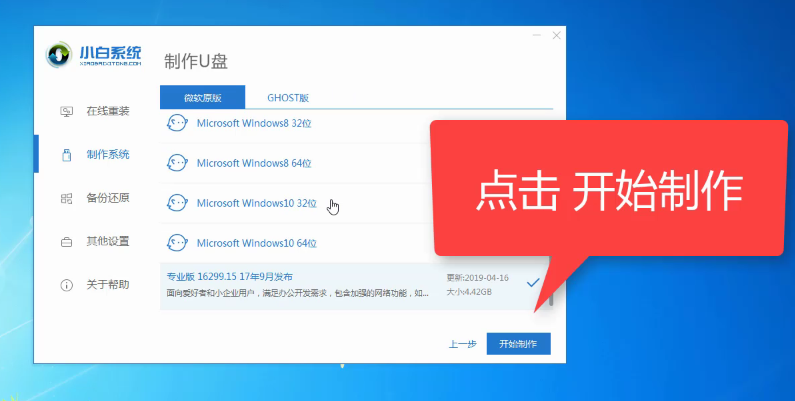
U盘图-4
5、出现格式化U盘提示窗口,这就是我们选择空U盘的原因,点击确定
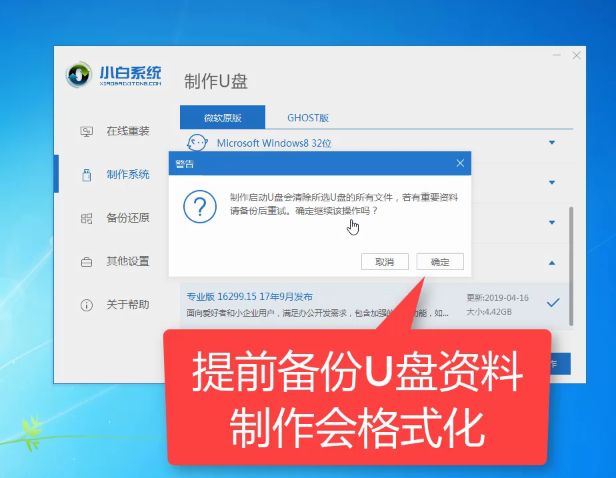
U盘图-5
6、等待系统的下载,启动盘的制作等
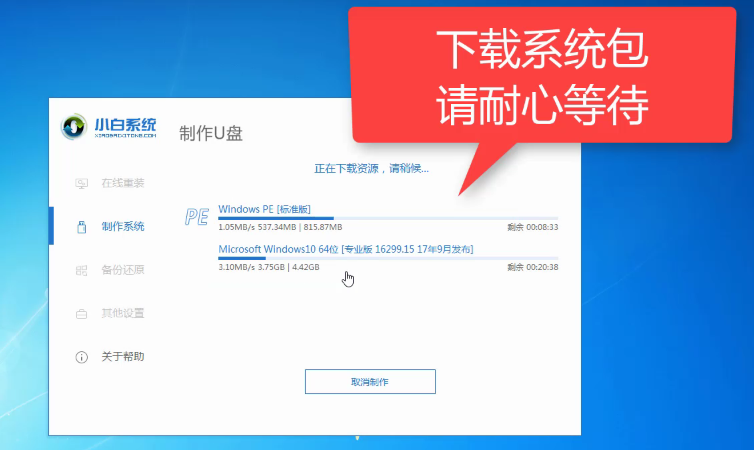
U盘图-6
7、U盘启动盘制作完成后会出现成功的提示,点击取消
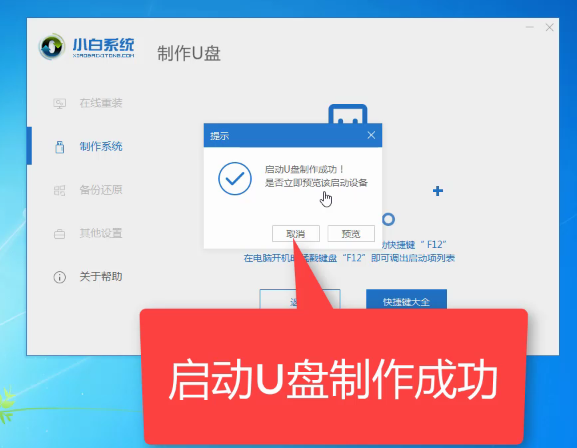
U盘如何装win10图-7
8、然后我们点击快捷键大全
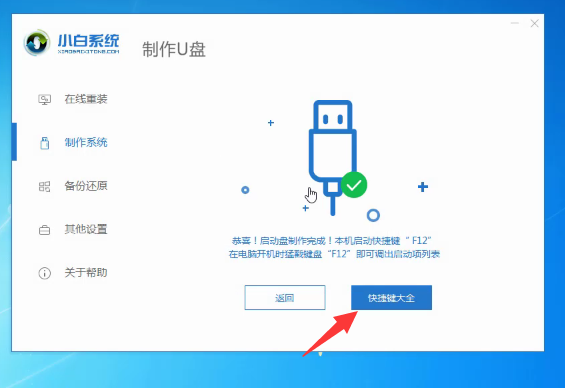
U盘如何装win10图-8
9、在此界面下我们可以看到不同品牌的U盘启动快捷键,找到对应的要重装系统电脑启动热键,将其记下
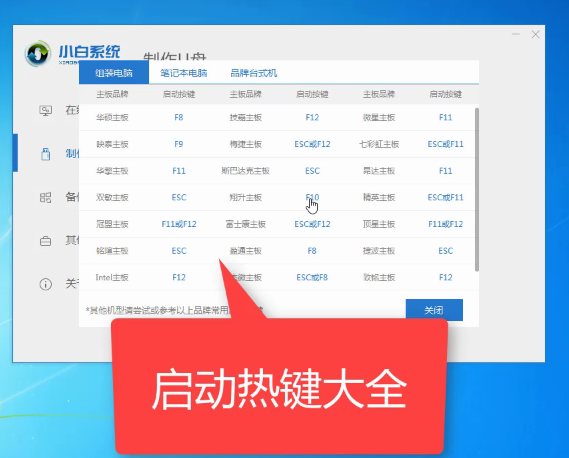
小白U盘装win10图-9
10、然后退出U盘
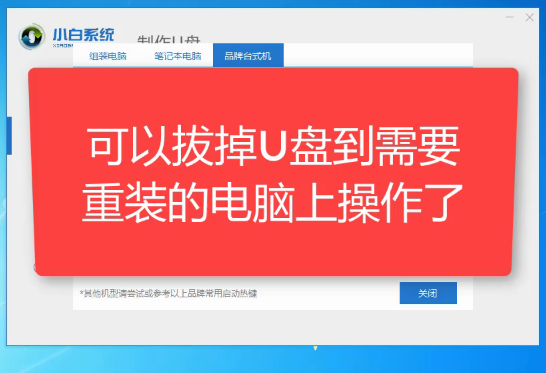
U盘图-10
二、设置U盘启动
将制作好的U盘启动盘插入要重装系统的电脑上,按下开机键后立即不停的点按U盘启动热键,出现boot选择界面,选择U盘选项,回车即可
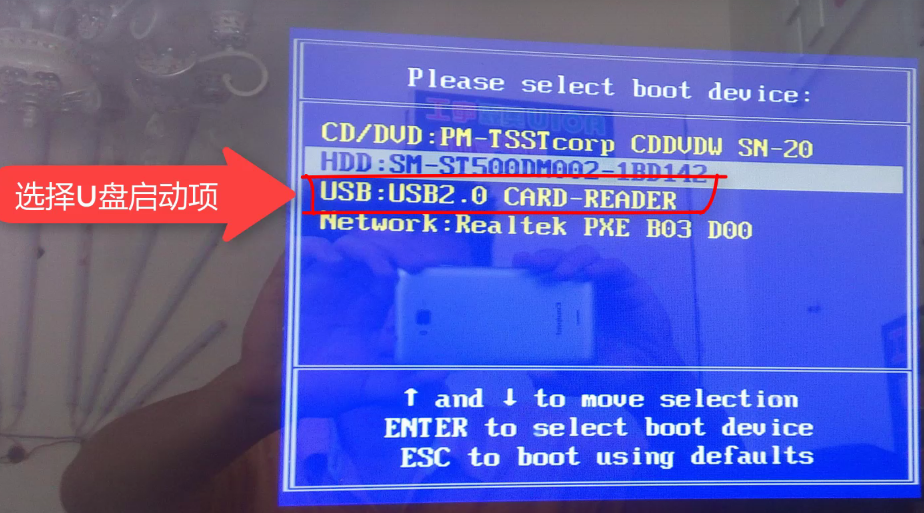
小白U盘装win10图-11
三、安装系统
1、上述步骤完成后进入PE选择界面,使用上下方向键,选择第一项,点击回车。(在安装系统的过程中遇到问题可以扫描下方的二维码寻找技术人员的帮助)
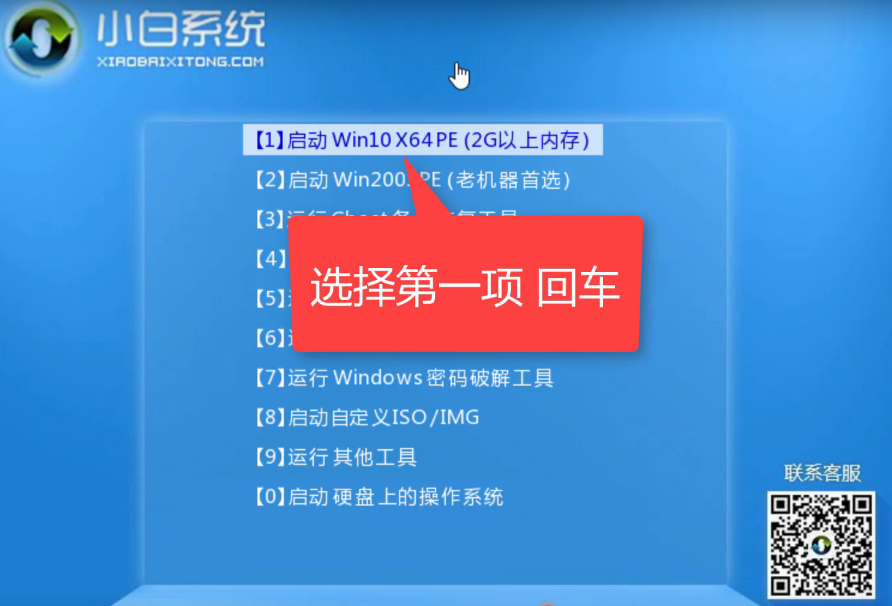
小白U盘装win10图-12
2、等待PE桌面加载完成后自动弹出小白装机工具,选择之前下载好的win10系统镜像,点击安装
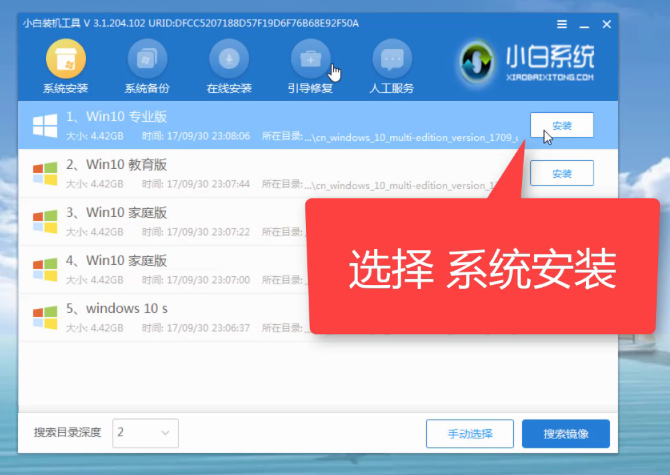
win10图-13
3、将其安装到系统盘C盘,然后点击左下角的开始安装
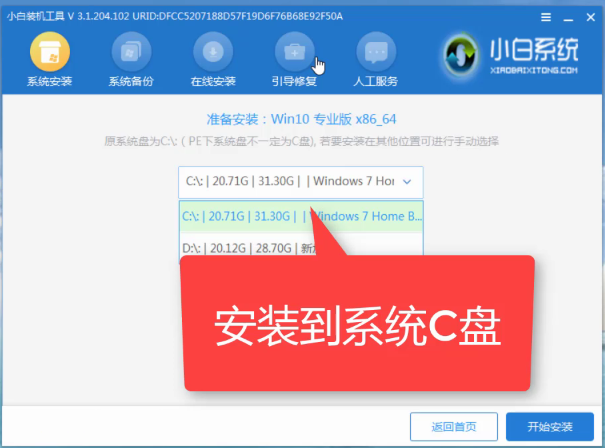
win10图-14
4、点击提示窗口中的确定
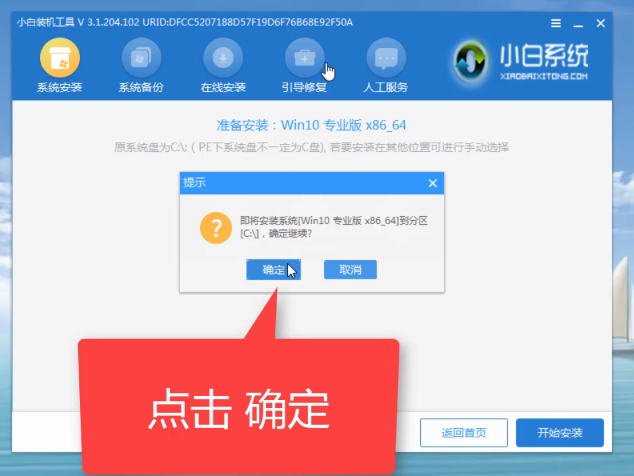
U盘如何装win10图-15
5、然后等待系统的安装即可
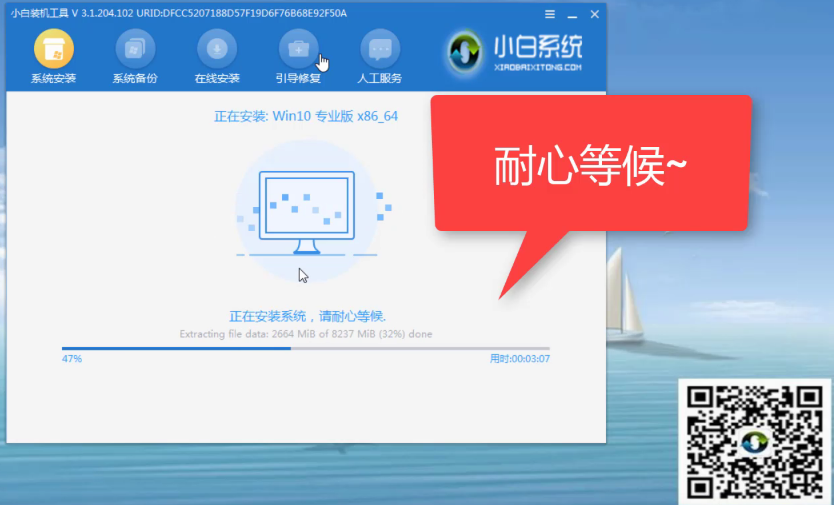
U盘图-16
6、安装完成后,拔掉U盘,点击立即重启
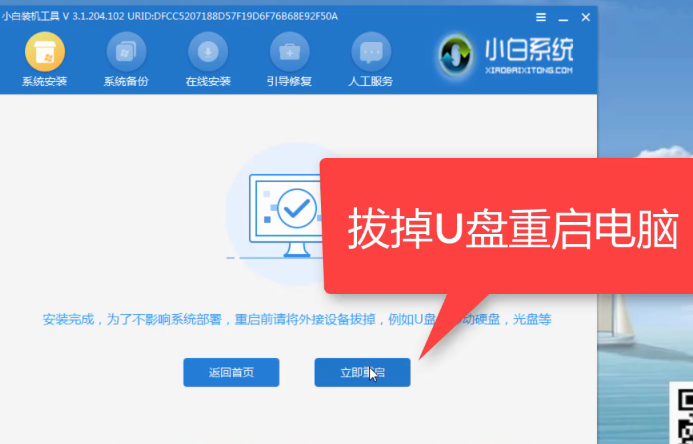
U盘如何装win10图-17
7、等待系统的优化设置后,进入win10系统桌面就可以使用啦(注意:期间会有几次电脑重启,无需担心,更不要进行其他操作)
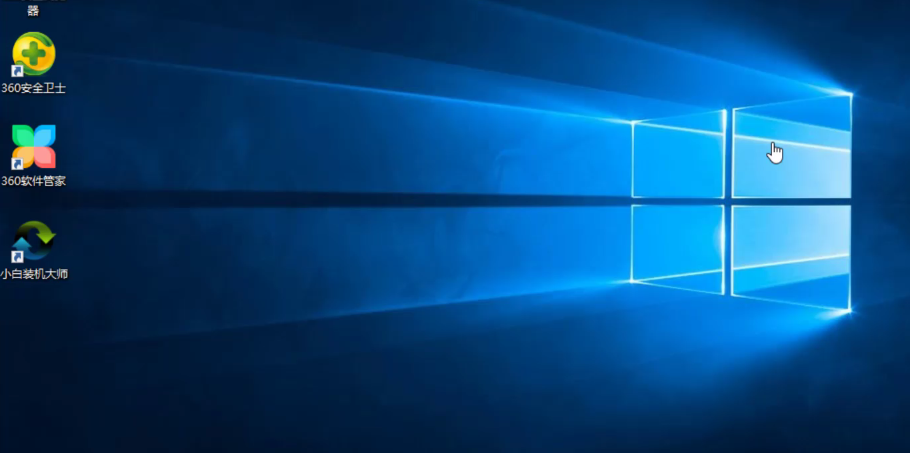
U盘图-18
以上就是U盘安装win10系统的方法了,你学会了吗




