U盘如何装win7系统呢?U盘装系统虽然操作比一键重装系统复杂一些,但是它可以在电脑因为系统原因导致开不了机的情况下安装系统,而且成功率相当高。接下了,我就叫大家U盘装win7系统的方法
win7系统延续了Vista风格,简化了许多设计,增添了一些功能,是界面变得更加人性化,提高了用户体验。那么win7系统如何重装呢?今天,我就给大家介绍一下小白U盘装win7系统的详细步骤
小白u盘装win7系统准备工具:
1、小白一键重装工具
2、大于8G的U盘一个(建议先将U盘重要资料进行备份)
3、正常上网的电脑一台
小白u盘装win7系统详细步骤:
1、U盘插入可以上网的电脑,打开小白一键重装系统软件
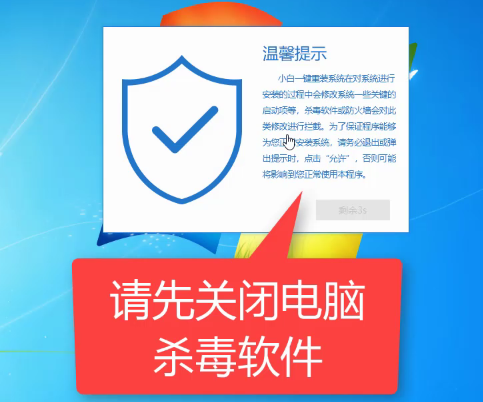
U盘图-1
2、等待软件检测完成后点击左侧的制作系统
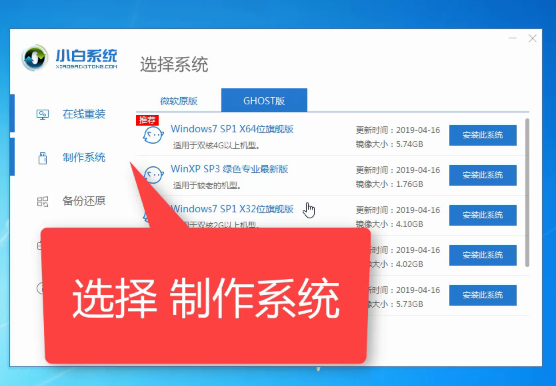
U盘装win7系统图-2
3、软件会自动识别U盘盘符,制作模式默认就好,点击开始制作
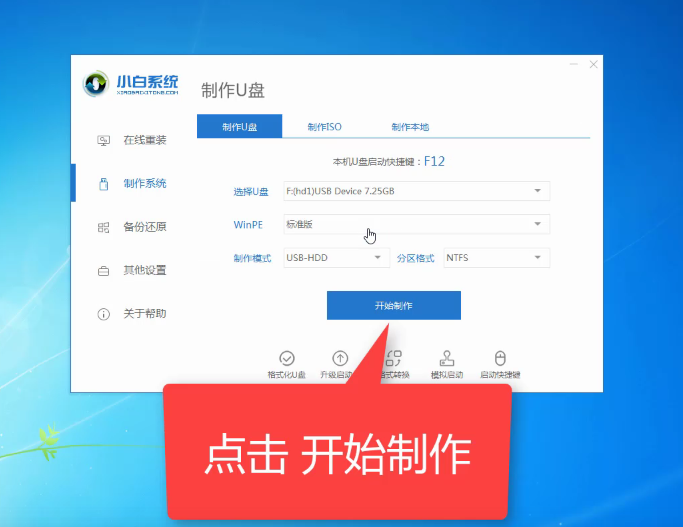
U盘图-3
4、选择需要安装的win7系统,小白软件支持x86-64位的系统安装,选择时注意一下系统位数,选择好之后开始制作
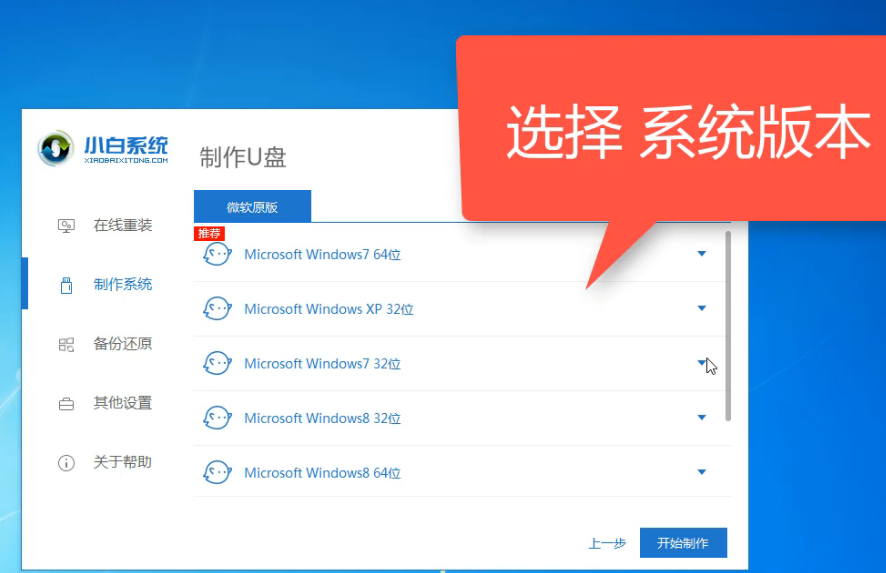
U盘图-4
5、出现格式化U盘提示窗口,如果备份好U盘数据了就点击确定
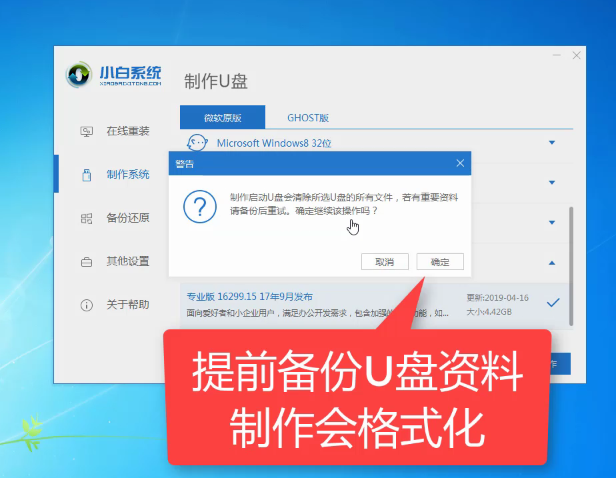
U盘装win7系统图-5
6、等待下载系统安装包、PE系统
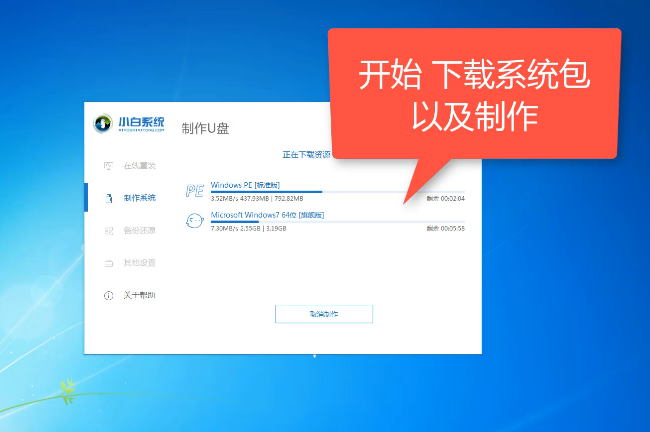
U盘装win7系统图-6
7、下载完成后开始制作启动盘
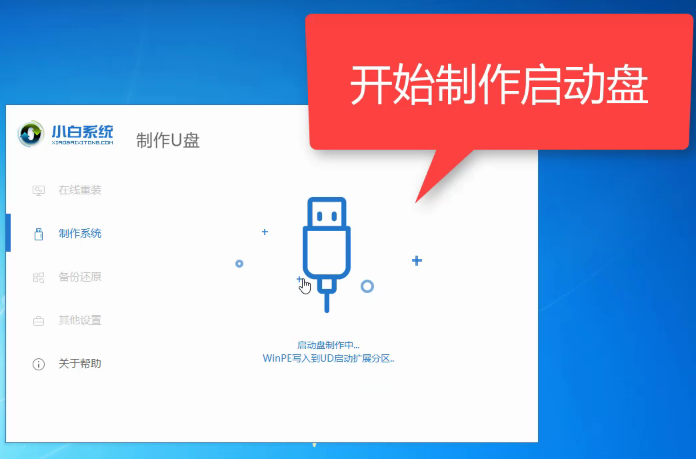
U盘装win7系统图-7
8、U盘启动盘制作完成后会出现成功的提示,点击取消
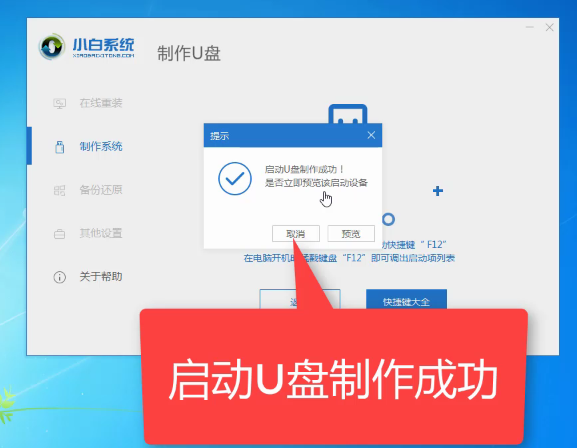
U盘装win7系统图-8
9、然后我们点击快捷键大全查询一下之后会用的启动热键
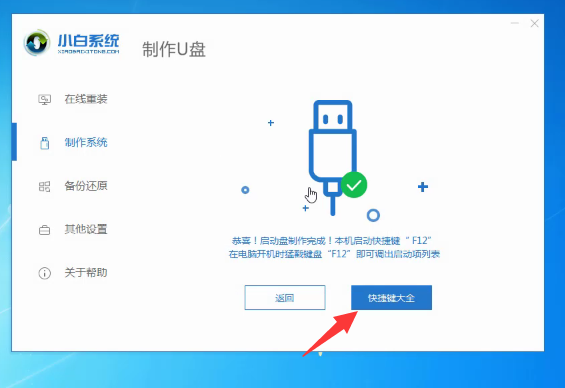
U盘装win7系统图-9
10、如图,我们可以看到不同品牌的主板、笔记本、台式机的启动热键,找到对应的要重装系统电脑启动热键,将其记下
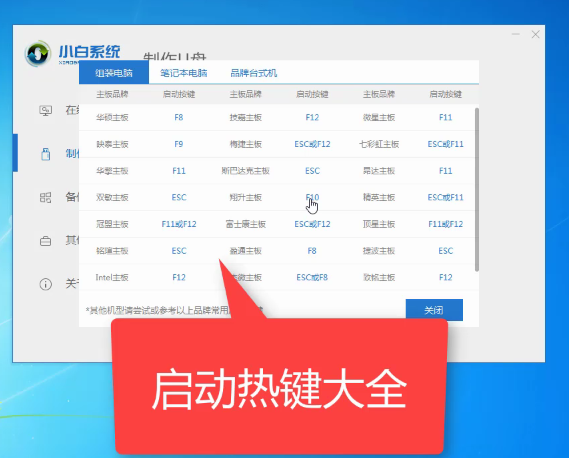
小白U盘装win7图-10
11、退出U盘,将其安装到需要重装系统的电脑上
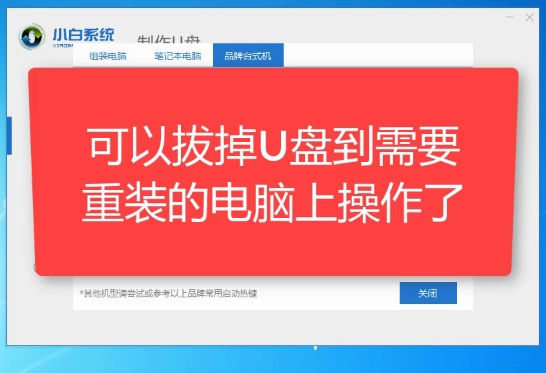
U盘装win7系统图-11
12、按下开机键后立即不停的点按U盘启动热键,出现boot选择界面,选择U盘选项,回车即可
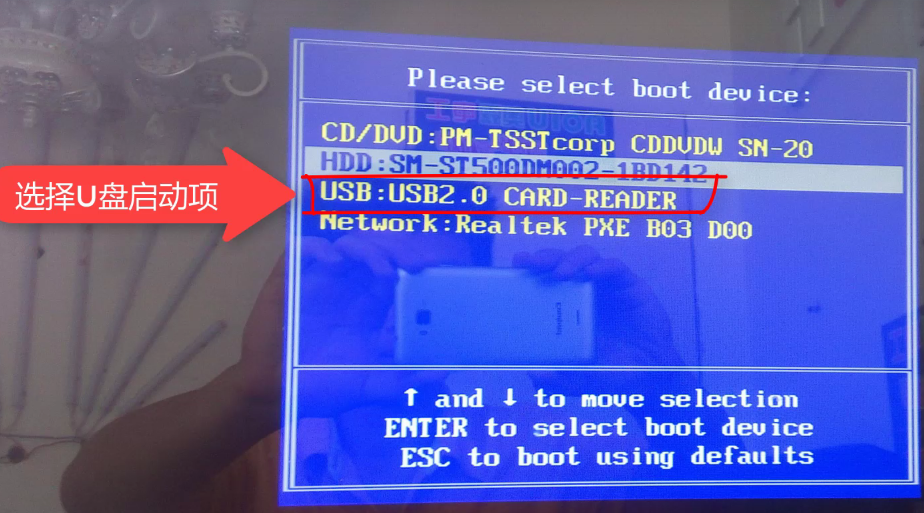
win7图-12
13、进入PE选择界面,使用上下方向键,选择第一项,点击回车。
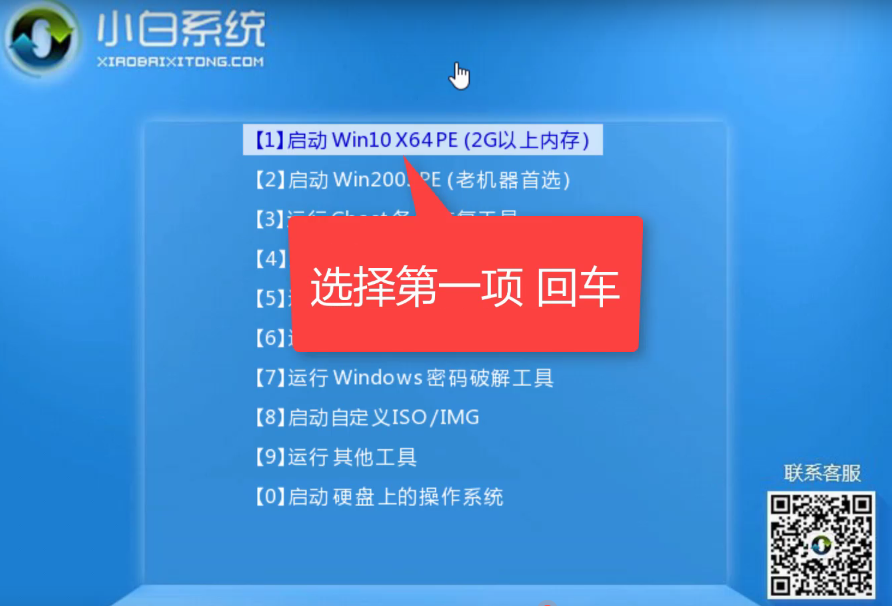
小白U盘装win7图-13
14、等待PE桌面加载完成后自动弹出小白装机工具,选择之前下载好的win7系统镜像,点击安装
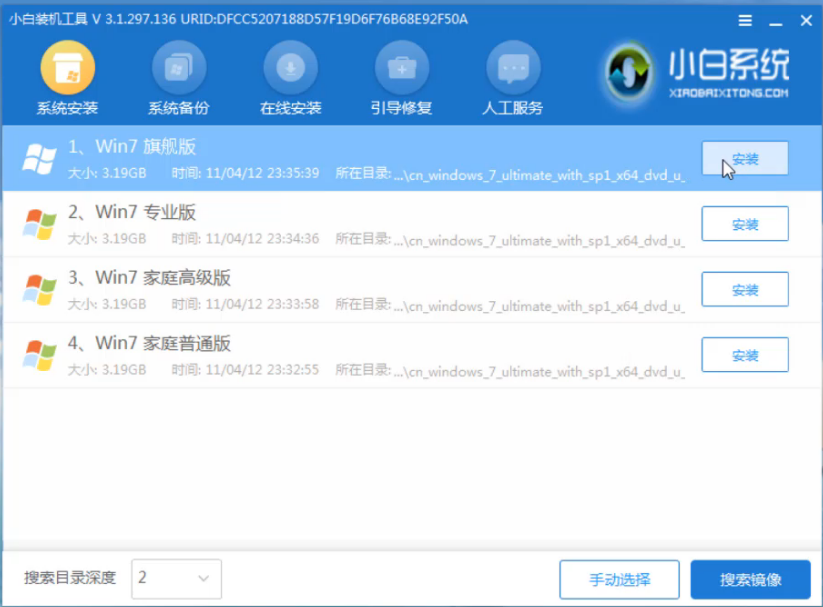
U盘装win7系统图-14
15、将其安装到系统盘C盘,然后点击左下角的开始安装
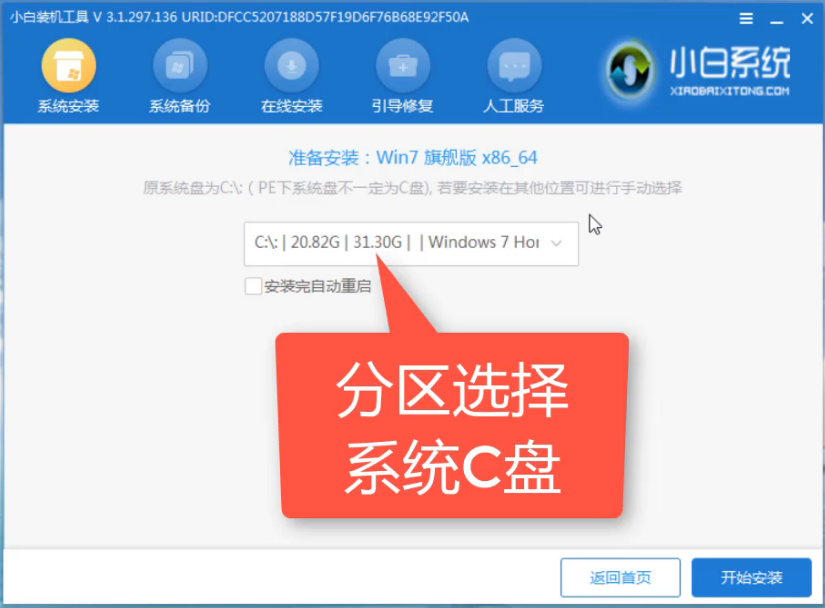
win7图-15
16、点击提示窗口中的确定
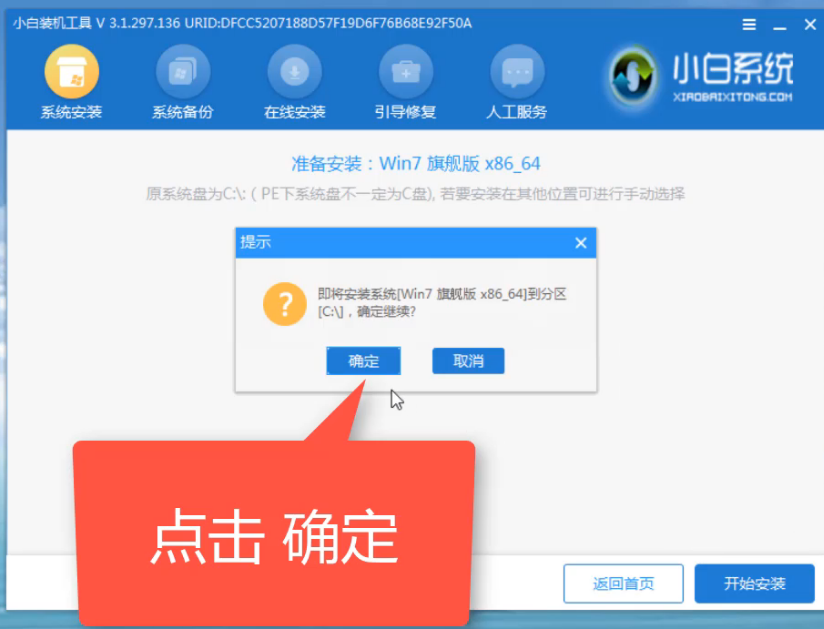
U盘图-16
17、然后等待系统的安装即可
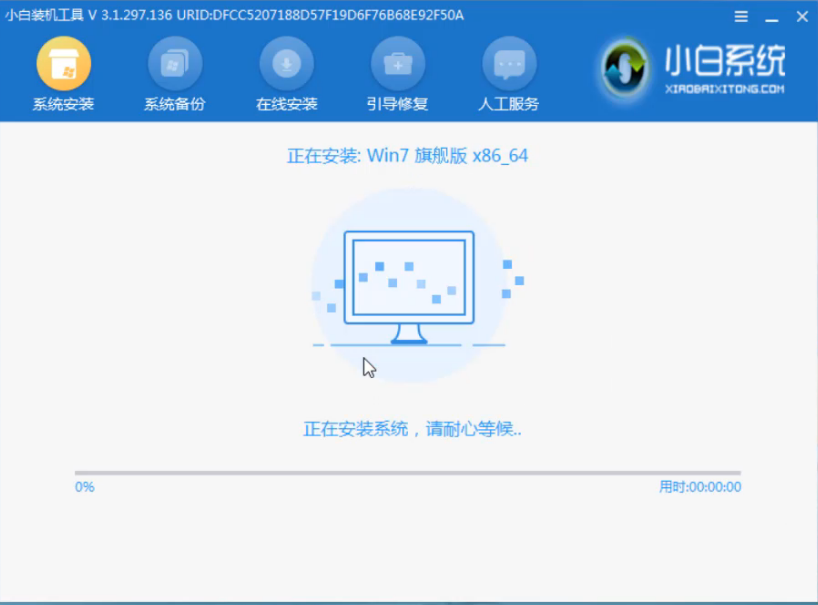
U盘装win7系统图-17
18、安装完成后,拔掉U盘,点击立即重启

U盘装win7系统图-18
19、等待系统的优化设置后,进入win7系统桌面就可以使用啦(注意:期间会有几次电脑重启,无需担心,更不要进行其他操作)

win7图-19
以上就是U盘安装win7系统的方法了,希望能帮助到你

U盘如何装win7系统呢?U盘装系统虽然操作比一键重装系统复杂一些,但是它可以在电脑因为系统原因导致开不了机的情况下安装系统,而且成功率相当高。接下了,我就叫大家U盘装win7系统的方法
win7系统延续了Vista风格,简化了许多设计,增添了一些功能,是界面变得更加人性化,提高了用户体验。那么win7系统如何重装呢?今天,我就给大家介绍一下小白U盘装win7系统的详细步骤
小白u盘装win7系统准备工具:
1、小白一键重装工具
2、大于8G的U盘一个(建议先将U盘重要资料进行备份)
3、正常上网的电脑一台
小白u盘装win7系统详细步骤:
1、U盘插入可以上网的电脑,打开小白一键重装系统软件
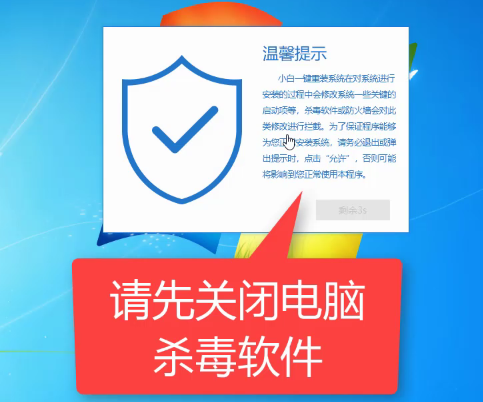
U盘图-1
2、等待软件检测完成后点击左侧的制作系统
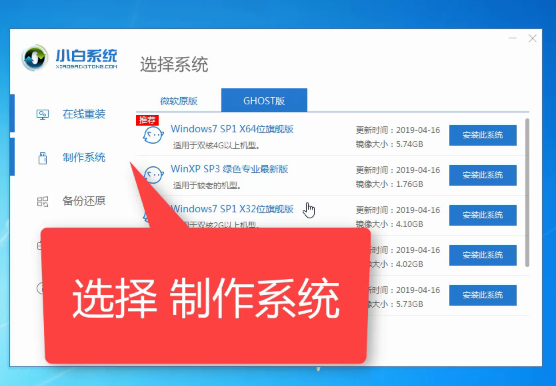
U盘装win7系统图-2
3、软件会自动识别U盘盘符,制作模式默认就好,点击开始制作
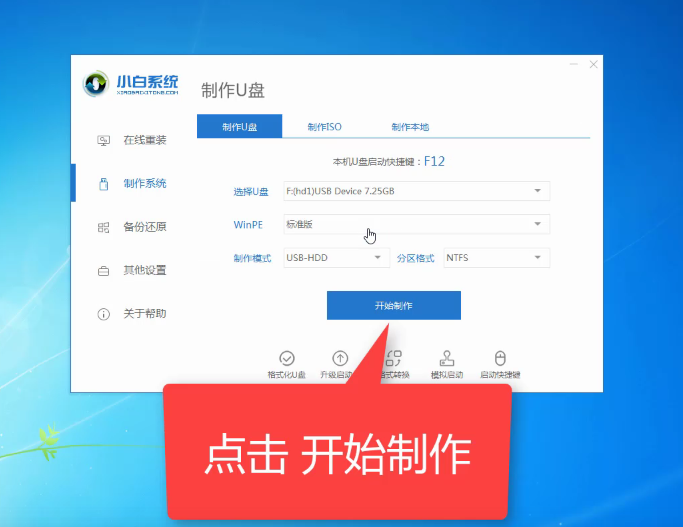
U盘图-3
4、选择需要安装的win7系统,小白软件支持x86-64位的系统安装,选择时注意一下系统位数,选择好之后开始制作
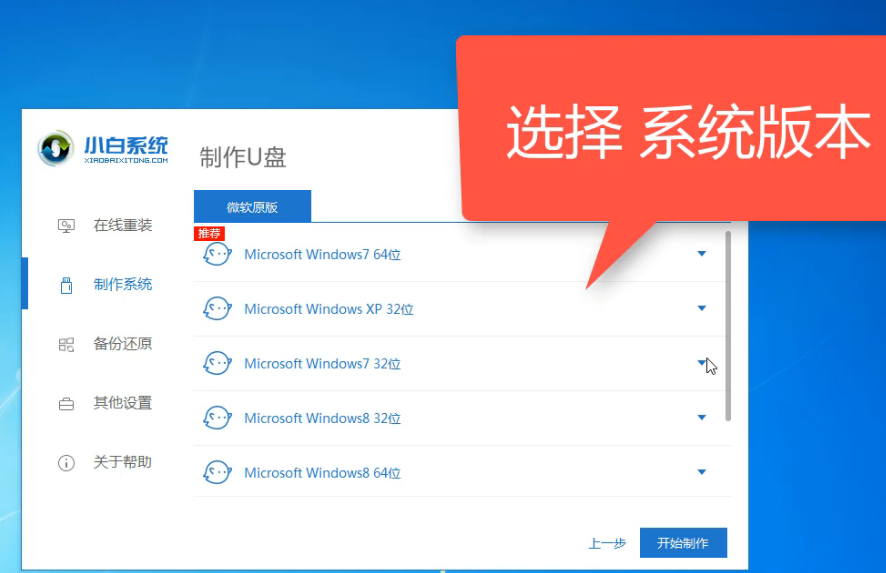
U盘图-4
5、出现格式化U盘提示窗口,如果备份好U盘数据了就点击确定
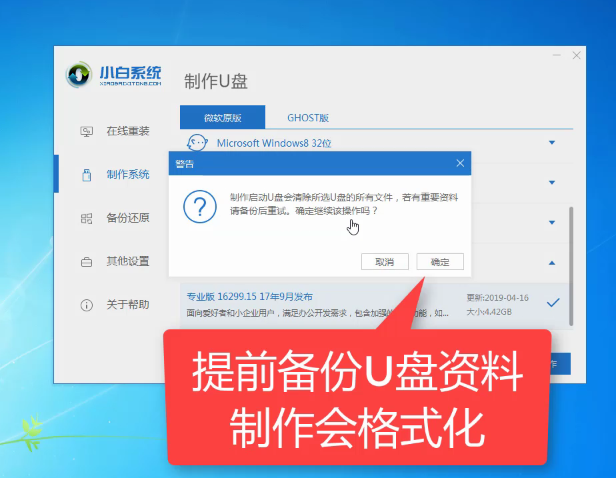
U盘装win7系统图-5
6、等待下载系统安装包、PE系统
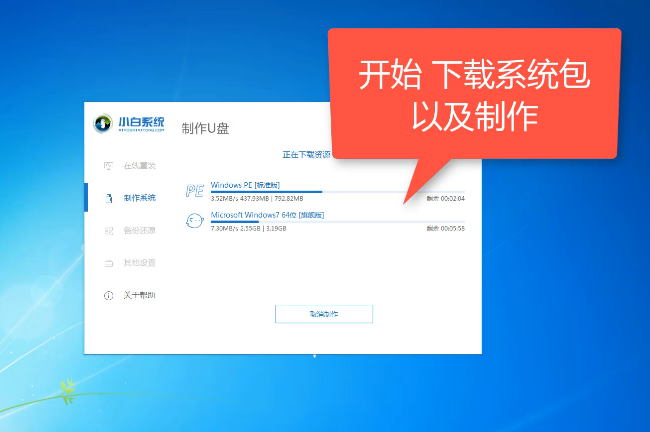
U盘装win7系统图-6
7、下载完成后开始制作启动盘
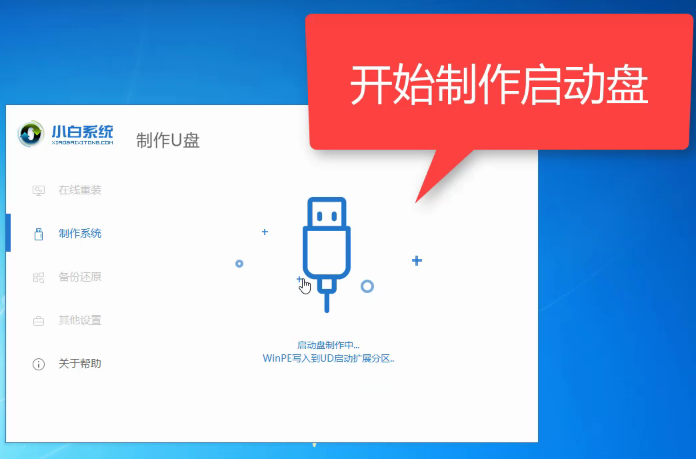
U盘装win7系统图-7
8、U盘启动盘制作完成后会出现成功的提示,点击取消
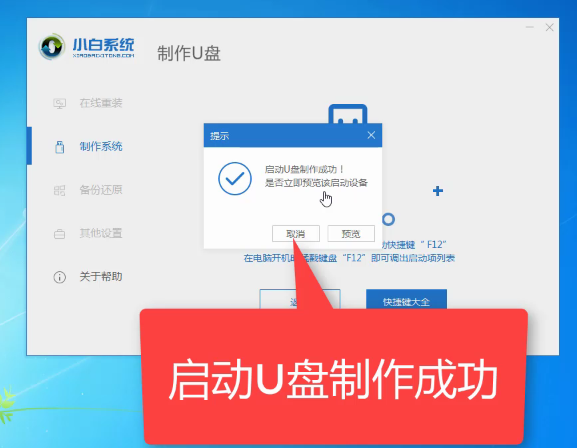
U盘装win7系统图-8
9、然后我们点击快捷键大全查询一下之后会用的启动热键
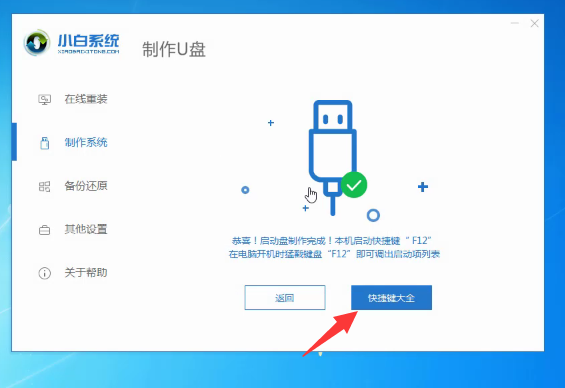
U盘装win7系统图-9
10、如图,我们可以看到不同品牌的主板、笔记本、台式机的启动热键,找到对应的要重装系统电脑启动热键,将其记下
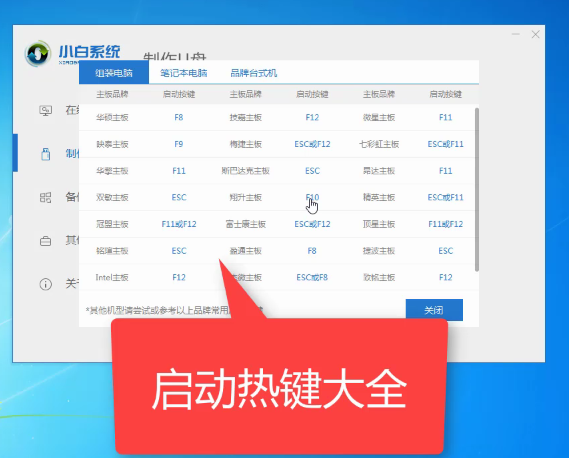
小白U盘装win7图-10
11、退出U盘,将其安装到需要重装系统的电脑上
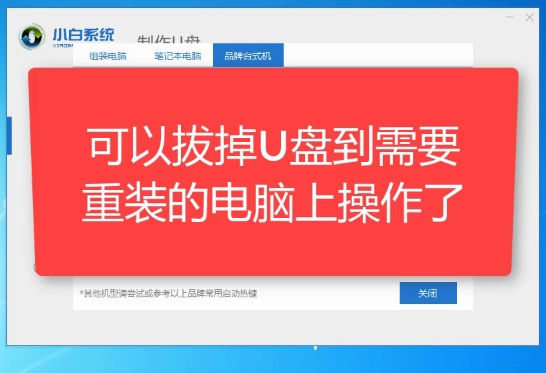
U盘装win7系统图-11
12、按下开机键后立即不停的点按U盘启动热键,出现boot选择界面,选择U盘选项,回车即可
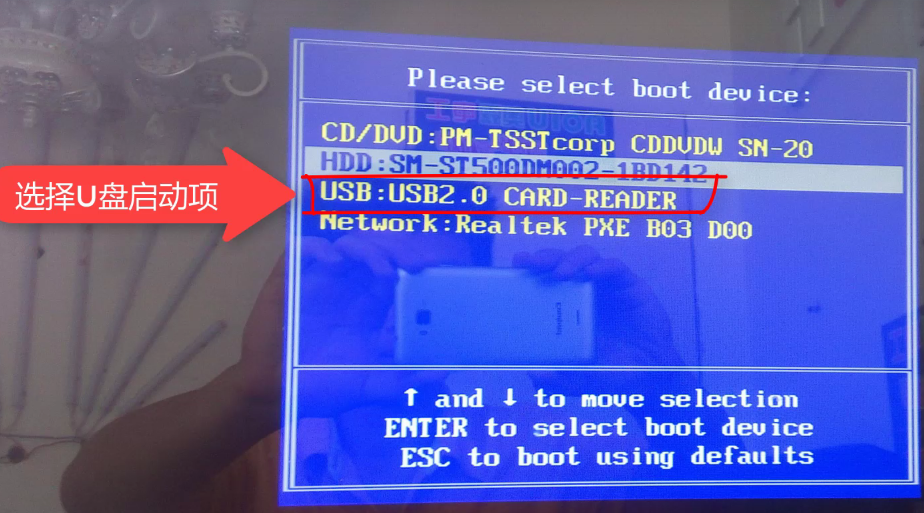
win7图-12
13、进入PE选择界面,使用上下方向键,选择第一项,点击回车。
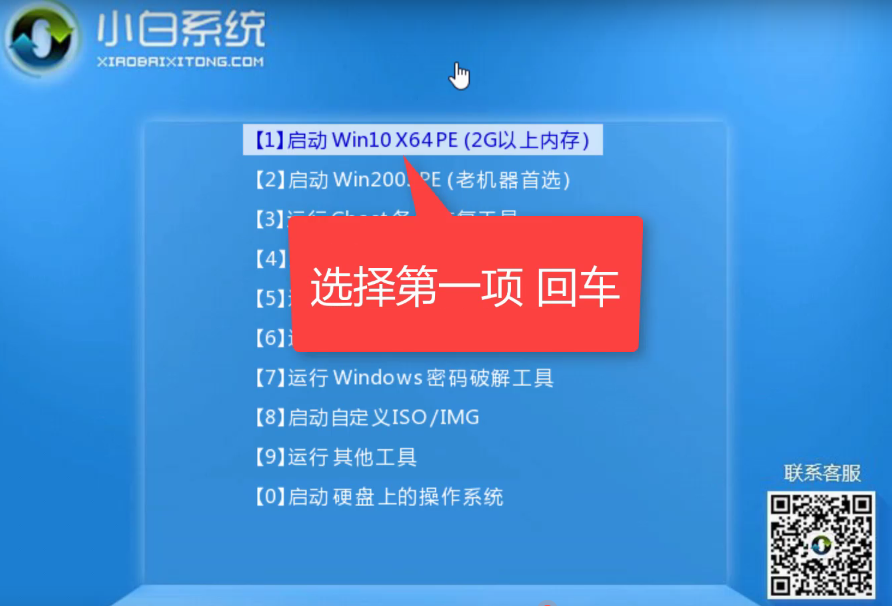
小白U盘装win7图-13
14、等待PE桌面加载完成后自动弹出小白装机工具,选择之前下载好的win7系统镜像,点击安装
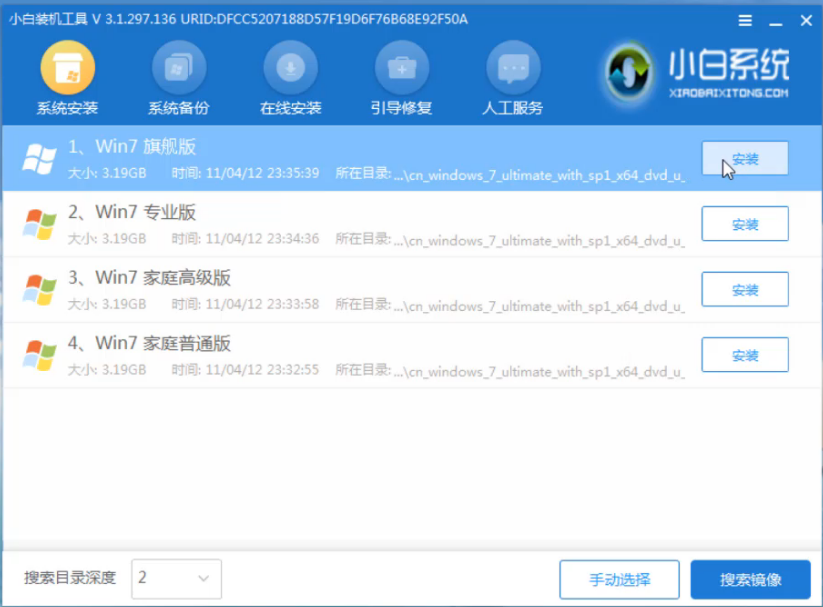
U盘装win7系统图-14
15、将其安装到系统盘C盘,然后点击左下角的开始安装
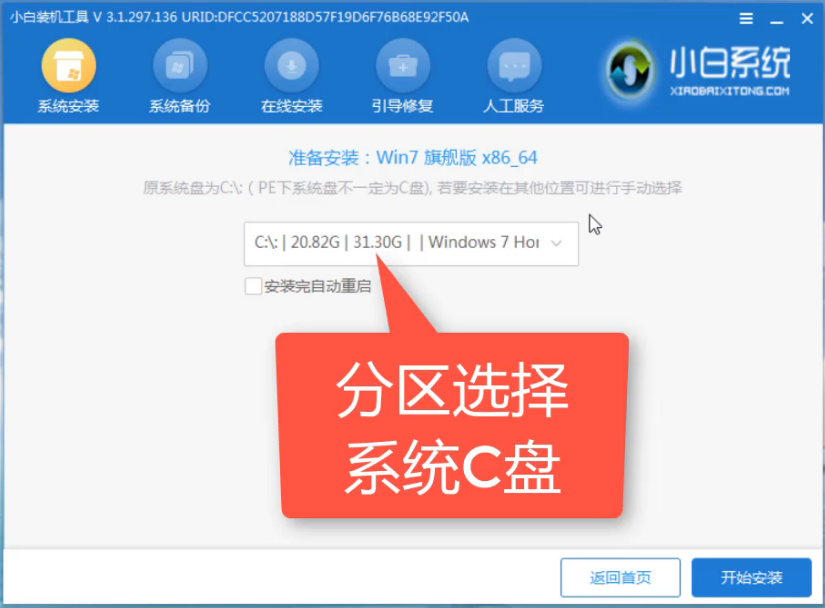
win7图-15
16、点击提示窗口中的确定
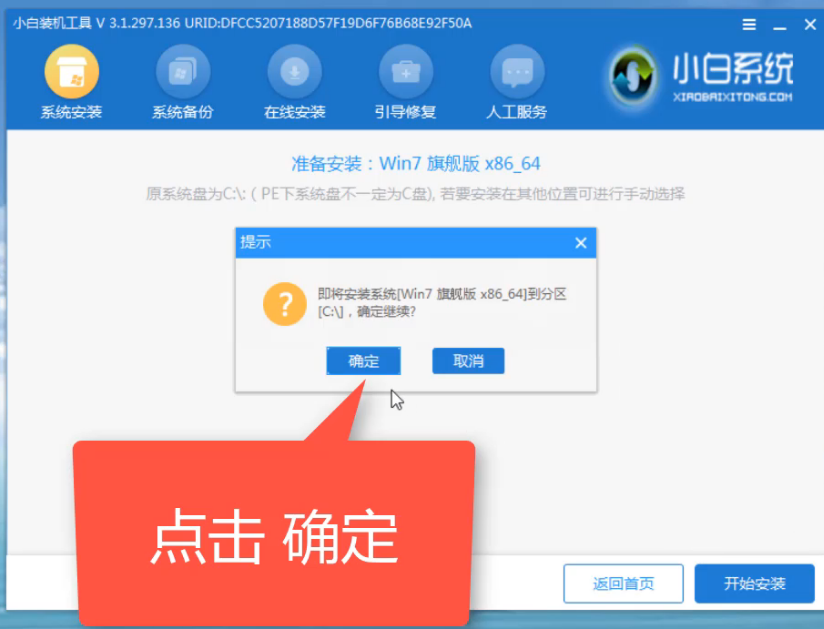
U盘图-16
17、然后等待系统的安装即可
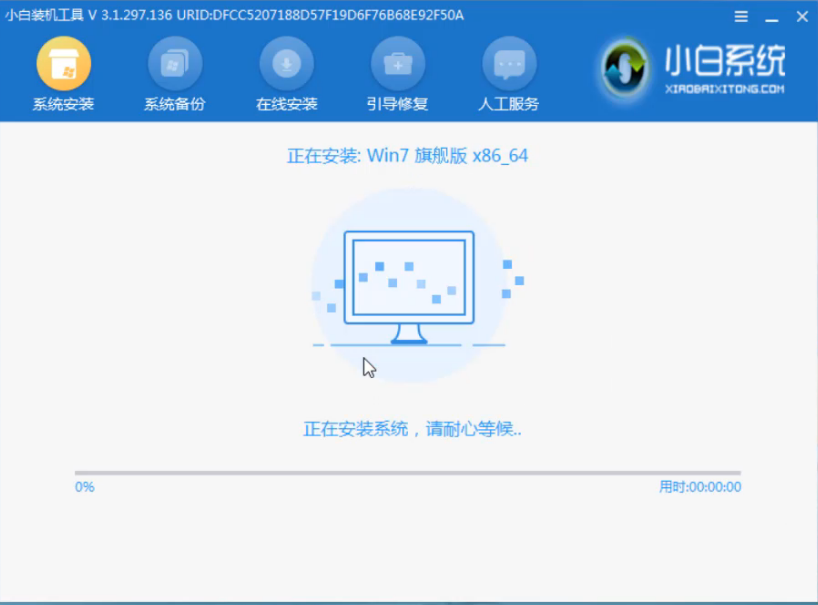
U盘装win7系统图-17
18、安装完成后,拔掉U盘,点击立即重启

U盘装win7系统图-18
19、等待系统的优化设置后,进入win7系统桌面就可以使用啦(注意:期间会有几次电脑重启,无需担心,更不要进行其他操作)

win7图-19
以上就是U盘安装win7系统的方法了,希望能帮助到你




