现在很多朋友都在使用一键重装,但是一键重装是能安装特定的系统,那我们的其他系统应该如何安装呢?其实我们可以使用如何用u盘装系统的方法来安装的,接着就是如何用u盘装系统的详细方法步骤,希望你可以喜欢。
如何用u盘装系统呢?相信很多的用户都有这个疑问吧,因为现在U盘装系统是比较流行的一种安装方法,如果你也想流行一把,那可以跟小编一起来看看关于如何用u盘装系统的解决方法吧。
准备工作:
① 使用系统之家u盘启动工具,制作好的启动u盘
② 原版win8系统镜像文件
③ 到网上搜索可用的win8系统产品密钥
怎么用u盘重装系统步骤:
第一步:首先,将我们刚刚下载好的系统镜像文件存放到系统之家u盘启动盘中,当然我们要存放到目录中哦,如图所示:
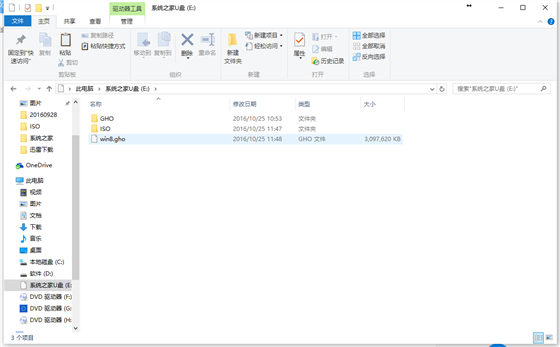
如何用u盘装系统图解详情(1)
第二步:将制作好的U盘启动盘连接到电脑中,使用U盘启动盘进入系统之家界面,我们选择【08】,进入即可,如图所示:
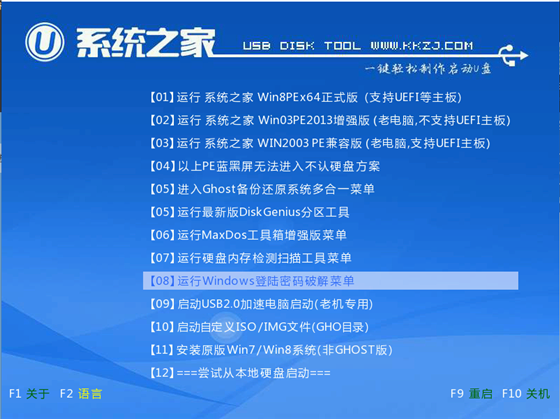
如何用u盘装系统图解详情(2)
第三步:接着我们点击"浏览",然后将系统镜像保存进U盘中,我们在这里选择C盘就可以了,点击“确定”即可,如图所示:
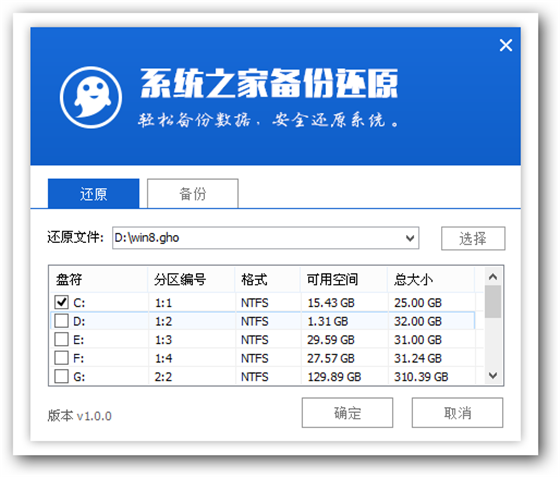
如何用u盘装系统图解详情(3)
这是我们的系统之家U盘界面会弹出温馨提示的提示框,我们接着来点击(重启)即可,如图所示:
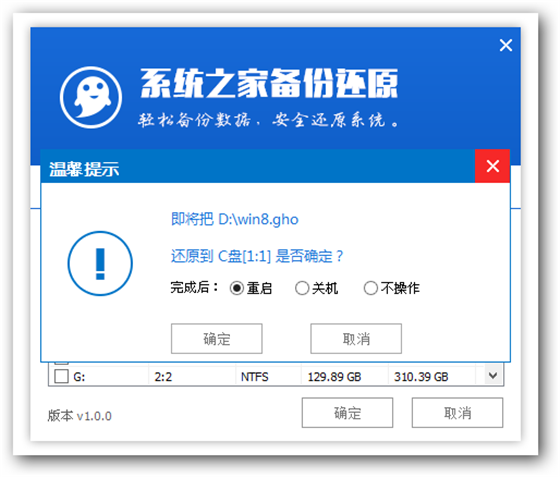
如何用u盘装系统图解详情(4)
接着我们就要耐心等待就可以:
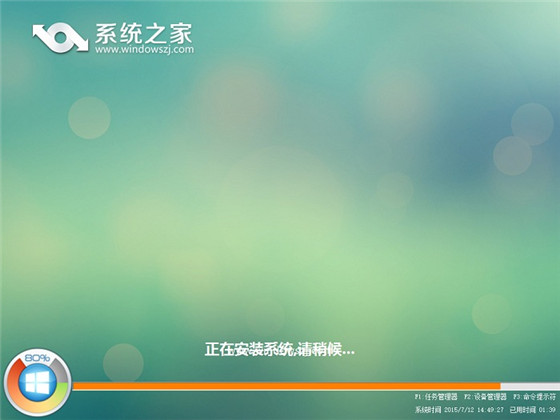
如何用u盘装系统图解详情(5)
看完上面的如何用u盘装系统方法之后,大家肯定都已经学会了如何用u盘装系统吧?总之如何u盘安装系统方法就是这么简单,大家如果有兴趣的话就赶紧去试试吧,相信如何用u盘装系统方法不会让大家失望的,因为怎么样用u盘装系统方法真的非常不错哦。

现在很多朋友都在使用一键重装,但是一键重装是能安装特定的系统,那我们的其他系统应该如何安装呢?其实我们可以使用如何用u盘装系统的方法来安装的,接着就是如何用u盘装系统的详细方法步骤,希望你可以喜欢。
如何用u盘装系统呢?相信很多的用户都有这个疑问吧,因为现在U盘装系统是比较流行的一种安装方法,如果你也想流行一把,那可以跟小编一起来看看关于如何用u盘装系统的解决方法吧。
准备工作:
① 使用系统之家u盘启动工具,制作好的启动u盘
② 原版win8系统镜像文件
③ 到网上搜索可用的win8系统产品密钥
怎么用u盘重装系统步骤:
第一步:首先,将我们刚刚下载好的系统镜像文件存放到系统之家u盘启动盘中,当然我们要存放到目录中哦,如图所示:
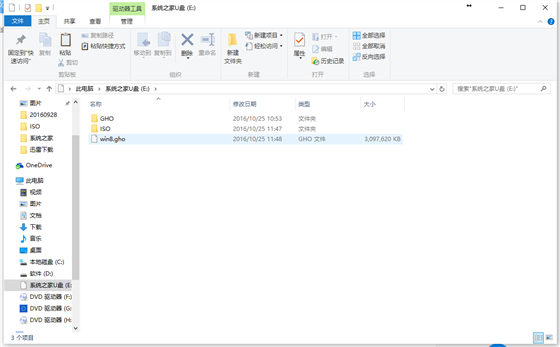
如何用u盘装系统图解详情(1)
第二步:将制作好的U盘启动盘连接到电脑中,使用U盘启动盘进入系统之家界面,我们选择【08】,进入即可,如图所示:
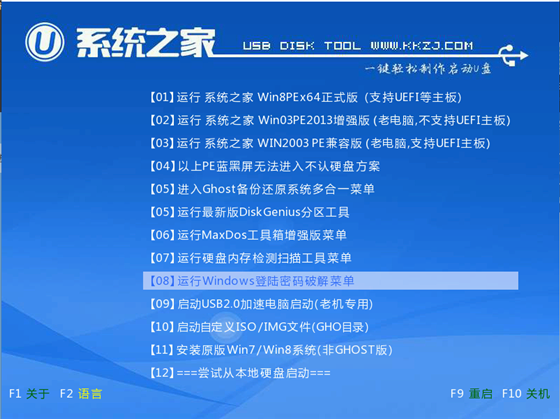
如何用u盘装系统图解详情(2)
第三步:接着我们点击"浏览",然后将系统镜像保存进U盘中,我们在这里选择C盘就可以了,点击“确定”即可,如图所示:
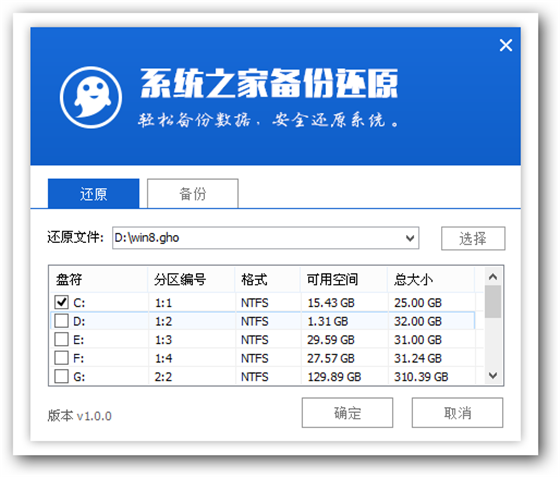
如何用u盘装系统图解详情(3)
这是我们的系统之家U盘界面会弹出温馨提示的提示框,我们接着来点击(重启)即可,如图所示:
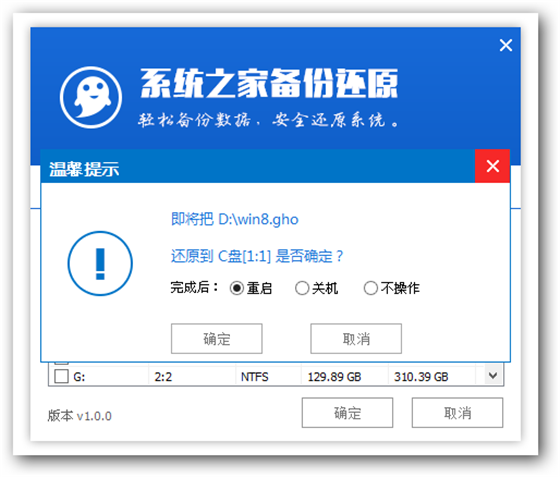
如何用u盘装系统图解详情(4)
接着我们就要耐心等待就可以:
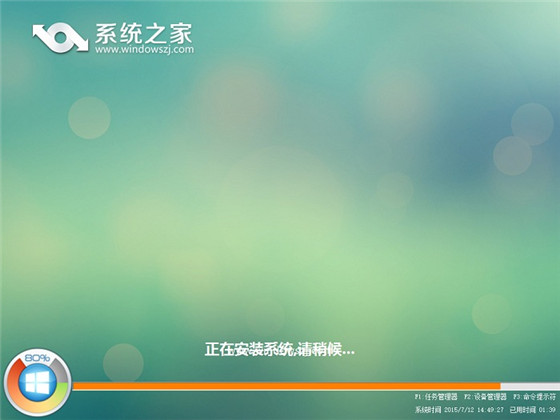
如何用u盘装系统图解详情(5)
看完上面的如何用u盘装系统方法之后,大家肯定都已经学会了如何用u盘装系统吧?总之如何u盘安装系统方法就是这么简单,大家如果有兴趣的话就赶紧去试试吧,相信如何用u盘装系统方法不会让大家失望的,因为怎么样用u盘装系统方法真的非常不错哦。




