在我们使用电脑办公的时候,会需要使用电脑截屏保存一些图片。如果想把图片都保存在桌面上该如何操作呢?下面小编就将电脑截屏保存到桌面的步骤方法分享给大家。
工具/原料
系统版本:windows10系统
品牌型号:联想ThinkPad
方法一、电脑如何截屏保存到桌面方法
1、首先我们找到自己需要使用电脑截图的图片。
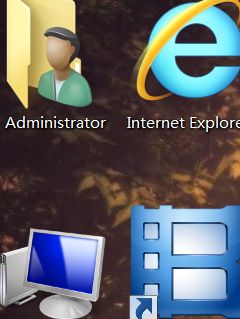
2、同时按住"CTRL+ALT+A"会出现下图中的效果。

3、点击鼠标右键会出现选项,找到“保存”点击。

4、在出现的页面,点击左边栏目框中的“桌面”,并点击右下角的"保存"即可。

总结
1.找到需要截屏的图片;
2.同时按住键盘上的CTRL+ALT+A;
3.找到“保存”点击,选择”桌面“并且点击”保存“即可。

在我们使用电脑办公的时候,会需要使用电脑截屏保存一些图片。如果想把图片都保存在桌面上该如何操作呢?下面小编就将电脑截屏保存到桌面的步骤方法分享给大家。
工具/原料
系统版本:windows10系统
品牌型号:联想ThinkPad
方法一、电脑如何截屏保存到桌面方法
1、首先我们找到自己需要使用电脑截图的图片。
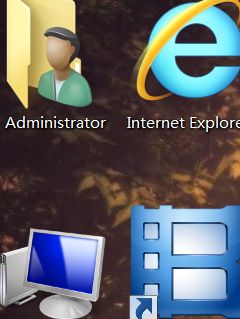
2、同时按住"CTRL+ALT+A"会出现下图中的效果。

3、点击鼠标右键会出现选项,找到“保存”点击。

4、在出现的页面,点击左边栏目框中的“桌面”,并点击右下角的"保存"即可。

总结
1.找到需要截屏的图片;
2.同时按住键盘上的CTRL+ALT+A;
3.找到“保存”点击,选择”桌面“并且点击”保存“即可。




