电脑重装系统的方法有多种,比较传统的就有光盘重装系统,u盘重装等方法,可以有效的解决一些系统故障问题.有网友想了解光盘怎么重装系统,下面小编就给大家演示下详细的光盘重装系统教程.
1.首先准备一个4.7GDVD空盘,然后将系统Win7(ios文件格式)刻录到您的光盘上,然后将系统光盘放入光驱中。

2.可以看到我们的系统,然后重启电脑。
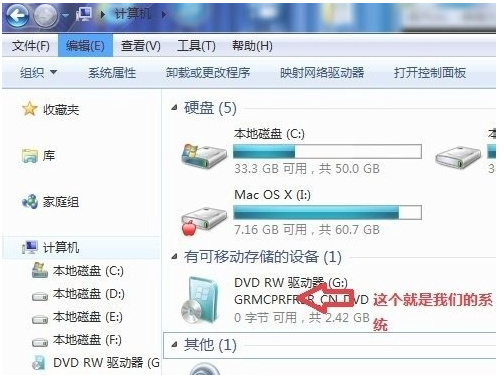
3.重新启动计算机,台式计算机我们按DEL键,如一般笔记本(按F1或F2或F11)等等。
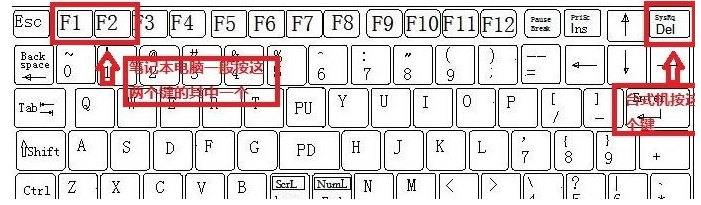
4.选择BOOT并返回BOOTDevicePriority,使用键盘的上下左右键选择BOOT。
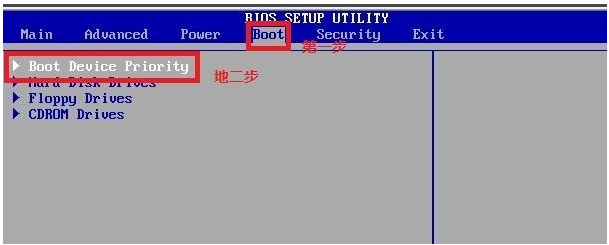
5.将1stBootDevice的HardDeice改为CDROM(有些是DVD)。
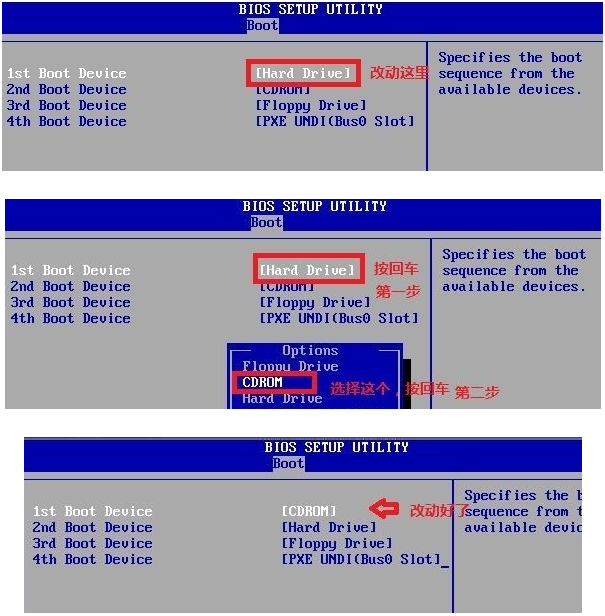
6.按F10选择确定。
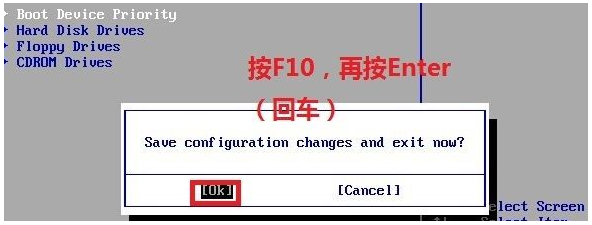
7.提醒点击键盘的任意一个键。
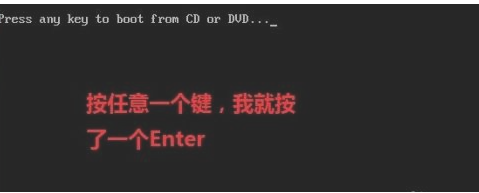
8.现在看到的是加载页面和开始界面。
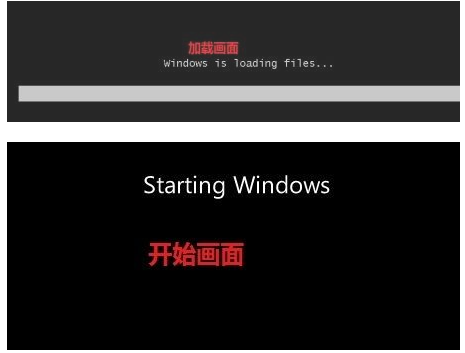
9.出现Windows7安装界面,首先依次选择为中文(简体),中文(简体,中国),中文(简体)-美式键盘,选择好了点击下一步就行,然后开始安装。
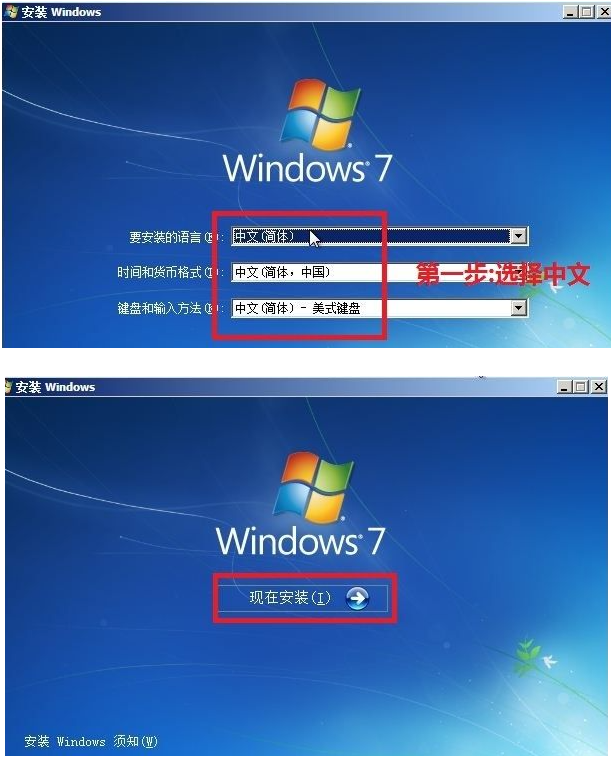
10.现在拿出协议,将我同意许可条款的勾选出来。
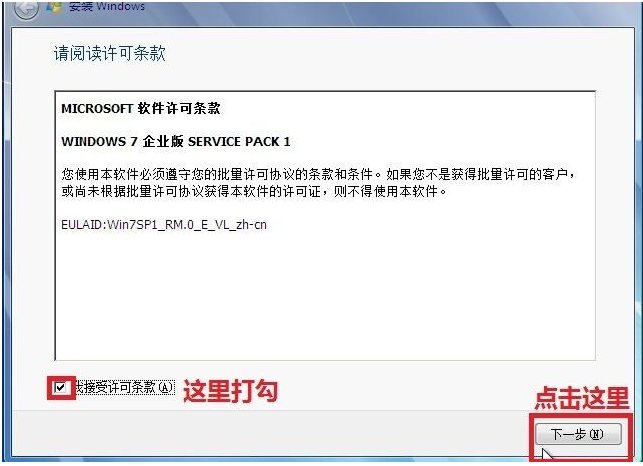
11.这里选择自定义高级。
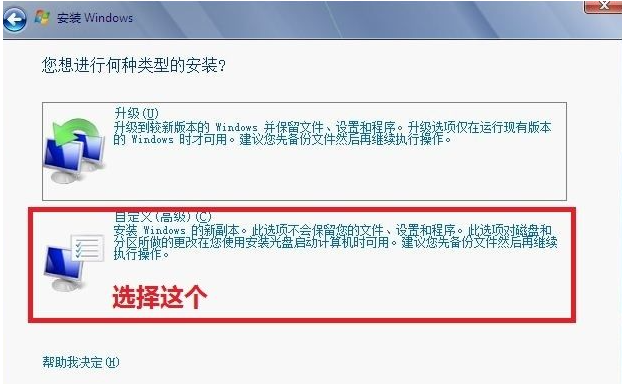
12.选择第一个分区,即系统类型,然后单击下一步(在此之前,我们可以设置第一个分区,驱动器选项(高级)(A)中)。
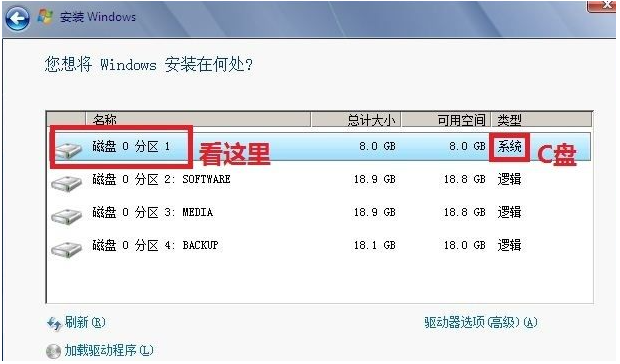
13.接口的安装;需要一定的时间,这个过程是自动的。
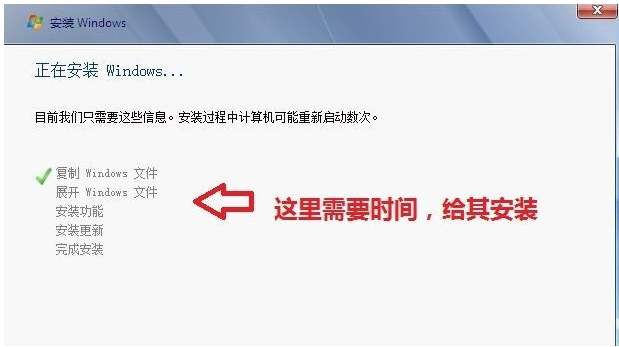
14.当屏幕变黑时,我们按DEL键,如果是笔记本电脑(按F1或F2或F11),然后取出光盘。
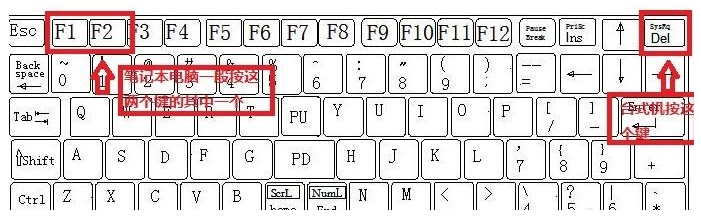
15.选择BOOT,通过键盘的上下键选择BOOT,然后返回BOOTDevicePriority。
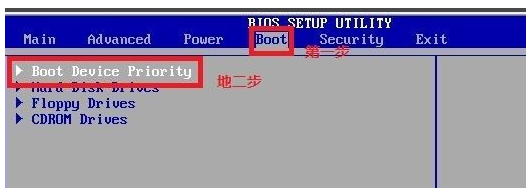
16.将1stbootDevice的CDROM改为HardDeice,然后按F10选择OK,后面就启动windows了。
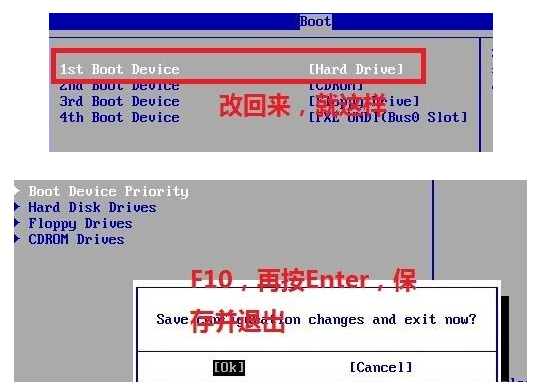
17.启动完windows后基本安装完成,后接着就是各种个性化设置,设置好你的用户名和激活密钥就可以,最后这样我们就进入了系统了,完美的安装好官方版win7。

以上就是电脑重装系统教程光盘重装步骤,希望能帮助到大家。

电脑重装系统的方法有多种,比较传统的就有光盘重装系统,u盘重装等方法,可以有效的解决一些系统故障问题.有网友想了解光盘怎么重装系统,下面小编就给大家演示下详细的光盘重装系统教程.
1.首先准备一个4.7GDVD空盘,然后将系统Win7(ios文件格式)刻录到您的光盘上,然后将系统光盘放入光驱中。

2.可以看到我们的系统,然后重启电脑。
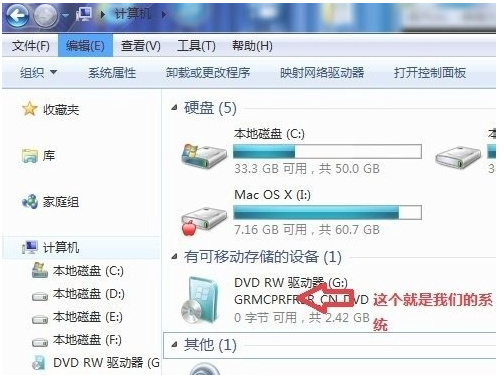
3.重新启动计算机,台式计算机我们按DEL键,如一般笔记本(按F1或F2或F11)等等。
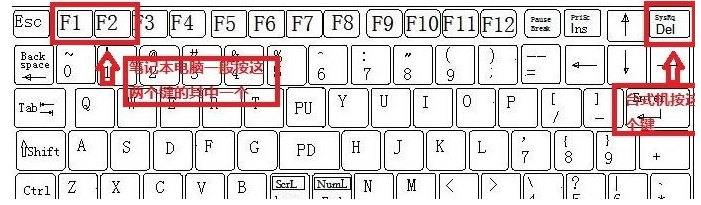
4.选择BOOT并返回BOOTDevicePriority,使用键盘的上下左右键选择BOOT。
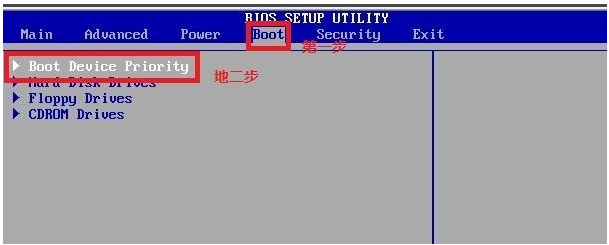
5.将1stBootDevice的HardDeice改为CDROM(有些是DVD)。
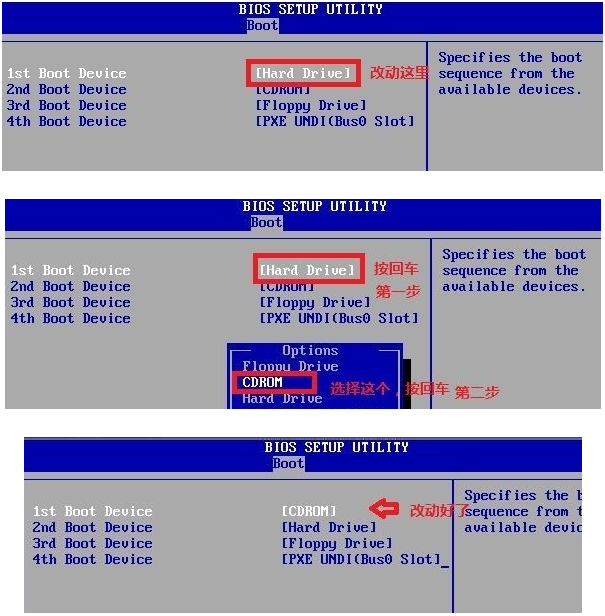
6.按F10选择确定。
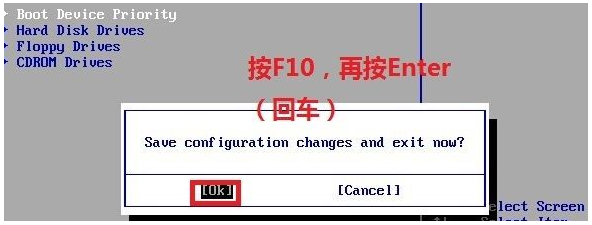
7.提醒点击键盘的任意一个键。
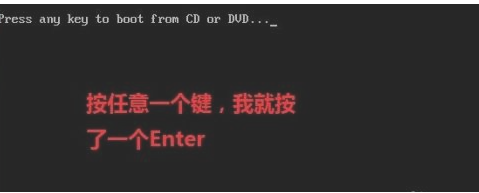
8.现在看到的是加载页面和开始界面。
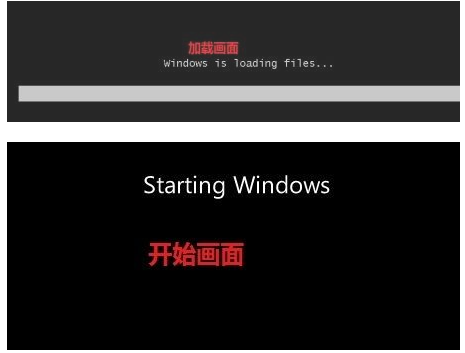
9.出现Windows7安装界面,首先依次选择为中文(简体),中文(简体,中国),中文(简体)-美式键盘,选择好了点击下一步就行,然后开始安装。
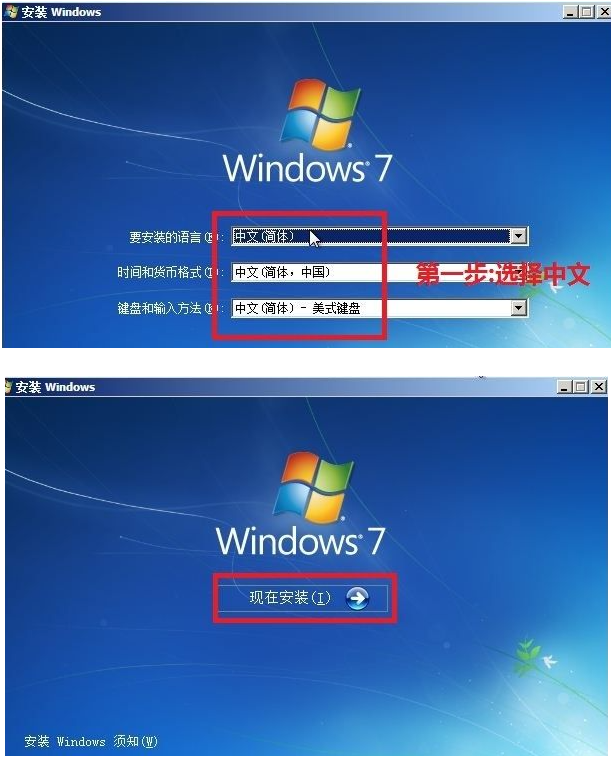
10.现在拿出协议,将我同意许可条款的勾选出来。
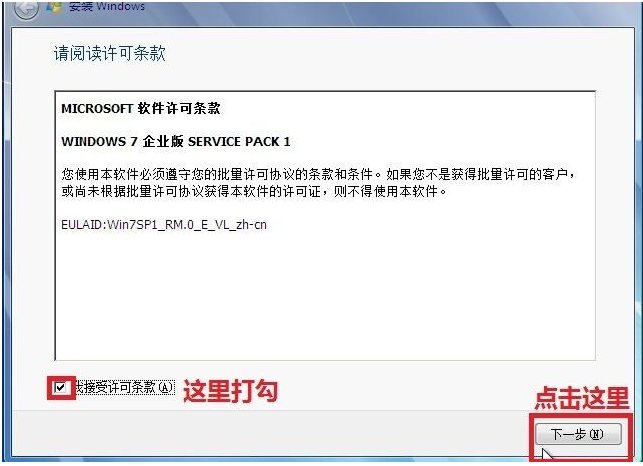
11.这里选择自定义高级。
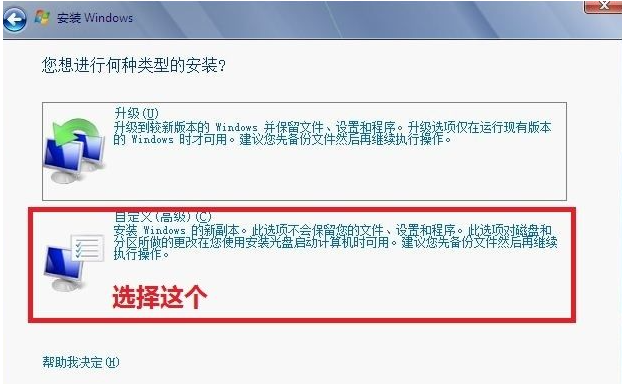
12.选择第一个分区,即系统类型,然后单击下一步(在此之前,我们可以设置第一个分区,驱动器选项(高级)(A)中)。
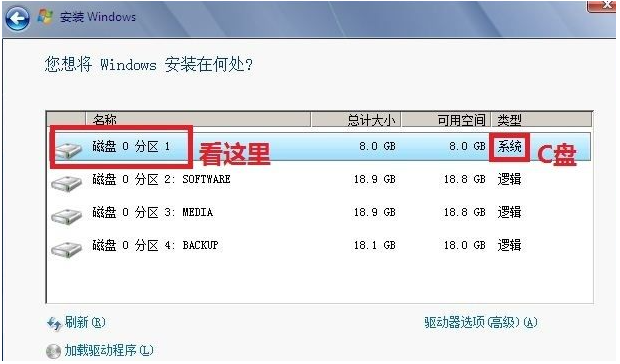
13.接口的安装;需要一定的时间,这个过程是自动的。
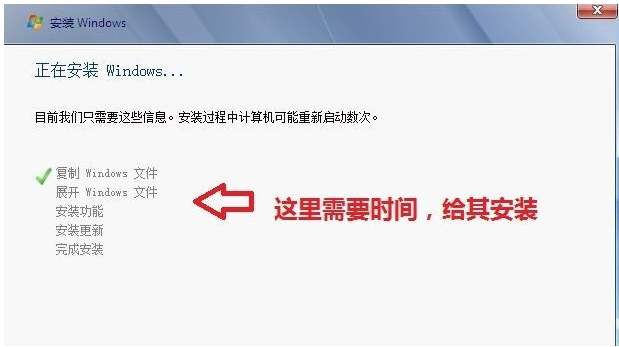
14.当屏幕变黑时,我们按DEL键,如果是笔记本电脑(按F1或F2或F11),然后取出光盘。
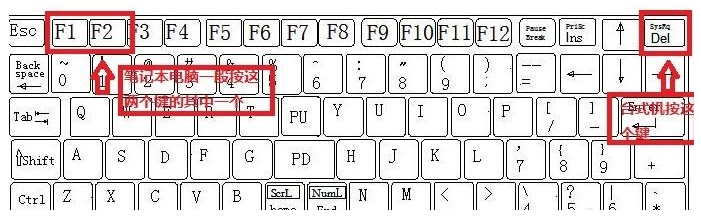
15.选择BOOT,通过键盘的上下键选择BOOT,然后返回BOOTDevicePriority。
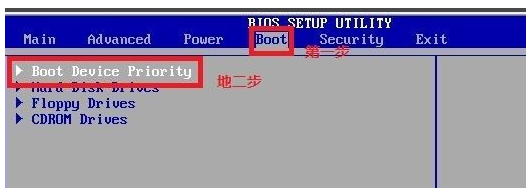
16.将1stbootDevice的CDROM改为HardDeice,然后按F10选择OK,后面就启动windows了。
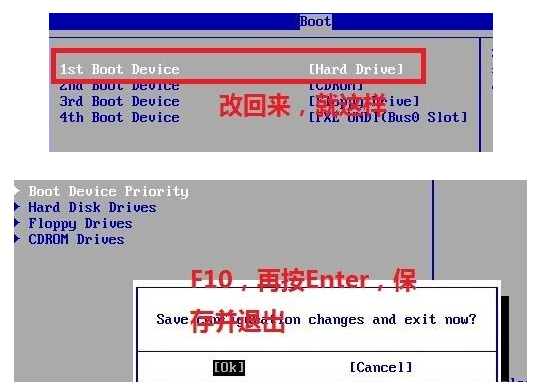
17.启动完windows后基本安装完成,后接着就是各种个性化设置,设置好你的用户名和激活密钥就可以,最后这样我们就进入了系统了,完美的安装好官方版win7。

以上就是电脑重装系统教程光盘重装步骤,希望能帮助到大家。




