在的一键重装系统软件是越来越多了,哪一个一键重装软件比较好呢,小编在这里推荐使用小白一键重装系统同时把使用方法教给大家,小白一键重装系统简单易用,是大家的装机好帮手,下面就来看看具体的介绍吧。
1、下载小白一键重装软件,打开软件后选择我们要安装的系统。
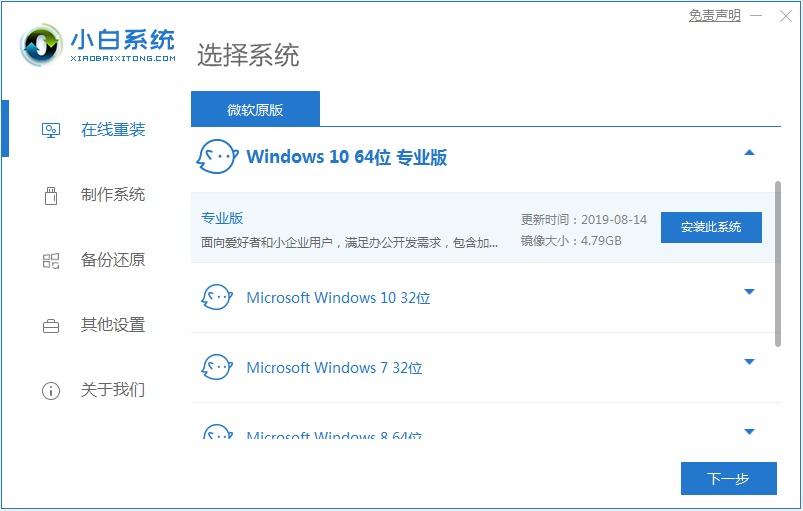
2、然后就是等待下载系统镜像的环节了。
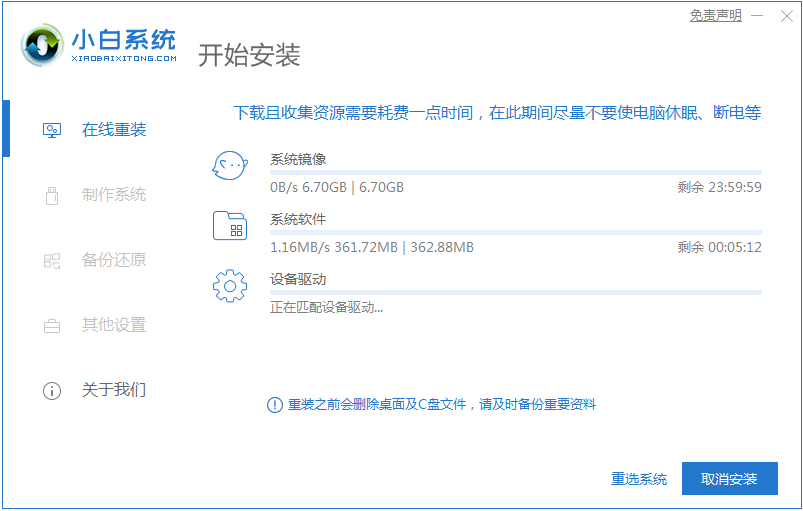
3、开始安装之前会点电脑部署环境,部署环境完成后我们直接重启电脑。
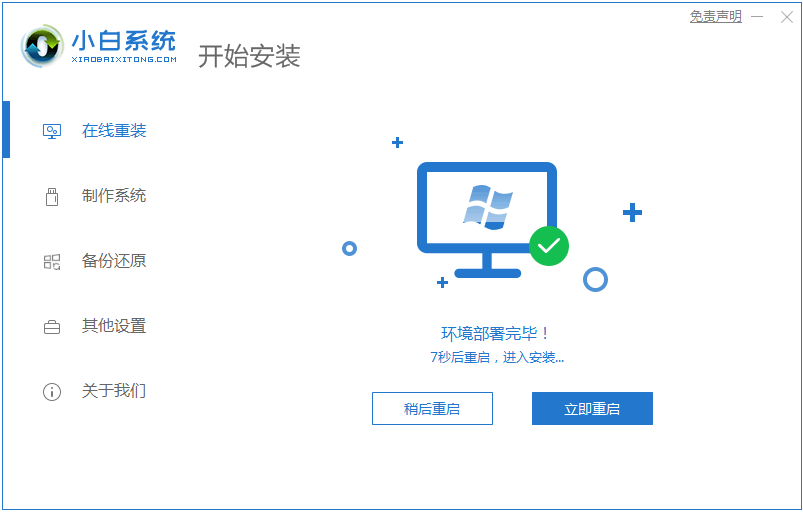
4、重启电脑系统后选择第二个xiaobai pe-msdn online install mode进入 Windows PE系统。
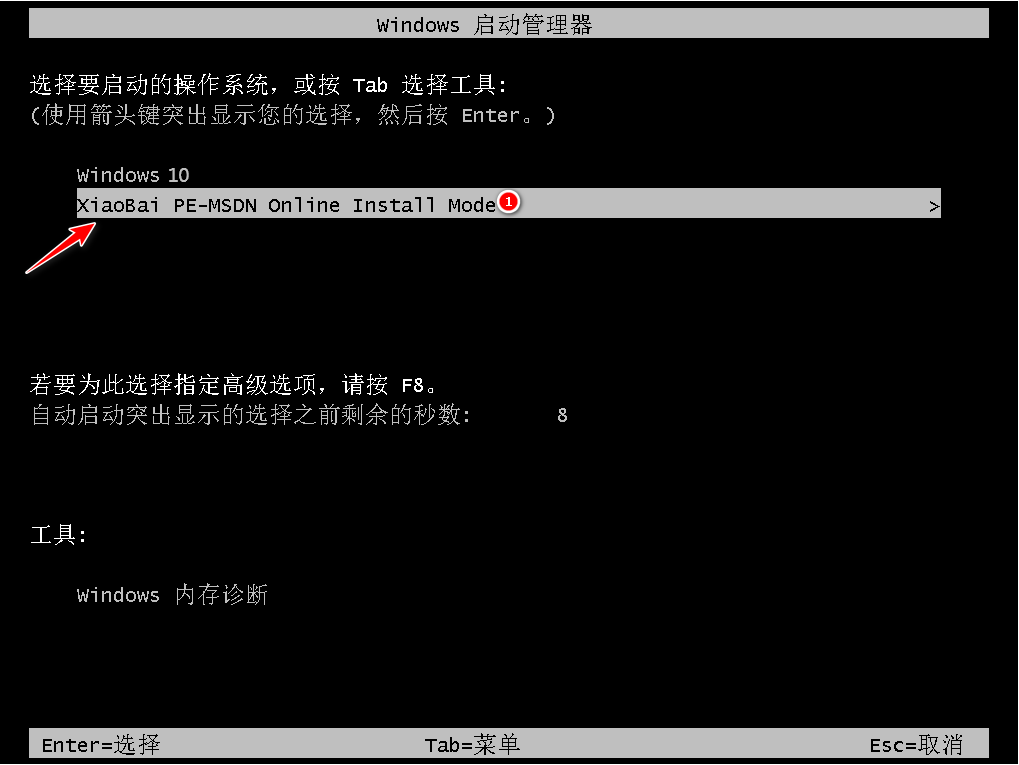
5、进入PE系统后会自动部署安装 Windows 系统只需要耐心等待即可。
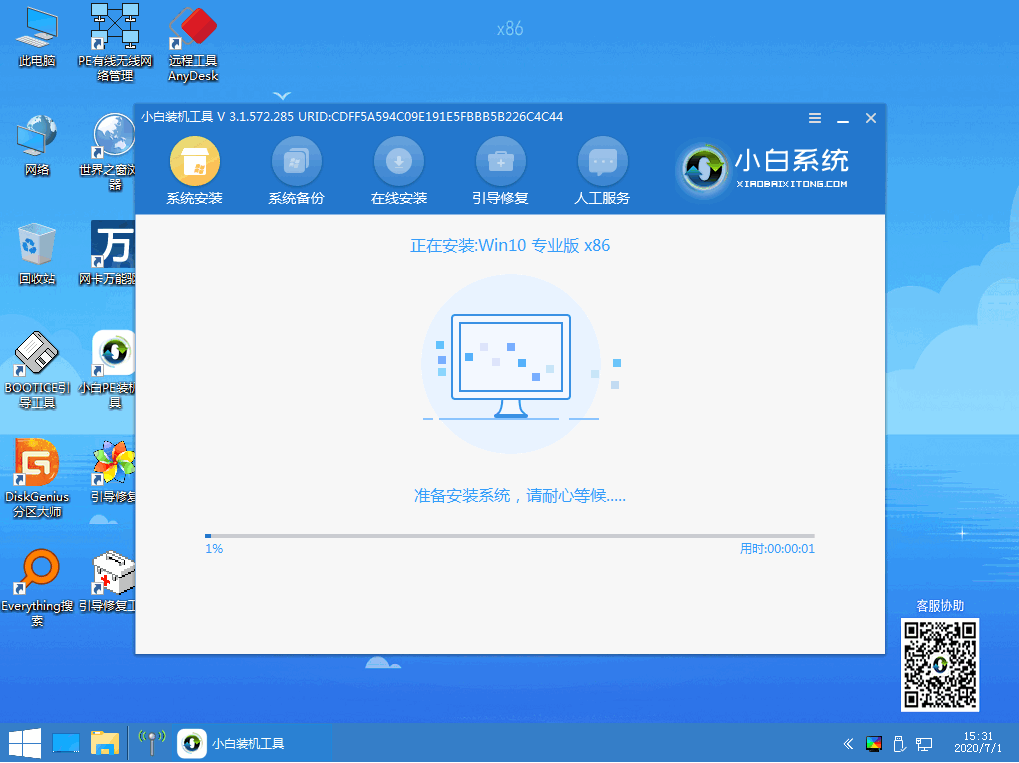
6、等待安装完成我们点击立即重启。
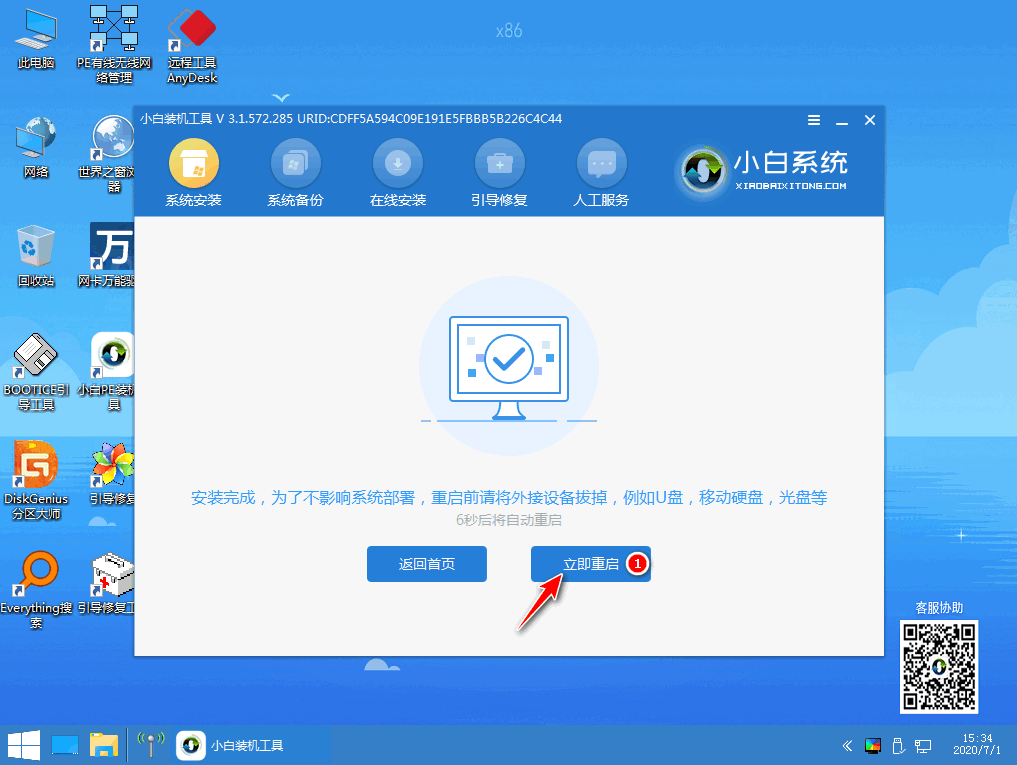
7、最后就进入到新系统桌面就代表安装成功啦。
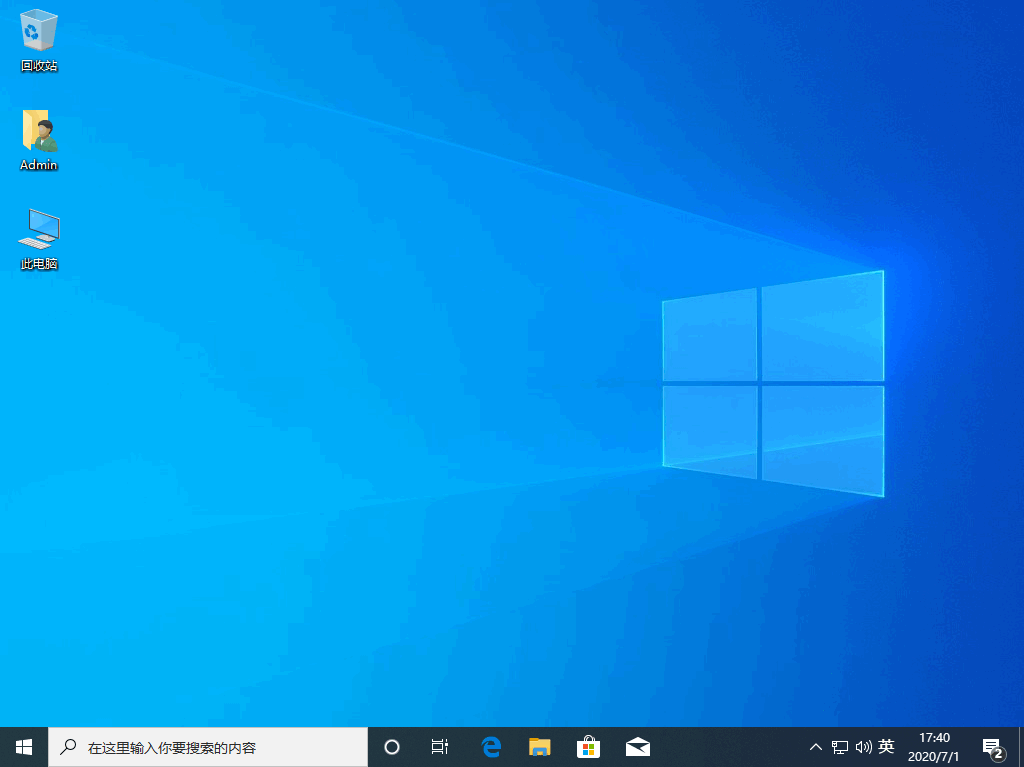
以上就是小白一键重装系统软件使用教程啦,希望能帮助到大家。

在的一键重装系统软件是越来越多了,哪一个一键重装软件比较好呢,小编在这里推荐使用小白一键重装系统同时把使用方法教给大家,小白一键重装系统简单易用,是大家的装机好帮手,下面就来看看具体的介绍吧。
1、下载小白一键重装软件,打开软件后选择我们要安装的系统。
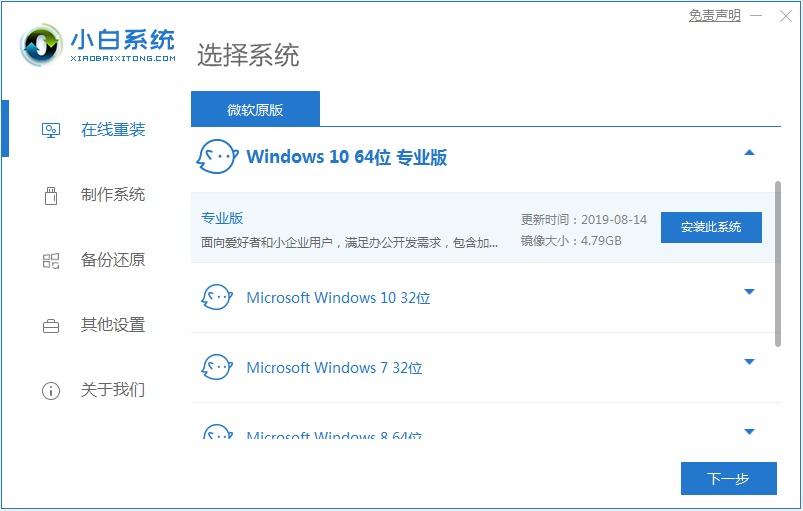
2、然后就是等待下载系统镜像的环节了。
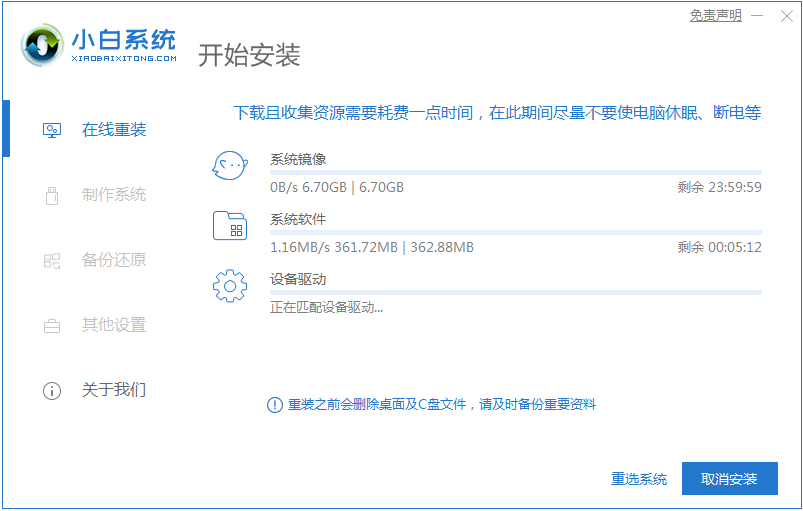
3、开始安装之前会点电脑部署环境,部署环境完成后我们直接重启电脑。
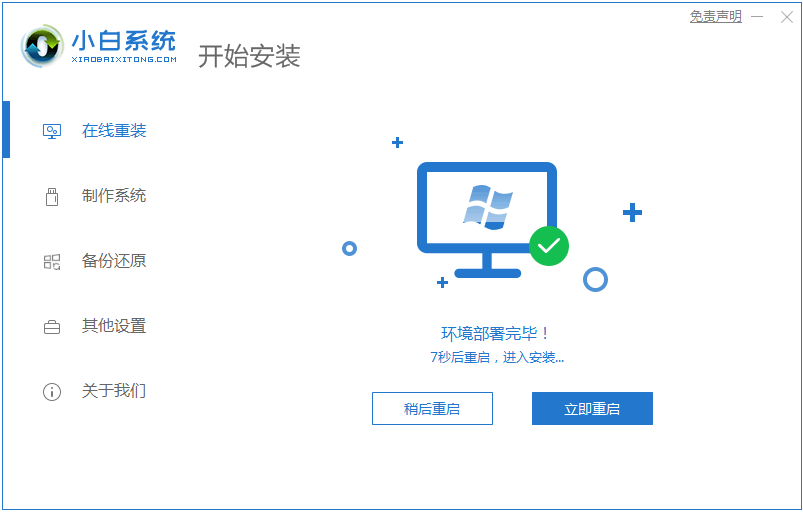
4、重启电脑系统后选择第二个xiaobai pe-msdn online install mode进入 Windows PE系统。
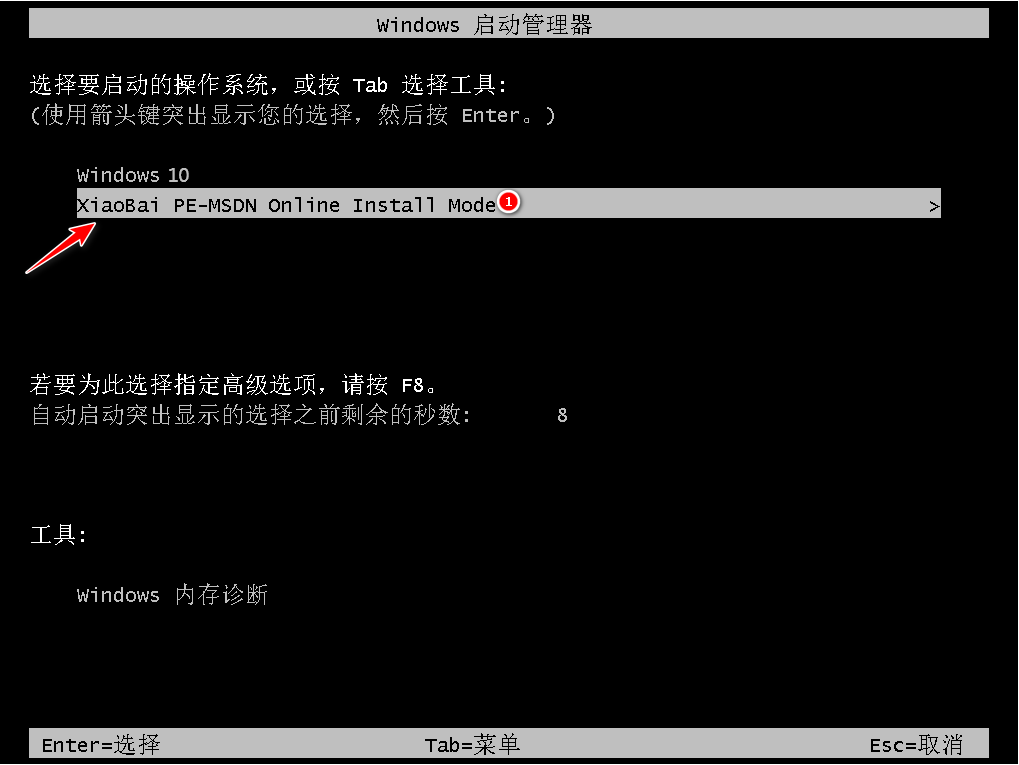
5、进入PE系统后会自动部署安装 Windows 系统只需要耐心等待即可。
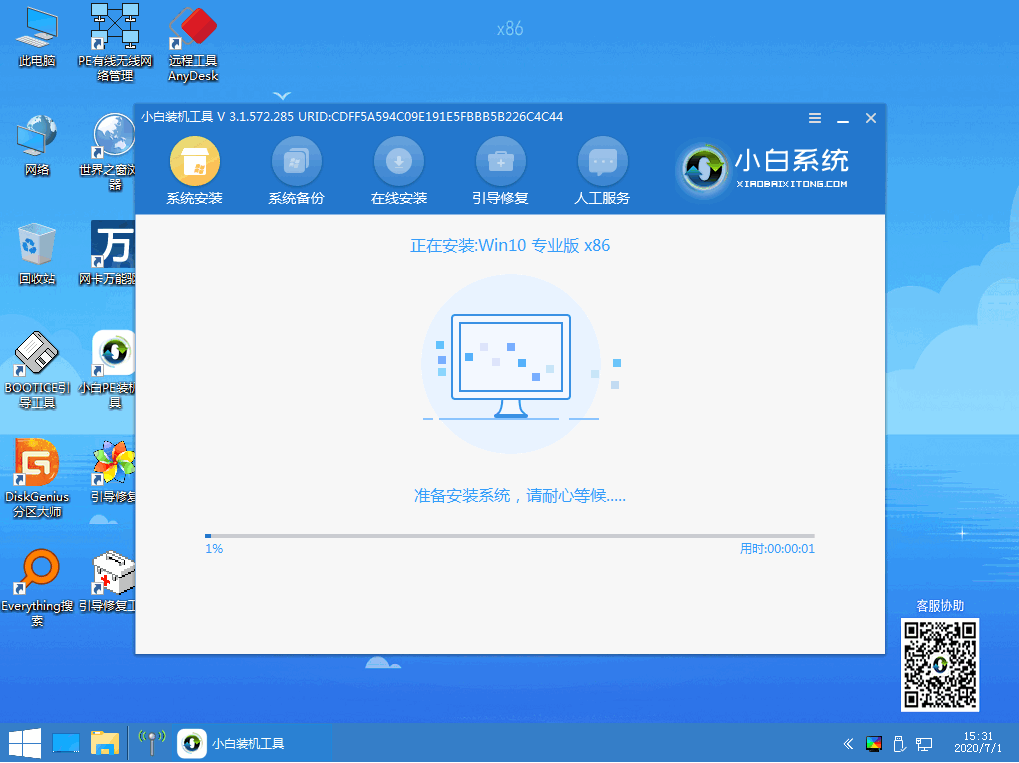
6、等待安装完成我们点击立即重启。
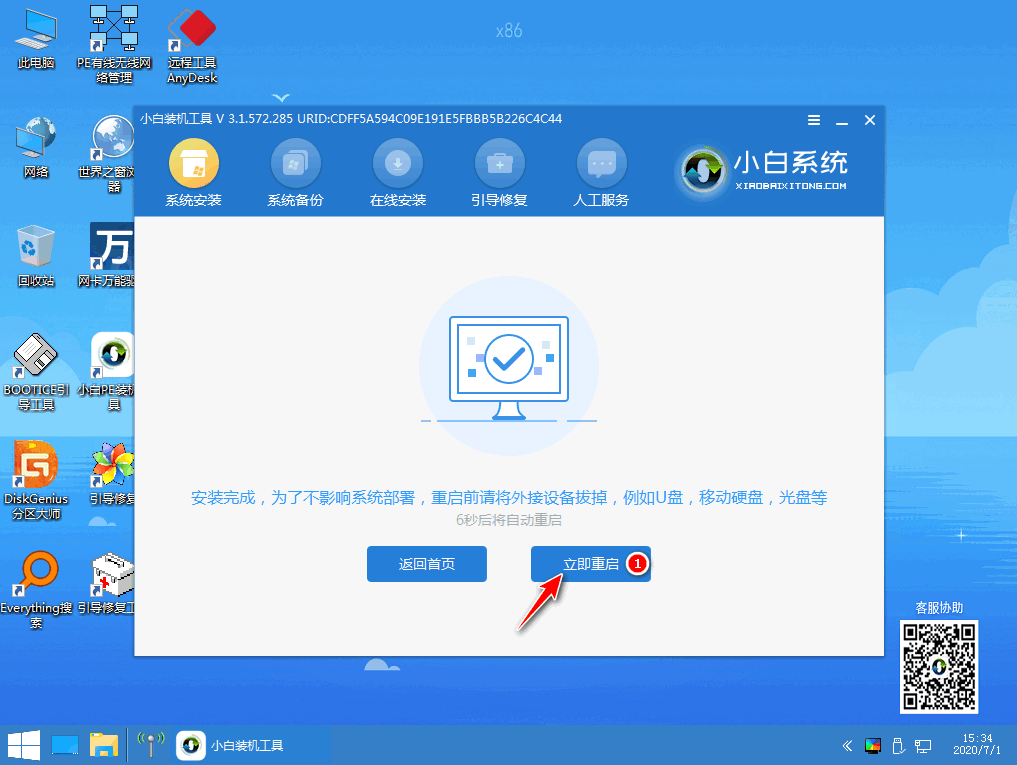
7、最后就进入到新系统桌面就代表安装成功啦。
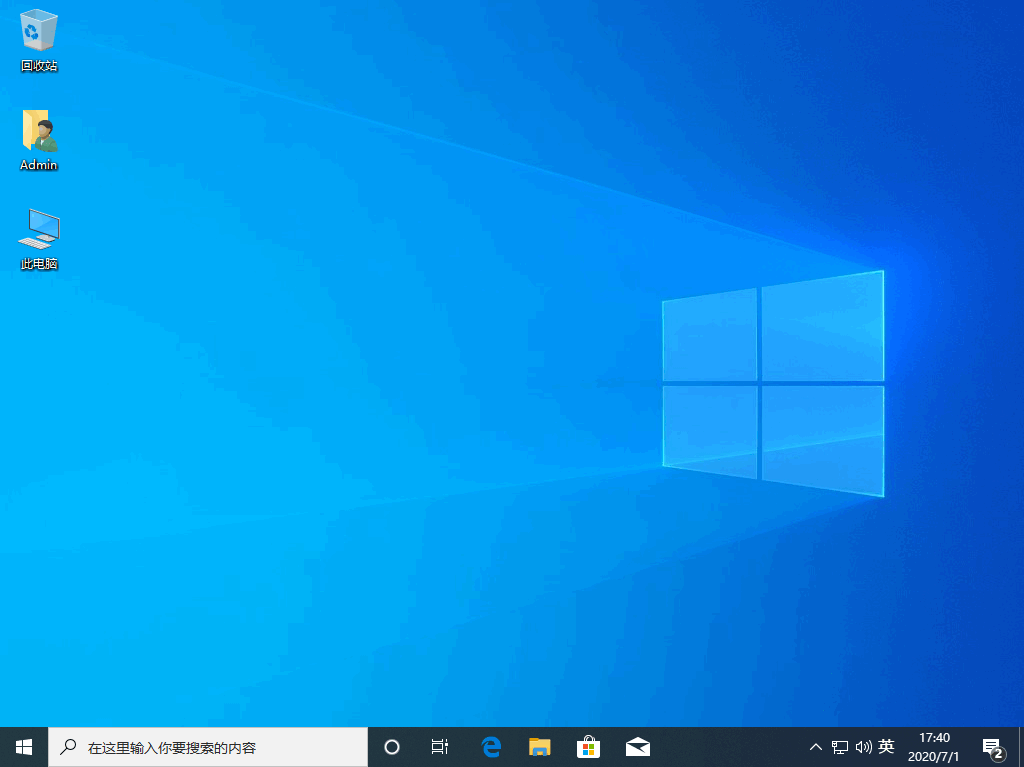
以上就是小白一键重装系统软件使用教程啦,希望能帮助到大家。




