电脑没有声音了怎么恢复?电脑突然没声音的原因有很多,例如静音病毒、声卡驱动等之类的软件问题,也有可能是硬件问题,接口或者耳机坏了等。那么,电脑没有声音怎么办呢?下面小编就和大家一起来看看电脑没声音怎么修复。
方法一:检查声音控制图标
如果电脑没声音,请先检查电脑桌面右下脚任务栏里是否有声音控制图标,如下图:
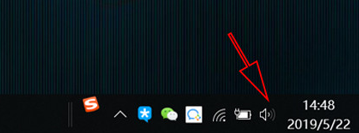
如上图,如果有这个图标说明声卡安装在电脑上是没有问题的,然后用鼠标左键单击这个声音控制图标,会出现声音音量调节开关控制窗口,查看是不是将音量调节到最低,是不是勾选了静音,以前帮不少新手朋友处理电脑没声音的时候很多都是要么将声音调到了最低,要么是勾选了静音,导致了电脑没声音,这是新手朋友们经常会犯的低级错误。
如果电脑桌面上找不到上面的音量控制图标,可能是驱动问题,驱动问题看下面就知道怎么决绝了,有的是没显示出来,让它显示出来的办法如下:
如果任务栏右侧无“小喇叭”,进入开始---设置--“控制面板--声音和音频设备”命令,打开“声音和音频设备属性”对话框,如下图:
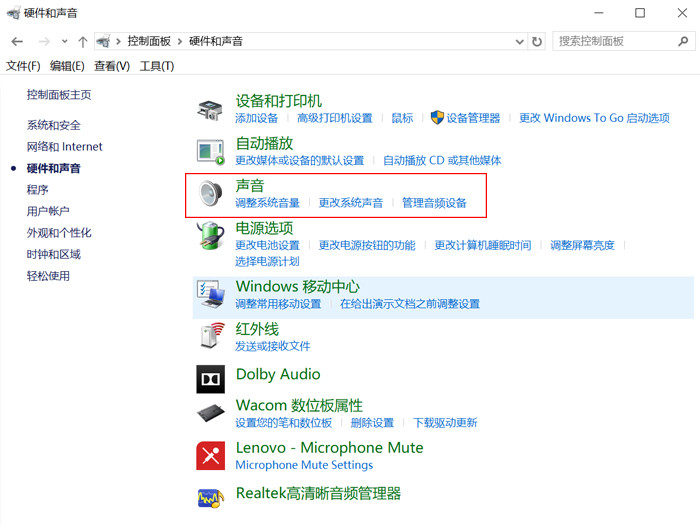
如上图,把√ 打上之后点确定桌面右下脚任务栏里就会有声音图标了,再检查下,音量是否调好和是否点了静音,休正之后电脑一般就有声音了。
也可以在此对话框中单击“声音”选项卡,然后在“程序事件”栏中单击其中一个程序事件(如程序出错),再选一个声音种类,然后看右边的“预览”按钮是否为黑色。如果为黑色,则声卡正常,故障原因可能是系统音量太小,或设置了静音,或音箱故障。
其它原因:如果“设备管理器”窗口中没有声卡选项,且声卡是集成声卡,接着重启电脑,进入BIOS程序。然后检查BIOS中周边设备选项是否设置为“Disabled”,如果是,将其更改为“Enable”即可。如果此项设置我“Enable”,则可能是主板声卡电路损坏,维修声卡电路即可。只能拿去维修了。
方法二:检查硬件是否有问题
电脑没声音请先检查你的音箱或耳迈是否有问题,是否将音箱或耳迈音频线与电脑连接良好,接口是否插对了。
以前发现有朋友使用音箱或耳迈的时候因为将音频线与电脑连接导致没声音的,这也是很低级的错误,都没信号连接到音箱又怎么能有声音??有的是直接接到电脑的话筒接口去了,看了都觉得好笑,电脑接口那有一个是音频接口还有一个是话筒的,大家一定要自己看,上面有图标,很明显,完全菜鸟不懂的可以问身边的人和看说明书比什么都强,如果以前电脑有声音现在没声音了检查耳迈或音箱是否损坏,可以拿个好的试试。
还要注意一点的是,一般台式电脑机都会有2对音频接口,分布在机箱前面与后面,所以如果前面的接口没用可以试试后面的插口。因为有的电脑安装人员可能会忘记了接主机前面的插口信号线到主板。这点笔者也遇到过很多这种情况的。
方法三:查看电脑声卡驱动是否安装正常
以前经常遇到电脑系统重装后导致电脑没声音的情况,这种情况多数是电脑声卡驱动没装好或不兼容导致的,解决办法是找到电脑声卡对应的驱动程序安装即可。如何查找是不是电脑声卡驱动安装不正常呢?我们可以进入 我的电脑 --- 右键 ---选择 --- 属性 -- 硬件 -- 设备管理器 如下图:
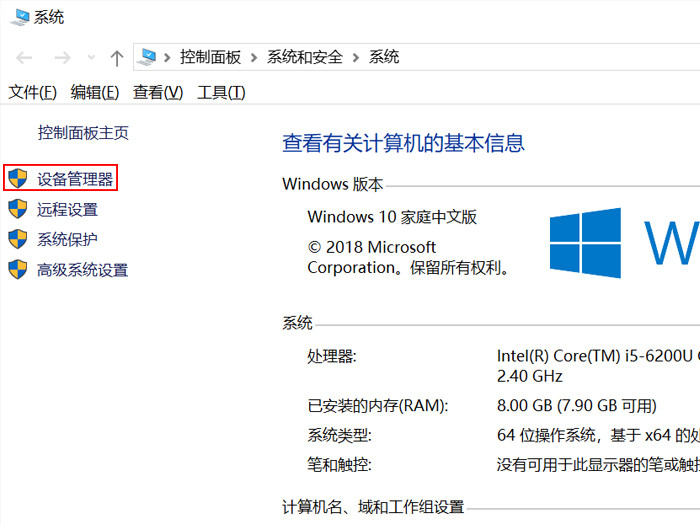
点击设备管理器进入如下电脑硬件驱动情况查看,如下图。
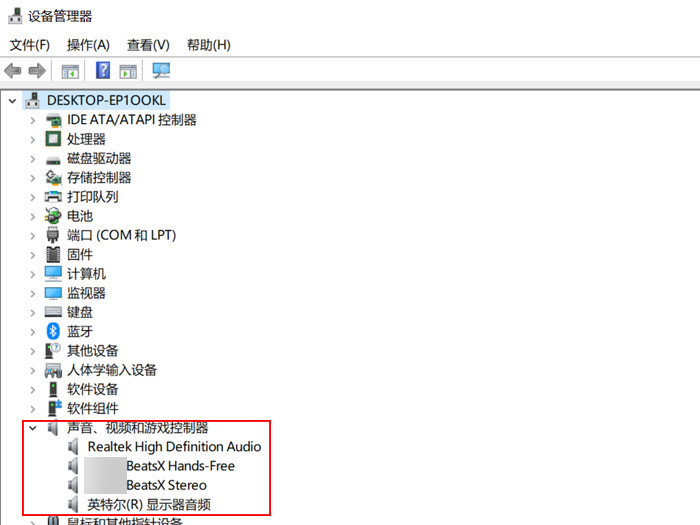
如上图是声卡安装驱动正常的截图,声卡驱动安装有问题的截图是这样的,声卡设备上有黄色感叹号!如下:
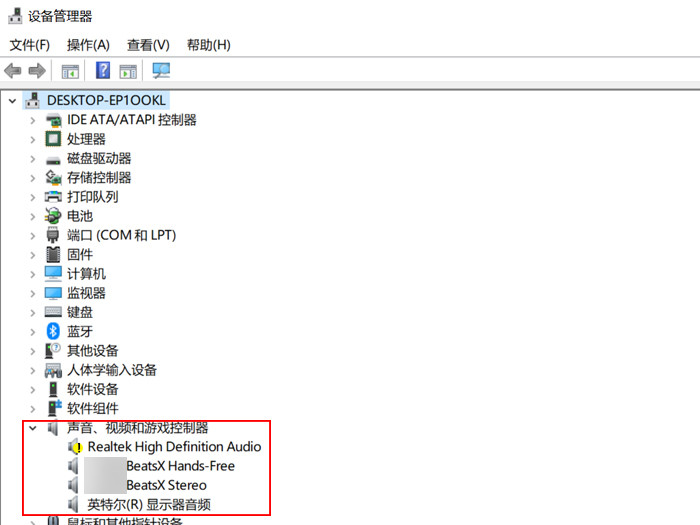
如果声卡驱动中有感叹号,说明当前系统中的硬件驱动没有满足电脑的驱动,解决办法可以是重新换个系统,当然这个没必要只要找到电脑声卡型号,直接百度一下找到驱动安装即可,如何查看自己电脑的声卡硬件型号呢?方法有和多,这里介绍几种简单的方法:
方法A.开始-- 运行--输入:dxdiag命令--确定,就可以打开Direct X硬件诊断工具,之后选择-声音,就可以看到声卡型号了。如下图:
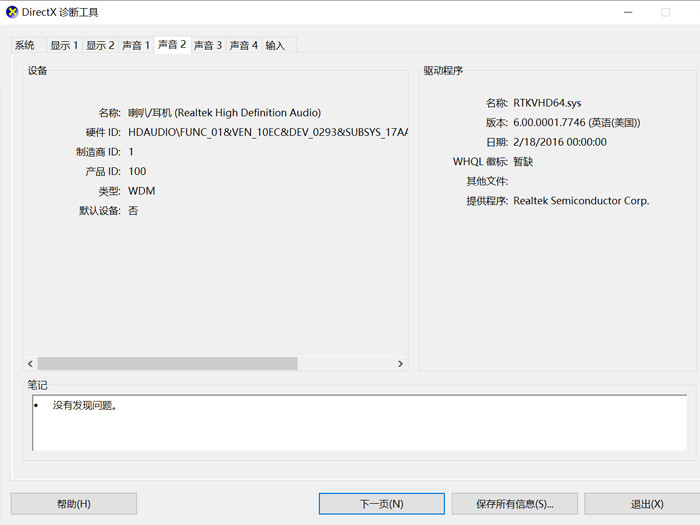
方法B.单击上图中所示的黄色感叹号,点击重新安装驱动---选择从列表安装---选择下载声卡的路径--后面一路确定就完成安装了。新手朋友建议使用下面方法,下载一个“驱动精灵”软件,在软件中操作直接安装非常的方便。这样的软件有很多,比如360管家等软件都可以。
这就是本期电脑没有声音了怎么恢复的解决方法了,怎么样是不是很简单,如果你遇到了同样的问题,赶紧也去试试吧!

电脑没有声音了怎么恢复?电脑突然没声音的原因有很多,例如静音病毒、声卡驱动等之类的软件问题,也有可能是硬件问题,接口或者耳机坏了等。那么,电脑没有声音怎么办呢?下面小编就和大家一起来看看电脑没声音怎么修复。
方法一:检查声音控制图标
如果电脑没声音,请先检查电脑桌面右下脚任务栏里是否有声音控制图标,如下图:
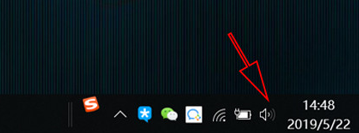
如上图,如果有这个图标说明声卡安装在电脑上是没有问题的,然后用鼠标左键单击这个声音控制图标,会出现声音音量调节开关控制窗口,查看是不是将音量调节到最低,是不是勾选了静音,以前帮不少新手朋友处理电脑没声音的时候很多都是要么将声音调到了最低,要么是勾选了静音,导致了电脑没声音,这是新手朋友们经常会犯的低级错误。
如果电脑桌面上找不到上面的音量控制图标,可能是驱动问题,驱动问题看下面就知道怎么决绝了,有的是没显示出来,让它显示出来的办法如下:
如果任务栏右侧无“小喇叭”,进入开始---设置--“控制面板--声音和音频设备”命令,打开“声音和音频设备属性”对话框,如下图:
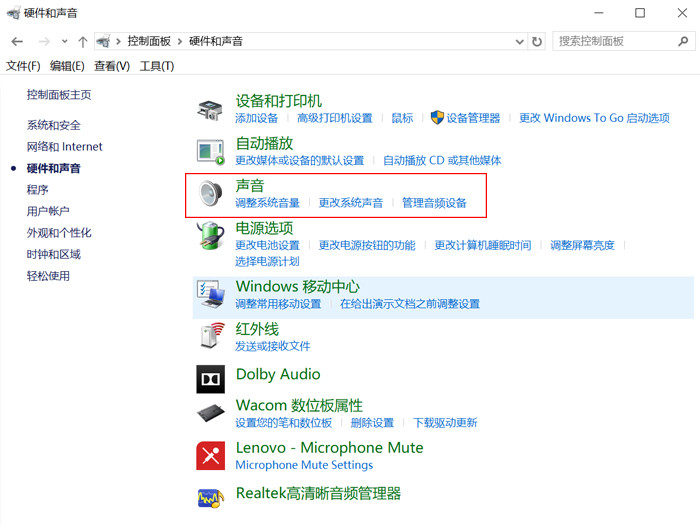
如上图,把√ 打上之后点确定桌面右下脚任务栏里就会有声音图标了,再检查下,音量是否调好和是否点了静音,休正之后电脑一般就有声音了。
也可以在此对话框中单击“声音”选项卡,然后在“程序事件”栏中单击其中一个程序事件(如程序出错),再选一个声音种类,然后看右边的“预览”按钮是否为黑色。如果为黑色,则声卡正常,故障原因可能是系统音量太小,或设置了静音,或音箱故障。
其它原因:如果“设备管理器”窗口中没有声卡选项,且声卡是集成声卡,接着重启电脑,进入BIOS程序。然后检查BIOS中周边设备选项是否设置为“Disabled”,如果是,将其更改为“Enable”即可。如果此项设置我“Enable”,则可能是主板声卡电路损坏,维修声卡电路即可。只能拿去维修了。
方法二:检查硬件是否有问题
电脑没声音请先检查你的音箱或耳迈是否有问题,是否将音箱或耳迈音频线与电脑连接良好,接口是否插对了。
以前发现有朋友使用音箱或耳迈的时候因为将音频线与电脑连接导致没声音的,这也是很低级的错误,都没信号连接到音箱又怎么能有声音??有的是直接接到电脑的话筒接口去了,看了都觉得好笑,电脑接口那有一个是音频接口还有一个是话筒的,大家一定要自己看,上面有图标,很明显,完全菜鸟不懂的可以问身边的人和看说明书比什么都强,如果以前电脑有声音现在没声音了检查耳迈或音箱是否损坏,可以拿个好的试试。
还要注意一点的是,一般台式电脑机都会有2对音频接口,分布在机箱前面与后面,所以如果前面的接口没用可以试试后面的插口。因为有的电脑安装人员可能会忘记了接主机前面的插口信号线到主板。这点笔者也遇到过很多这种情况的。
方法三:查看电脑声卡驱动是否安装正常
以前经常遇到电脑系统重装后导致电脑没声音的情况,这种情况多数是电脑声卡驱动没装好或不兼容导致的,解决办法是找到电脑声卡对应的驱动程序安装即可。如何查找是不是电脑声卡驱动安装不正常呢?我们可以进入 我的电脑 --- 右键 ---选择 --- 属性 -- 硬件 -- 设备管理器 如下图:
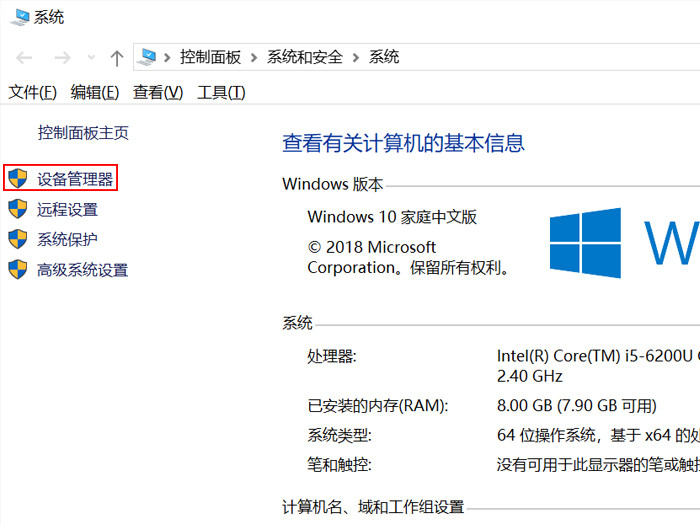
点击设备管理器进入如下电脑硬件驱动情况查看,如下图。
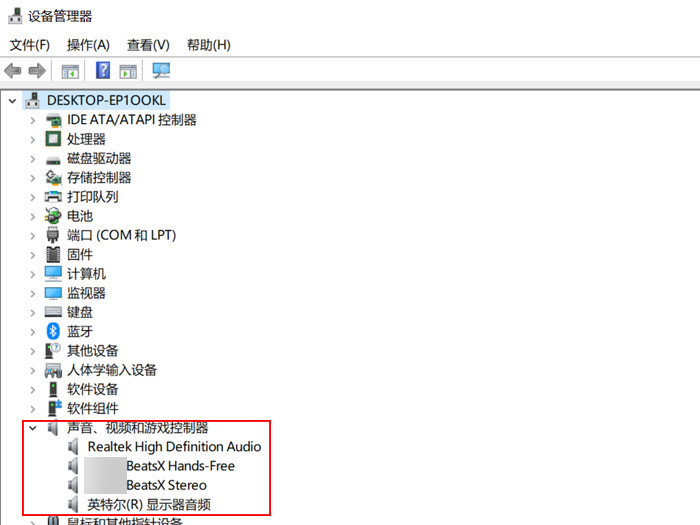
如上图是声卡安装驱动正常的截图,声卡驱动安装有问题的截图是这样的,声卡设备上有黄色感叹号!如下:
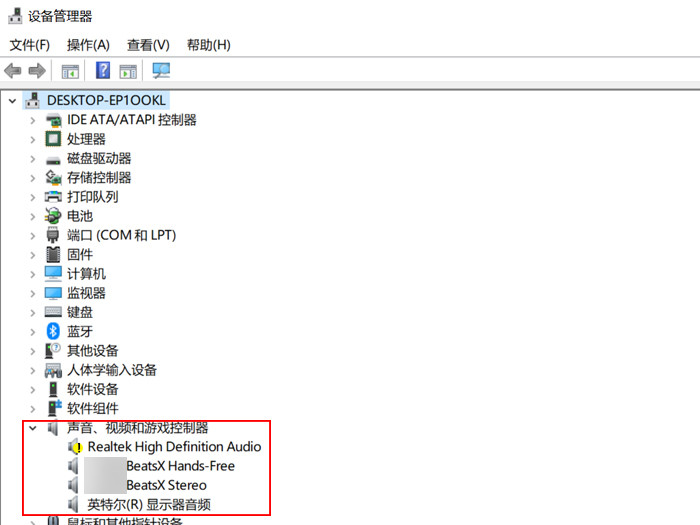
如果声卡驱动中有感叹号,说明当前系统中的硬件驱动没有满足电脑的驱动,解决办法可以是重新换个系统,当然这个没必要只要找到电脑声卡型号,直接百度一下找到驱动安装即可,如何查看自己电脑的声卡硬件型号呢?方法有和多,这里介绍几种简单的方法:
方法A.开始-- 运行--输入:dxdiag命令--确定,就可以打开Direct X硬件诊断工具,之后选择-声音,就可以看到声卡型号了。如下图:
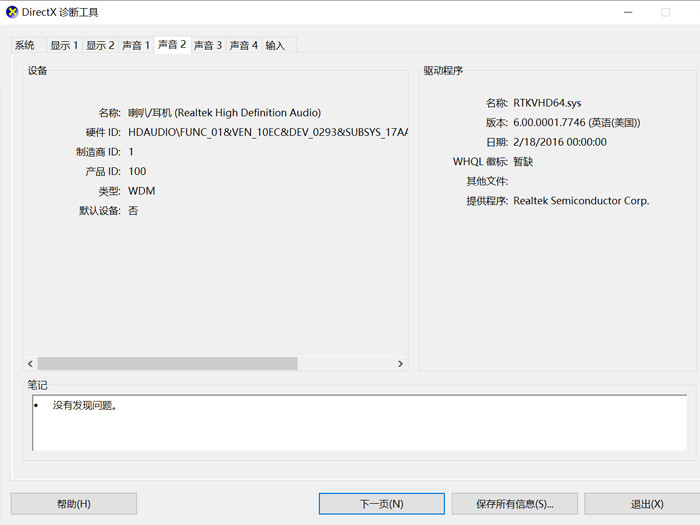
方法B.单击上图中所示的黄色感叹号,点击重新安装驱动---选择从列表安装---选择下载声卡的路径--后面一路确定就完成安装了。新手朋友建议使用下面方法,下载一个“驱动精灵”软件,在软件中操作直接安装非常的方便。这样的软件有很多,比如360管家等软件都可以。
这就是本期电脑没有声音了怎么恢复的解决方法了,怎么样是不是很简单,如果你遇到了同样的问题,赶紧也去试试吧!




