目前网上有很多一键还原和一键重装系统软件,给小白用户安装系统带来很大的便利,其实除了一键重装系统工具,还有一键还原系统工具,使用电脑的用户会因为某些原因让自己的电脑变得运行太差,这时我们可以通过系统还原即可搞定,下面小编教大家windows一键还原如何操作。
windows一键还原:
1.首先我们,百度一下“windows一键还原”,并下载。
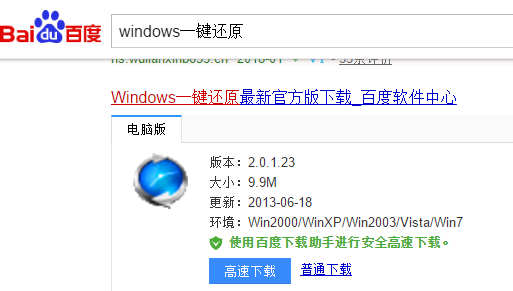
2.安装软件,我们点击下一步,最后点击完成就好了。
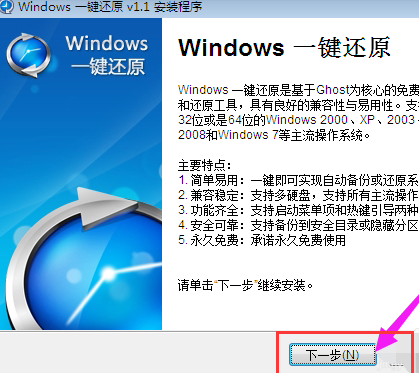
3.安装完成后,我们需要点击”一键备份“,软件就会自动备份除C盘以外的磁盘里。
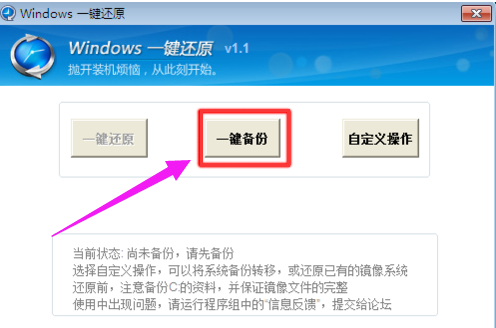
4.然后会弹出提示我们选择”是“。
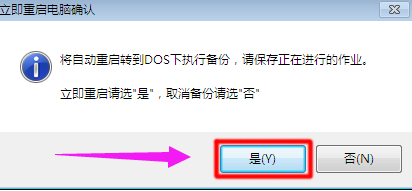
5.系统就开始备份,备份完成后,系统会重启。
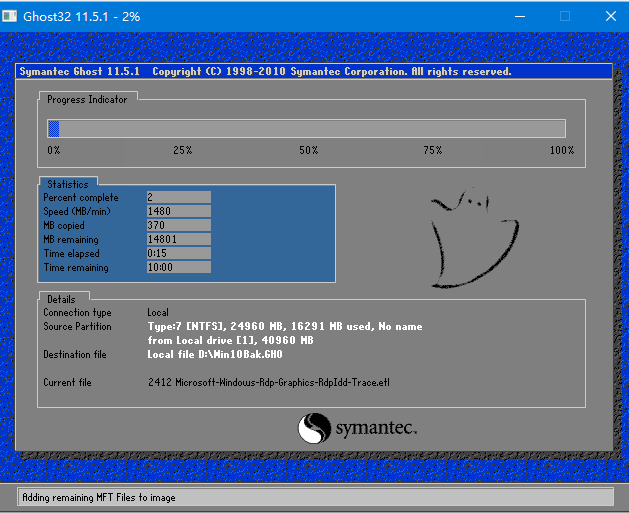
6.开机的时候会有两个菜单项让你选择,默认会进入系统,这时我们选择第二个选项。
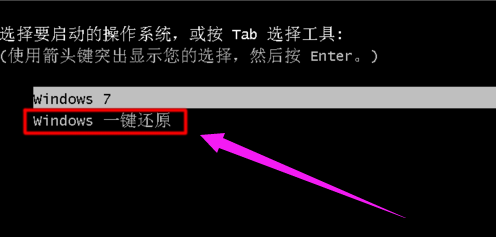
7.还原完成后会继续自动重启,自动进入已还原的系统。
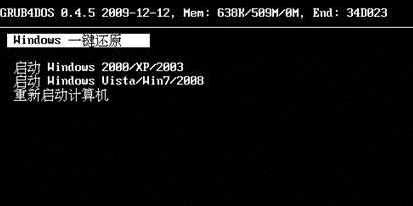
8.此时系统还原就完成了。
以上就是windows一键还原的步骤内容,你学会了吗?

目前网上有很多一键还原和一键重装系统软件,给小白用户安装系统带来很大的便利,其实除了一键重装系统工具,还有一键还原系统工具,使用电脑的用户会因为某些原因让自己的电脑变得运行太差,这时我们可以通过系统还原即可搞定,下面小编教大家windows一键还原如何操作。
windows一键还原:
1.首先我们,百度一下“windows一键还原”,并下载。
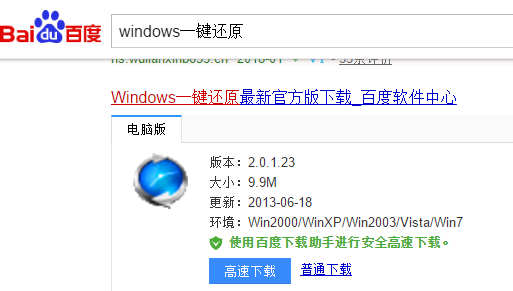
2.安装软件,我们点击下一步,最后点击完成就好了。
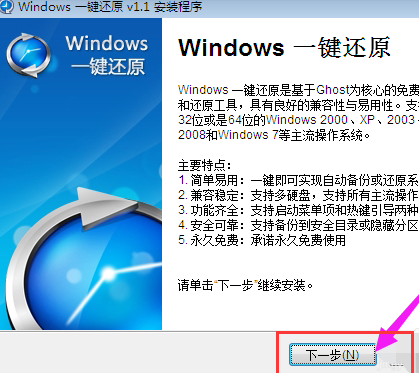
3.安装完成后,我们需要点击”一键备份“,软件就会自动备份除C盘以外的磁盘里。
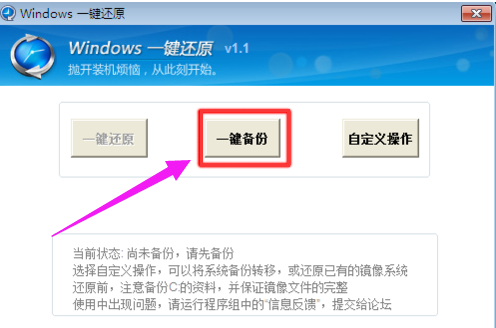
4.然后会弹出提示我们选择”是“。
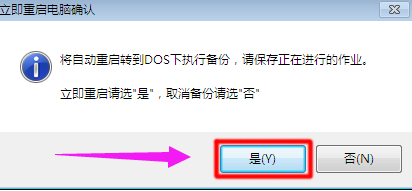
5.系统就开始备份,备份完成后,系统会重启。
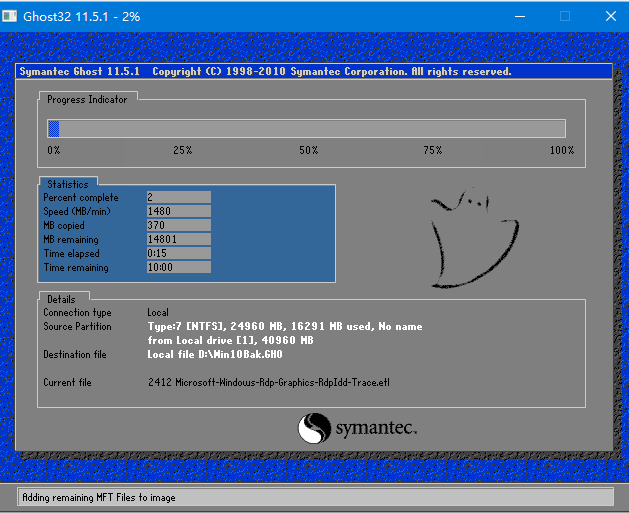
6.开机的时候会有两个菜单项让你选择,默认会进入系统,这时我们选择第二个选项。
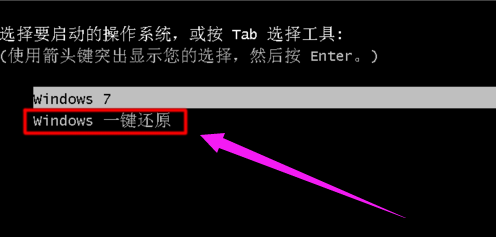
7.还原完成后会继续自动重启,自动进入已还原的系统。
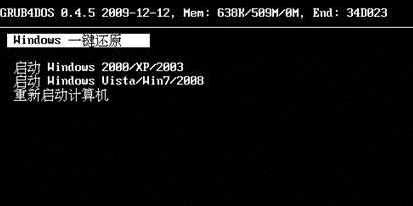
8.此时系统还原就完成了。
以上就是windows一键还原的步骤内容,你学会了吗?




