小编相信很多用过win7的小伙伴户都不知道win7自带了截图功能。截屏的话还都是用了截屏键又或者是其他外置工具等等。这些都比较麻烦,那么截图快捷键有哪些呢?今天,小编就把好用的截图快捷键分享给大家。
工具/原料:
系统版本:windows7系统
品牌型号:联想ThinkPad13
分享好用的截图快捷键:
1、按Prtsc键截图
这个截图快捷键获取的是整个电脑屏幕的界面,按Prtsc键之后, 即可打开画图工具,粘贴来使用。也可以粘贴在QQ聊天框或者Word文档中,之后再选择保存就可以啦 。
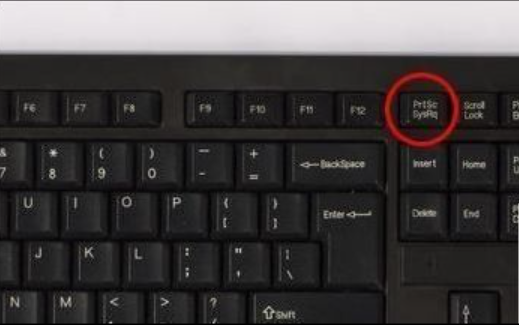
2、按Ctrl+Prtsc键截图
这样截屏获得的内容界面是整个电脑屏幕,与上面的截图方法功能是一样的,也可直接粘贴进行使用。

3、按Alt+Prtsc键截图
这个截图快捷键只截取当前活动窗口内容,如果打开了某个使用中的软件的话,即可使用Alt+Prtsc组合键截图,截屏的界面就是软件显示界面,不是全屏的,更加精准。

4、通过截图工具
首先鼠标双击打开Win10开始开始菜单,在【所有程序】界面里面找到【附件】,里面就有【截图工具】啦,点击它即可正式开始使用。

5、通过浏览器截图
浏览器网页长截屏,目前很多的浏览器都自带了截图,即可直接在浏览器工具中找到,有些浏览器即可同时按住Ctrl+Shift+X快捷键进行截图等等操作。

总结:
以上就是好用的截图快捷键的介绍,分别是按Prtsc键截图、按Ctrl+Prtsc键截图、按Alt+Prtsc键截图、通过截图工具以及通过浏览器截图这几个。

小编相信很多用过win7的小伙伴户都不知道win7自带了截图功能。截屏的话还都是用了截屏键又或者是其他外置工具等等。这些都比较麻烦,那么截图快捷键有哪些呢?今天,小编就把好用的截图快捷键分享给大家。
工具/原料:
系统版本:windows7系统
品牌型号:联想ThinkPad13
分享好用的截图快捷键:
1、按Prtsc键截图
这个截图快捷键获取的是整个电脑屏幕的界面,按Prtsc键之后, 即可打开画图工具,粘贴来使用。也可以粘贴在QQ聊天框或者Word文档中,之后再选择保存就可以啦 。
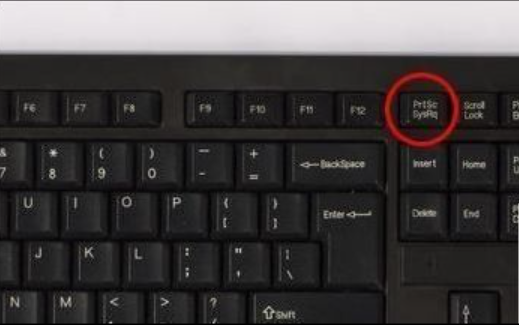
2、按Ctrl+Prtsc键截图
这样截屏获得的内容界面是整个电脑屏幕,与上面的截图方法功能是一样的,也可直接粘贴进行使用。

3、按Alt+Prtsc键截图
这个截图快捷键只截取当前活动窗口内容,如果打开了某个使用中的软件的话,即可使用Alt+Prtsc组合键截图,截屏的界面就是软件显示界面,不是全屏的,更加精准。

4、通过截图工具
首先鼠标双击打开Win10开始开始菜单,在【所有程序】界面里面找到【附件】,里面就有【截图工具】啦,点击它即可正式开始使用。

5、通过浏览器截图
浏览器网页长截屏,目前很多的浏览器都自带了截图,即可直接在浏览器工具中找到,有些浏览器即可同时按住Ctrl+Shift+X快捷键进行截图等等操作。

总结:
以上就是好用的截图快捷键的介绍,分别是按Prtsc键截图、按Ctrl+Prtsc键截图、按Alt+Prtsc键截图、通过截图工具以及通过浏览器截图这几个。




