深度一键装机怎么操作?有的小伙伴还不会一键装机的操作,深度一键装机可以实现我们在就家就可以自己动手重装系统,省时省力,而且新手小白也可以操作。小编就给不会深度一键装机的朋友们整理了一份一键装机教程,来帮助各位小伙伴们学会深度一键装机。
注意:提前关闭杀毒软件,以免重装失败。
深度一键装机教程:
方法一:在线重装
1、打开口袋重装软件界面,选择【在线重装】
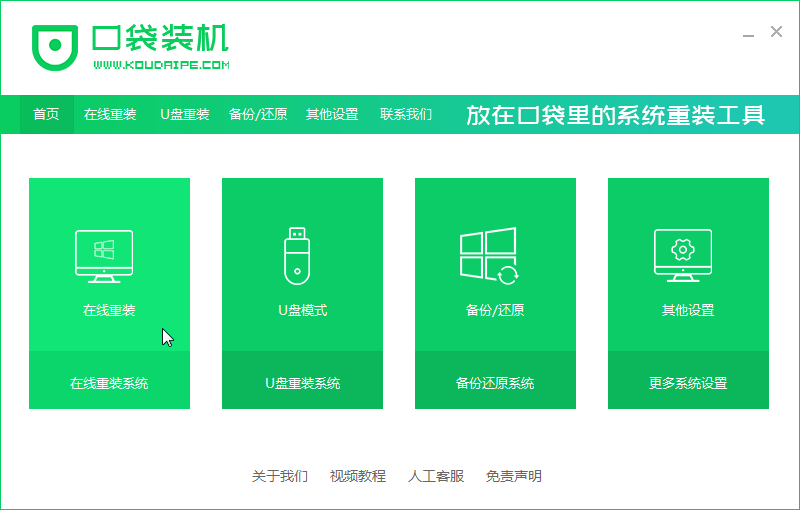
2、对安装环境进行检测
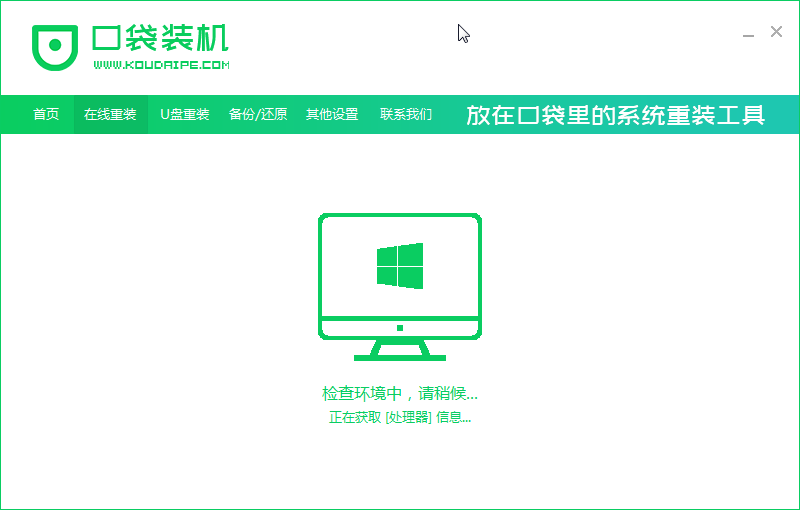
3、选择我们想要安装的win7系统
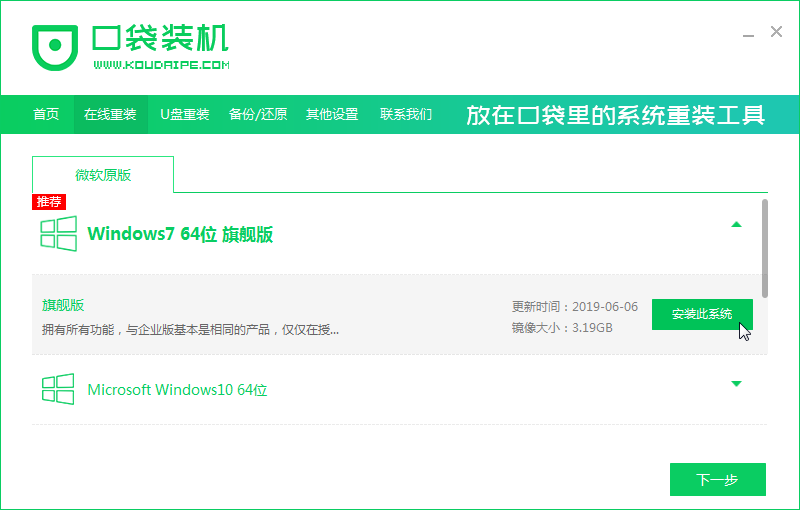
4、选择想要安装的电脑软件

5、开始下载系统,耐心等待
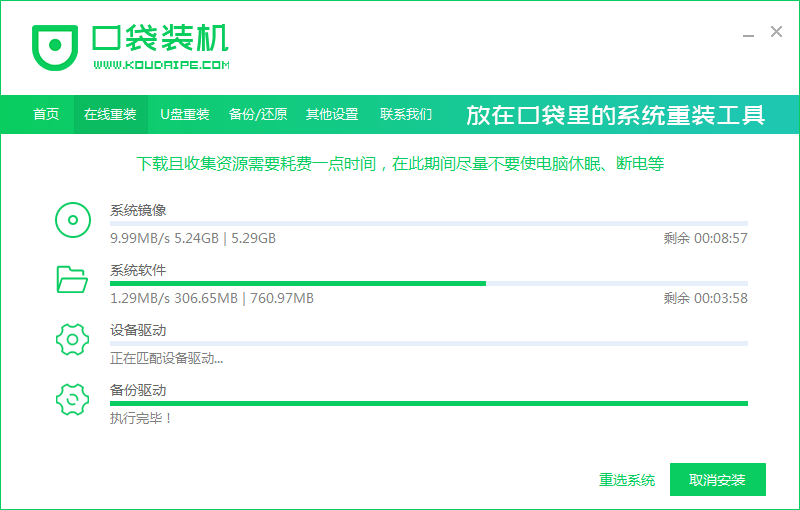
6、环境部署,部署完成后点击立即重启
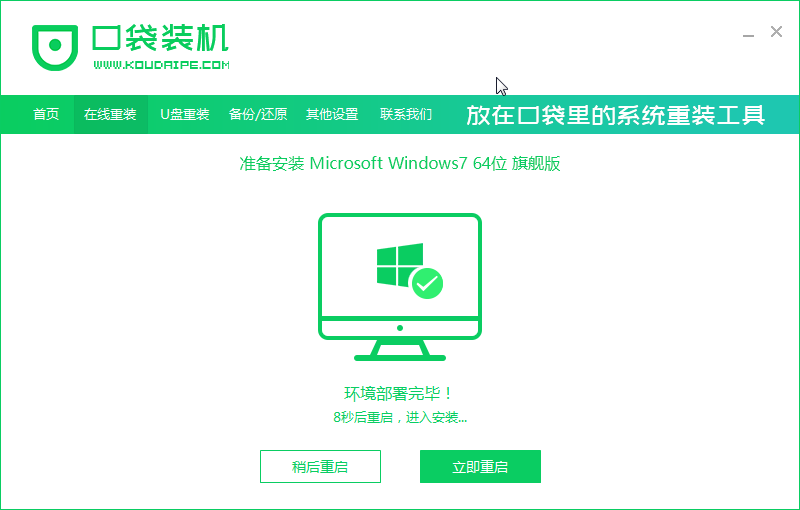
7、重启后进入pe界面,选择第二项
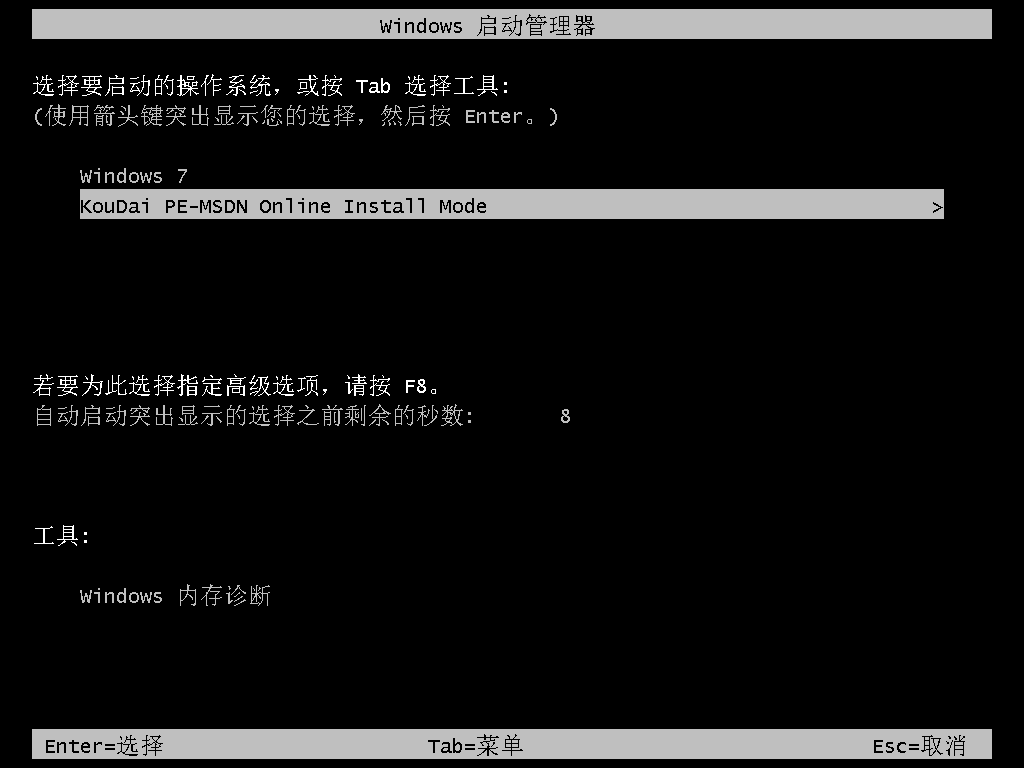
8、开始安装系统,安装成功后提示重启
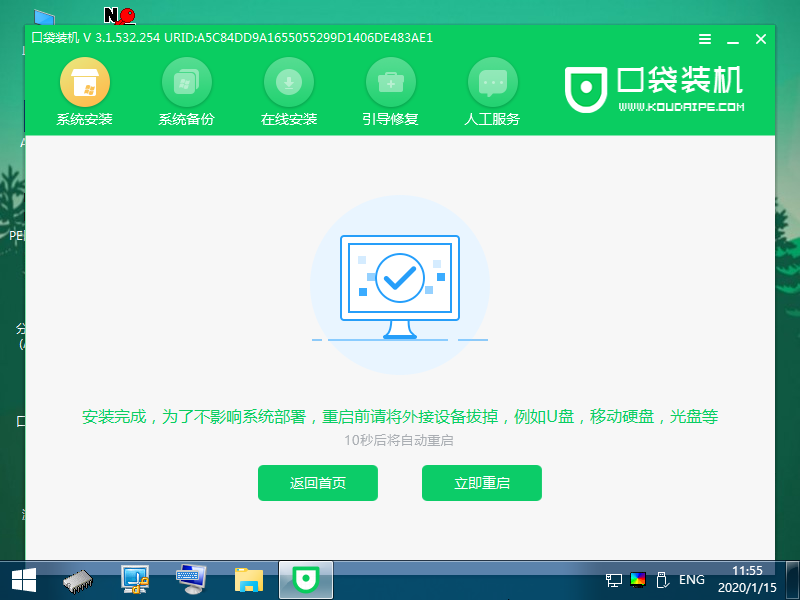
9、进入win7系统界面,安装完成

方法二:U盘重装
(需要先提前准备8g以上的空白U盘)
1、打开口袋重装软件,插入一个8g以上的空白u盘,选择u盘重装系统模式,点击开始制作。
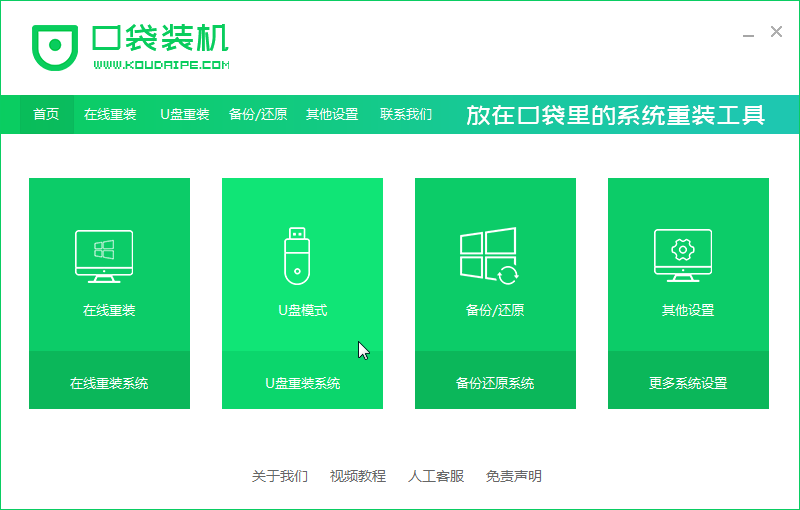
2、选择需要安装的电脑操作系统,点击开始制作。
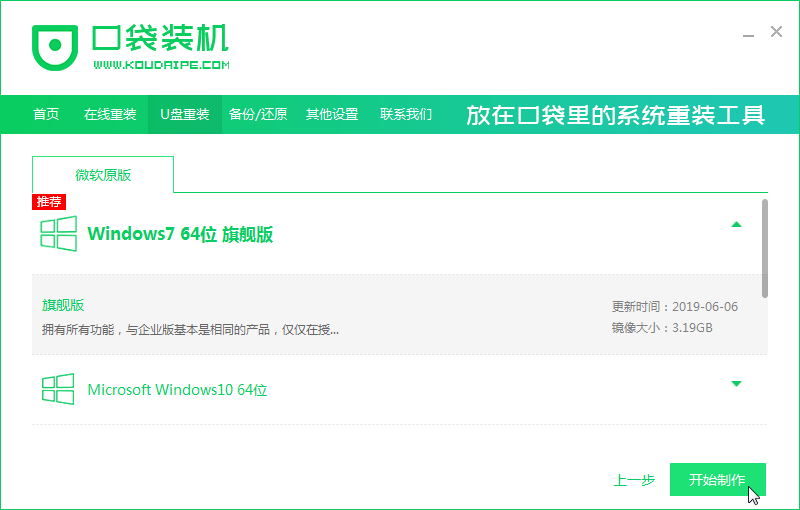
3、软件制作u盘启动盘成功后,可先预览对应的电脑主板的启动热键,然后再拔除u盘退出。
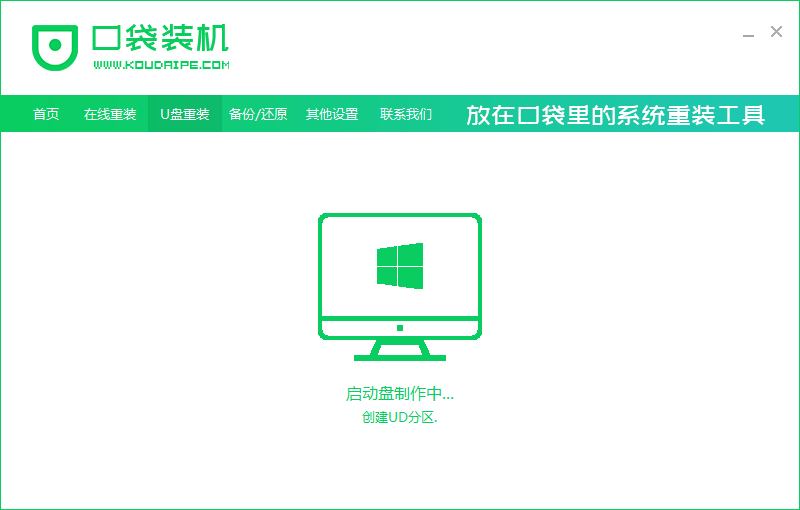
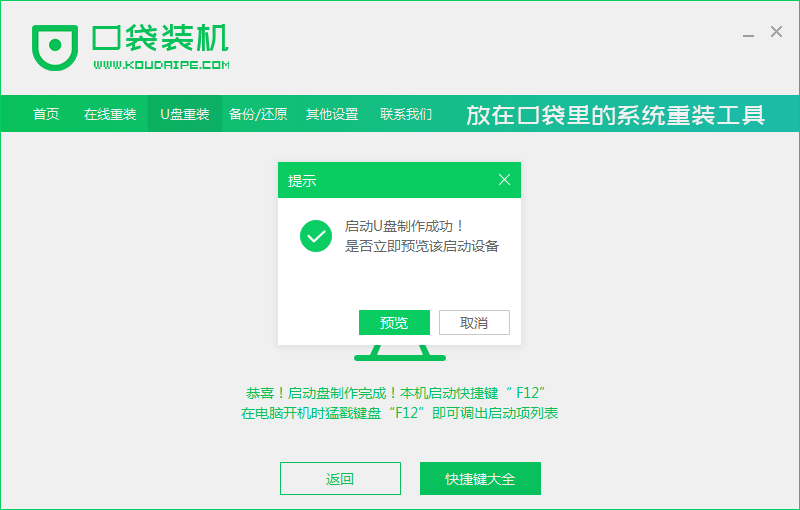
4、插入启动盘进电脑内,开机不断按启动热键进启动界面,选择u盘启动项回车确定进入到pe选择界面,选择第一项pe系统回车进入。
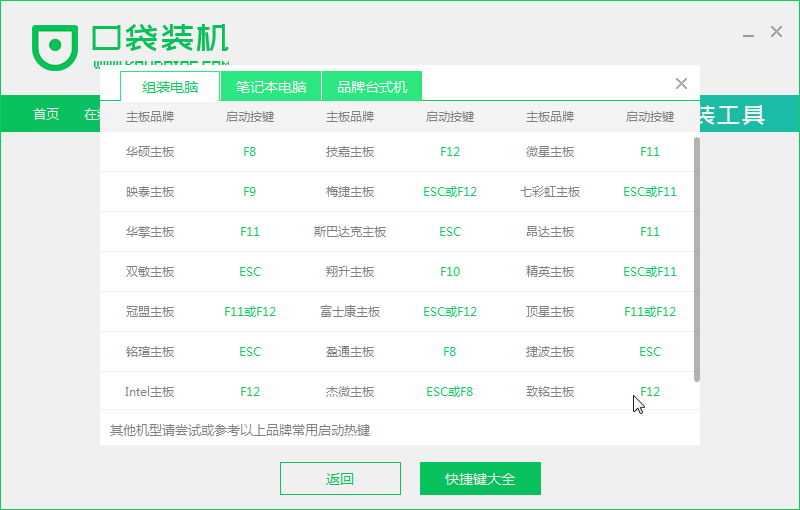
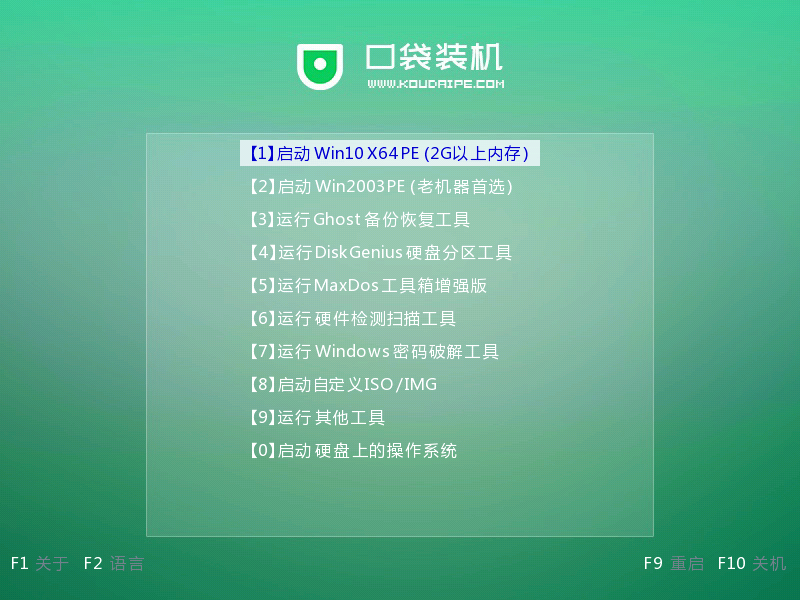
5、在pe系统桌面上打开口袋重装工具,然后选择需要安装的系统点击安装。
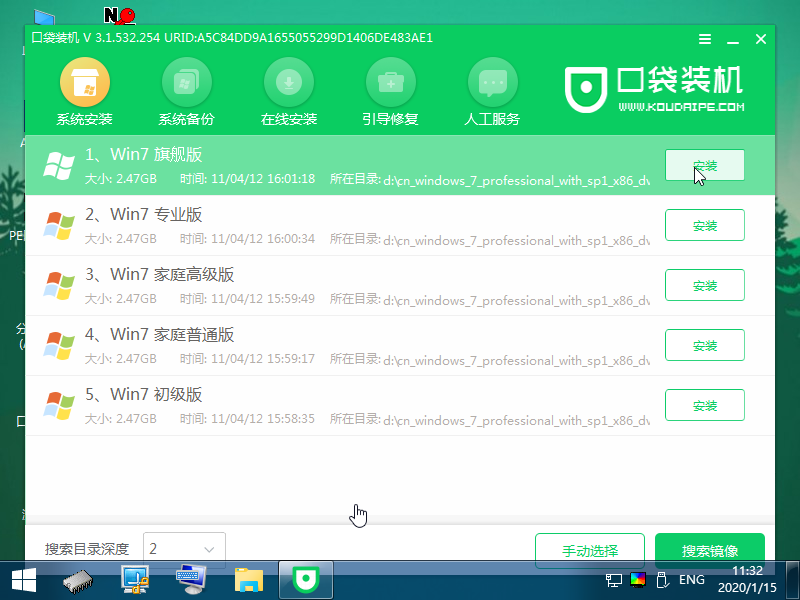
6、将系统安装到系统盘c盘,点击开始安装。
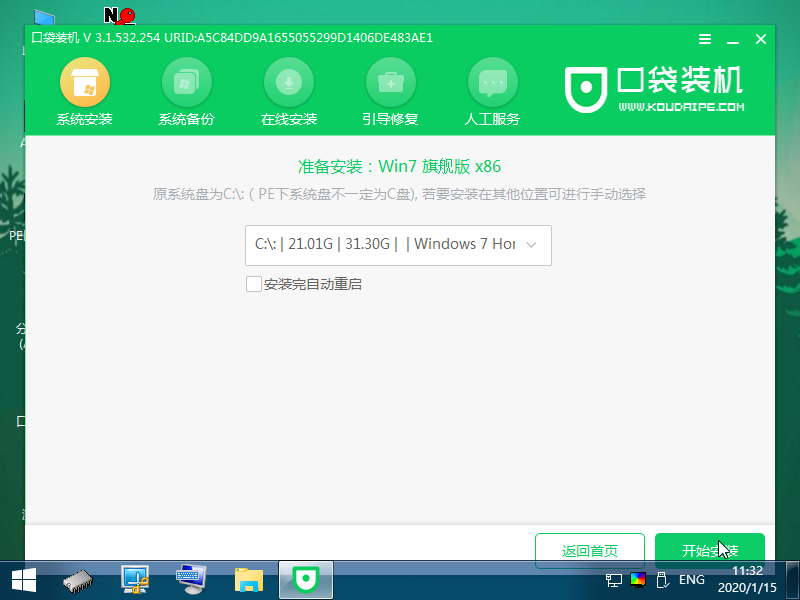
7、等待安装完成后,选择立即重启电脑。
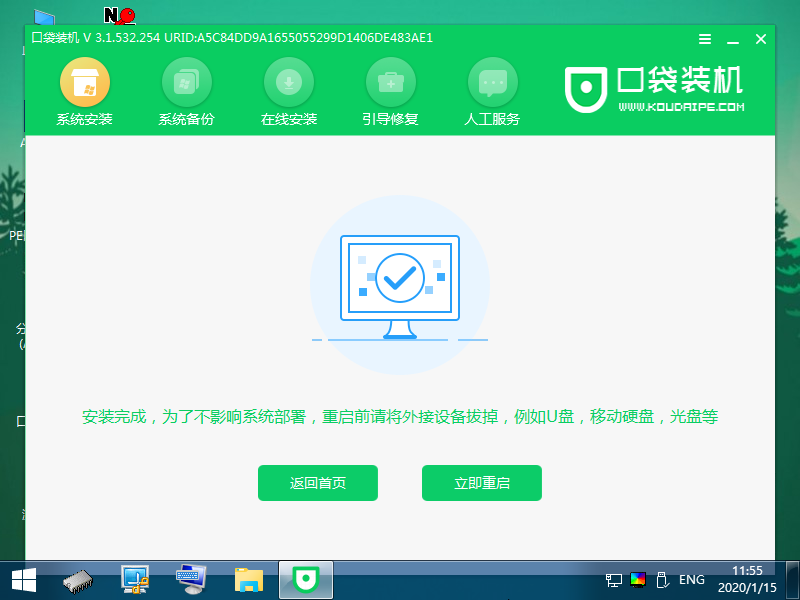
8、期间可能会重启多次,直到成功进入到系统桌面即表示安装成功。

以上两种方法都是深度一键装机的方法,大家可以根据自己的需要进行学习,希望对你有帮助。

深度一键装机怎么操作?有的小伙伴还不会一键装机的操作,深度一键装机可以实现我们在就家就可以自己动手重装系统,省时省力,而且新手小白也可以操作。小编就给不会深度一键装机的朋友们整理了一份一键装机教程,来帮助各位小伙伴们学会深度一键装机。
注意:提前关闭杀毒软件,以免重装失败。
深度一键装机教程:
方法一:在线重装
1、打开口袋重装软件界面,选择【在线重装】
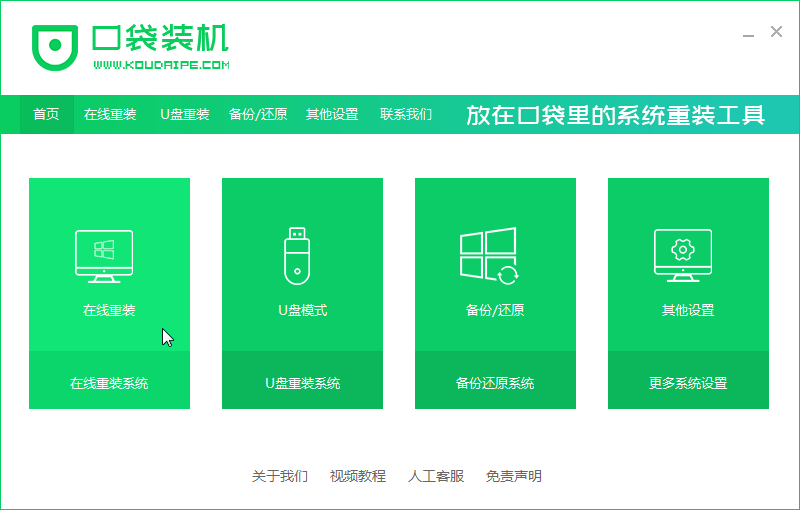
2、对安装环境进行检测
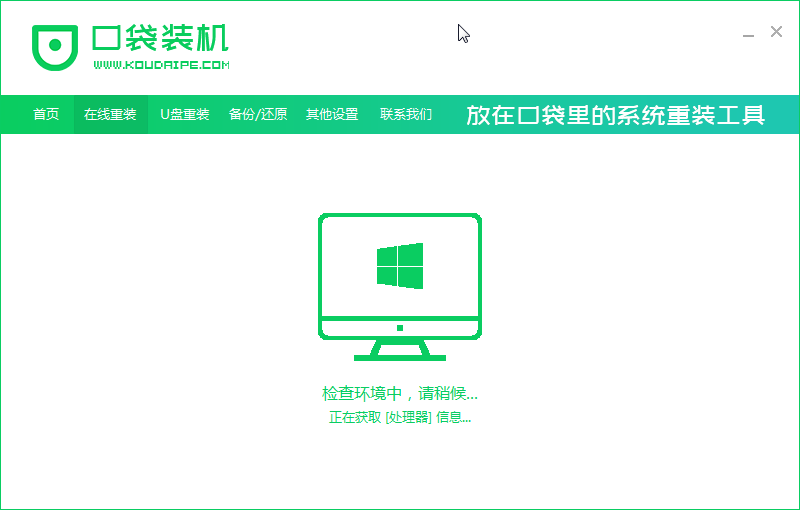
3、选择我们想要安装的win7系统
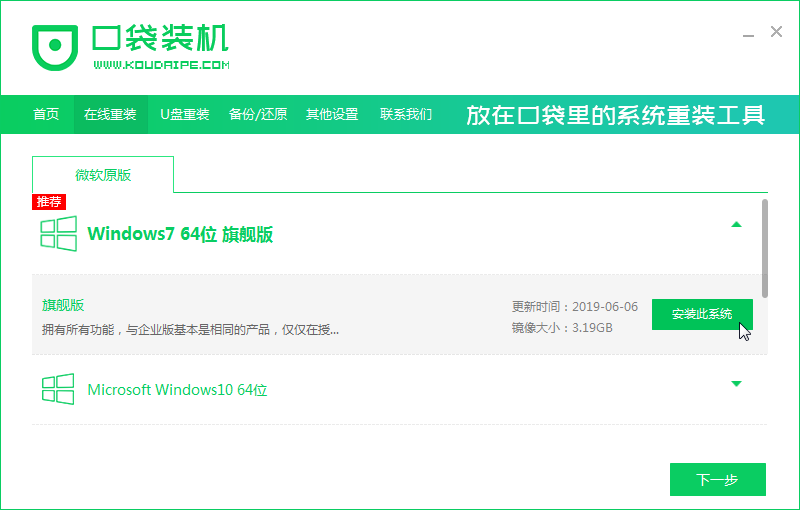
4、选择想要安装的电脑软件

5、开始下载系统,耐心等待
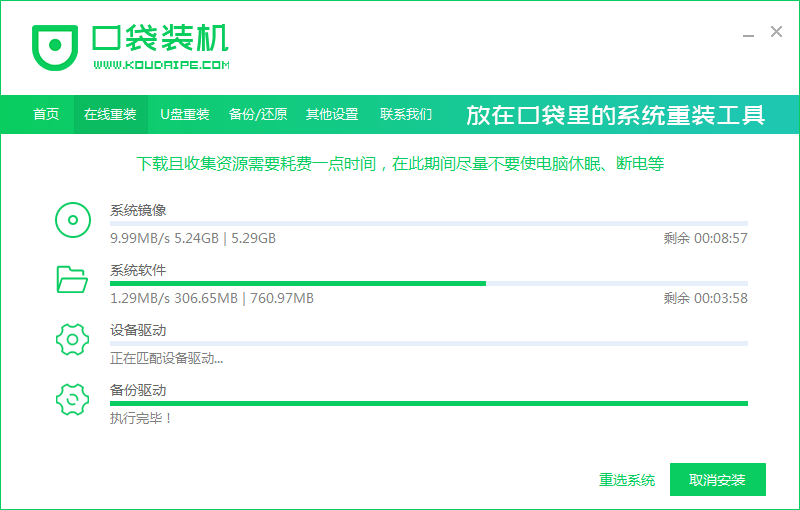
6、环境部署,部署完成后点击立即重启
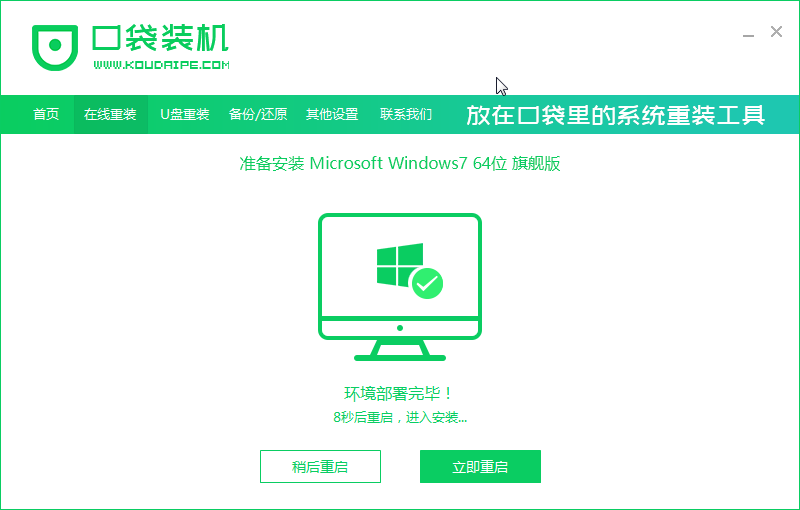
7、重启后进入pe界面,选择第二项
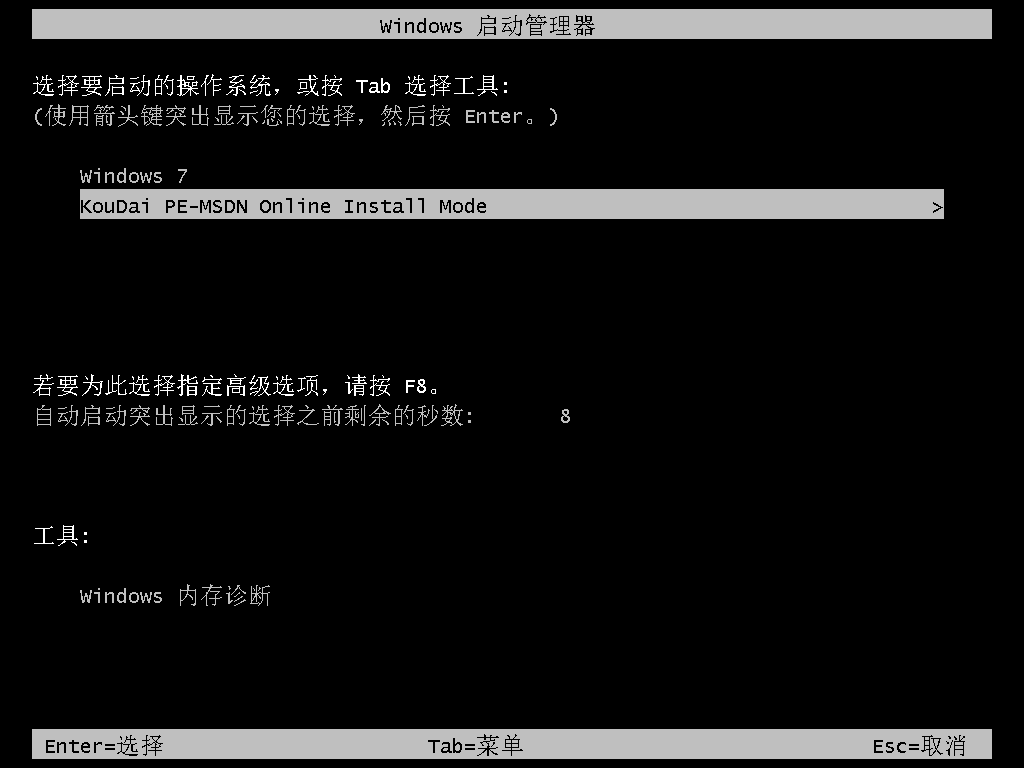
8、开始安装系统,安装成功后提示重启
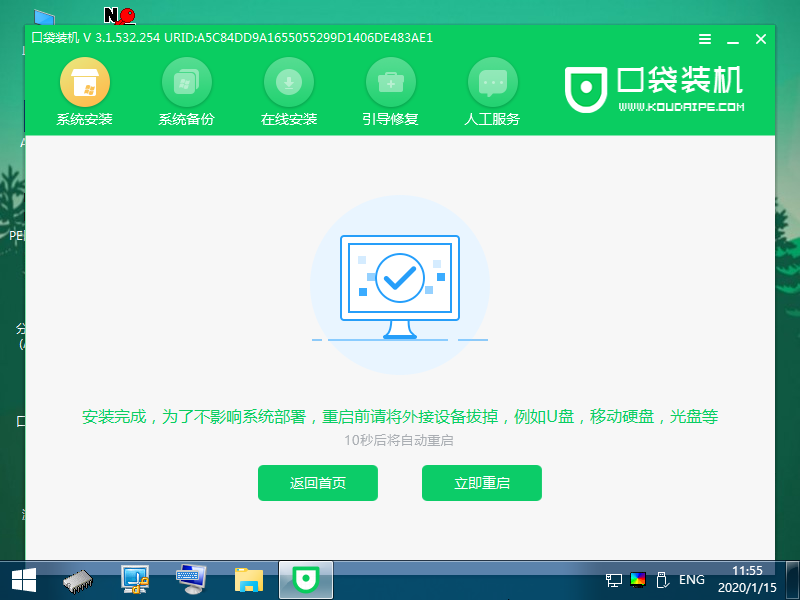
9、进入win7系统界面,安装完成

方法二:U盘重装
(需要先提前准备8g以上的空白U盘)
1、打开口袋重装软件,插入一个8g以上的空白u盘,选择u盘重装系统模式,点击开始制作。
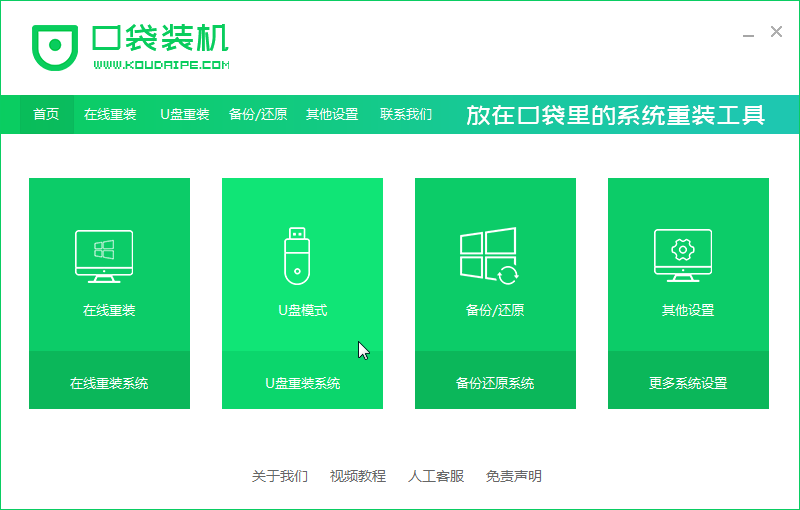
2、选择需要安装的电脑操作系统,点击开始制作。
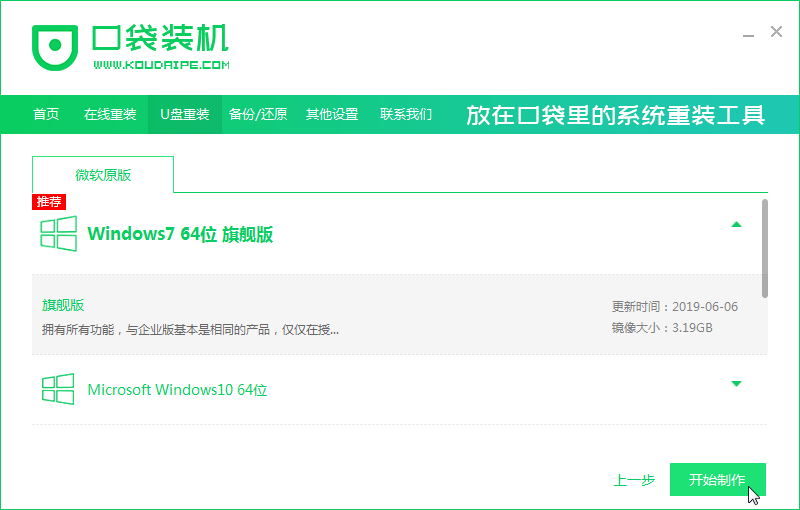
3、软件制作u盘启动盘成功后,可先预览对应的电脑主板的启动热键,然后再拔除u盘退出。
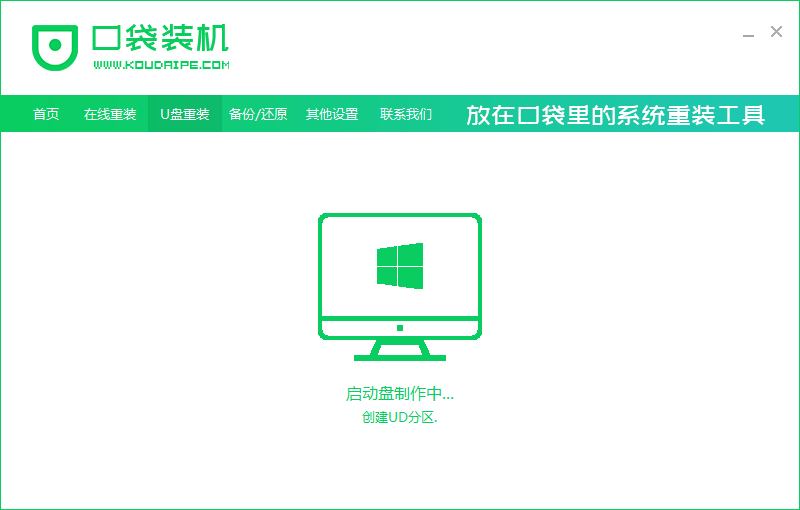
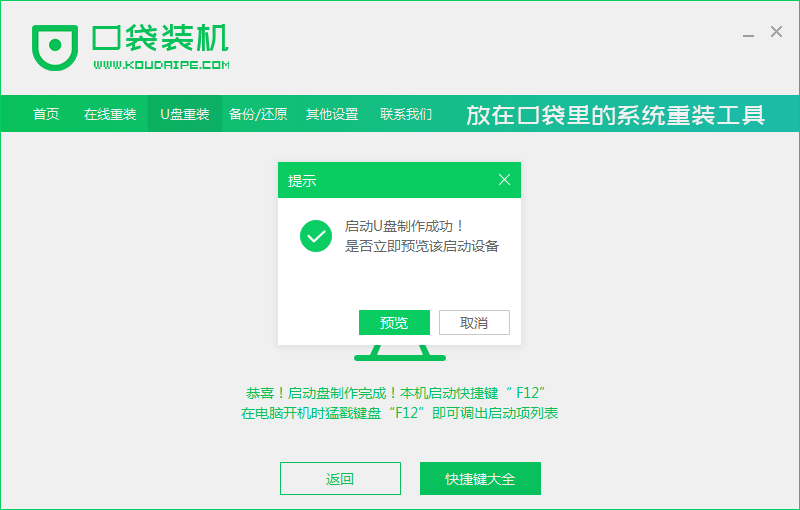
4、插入启动盘进电脑内,开机不断按启动热键进启动界面,选择u盘启动项回车确定进入到pe选择界面,选择第一项pe系统回车进入。
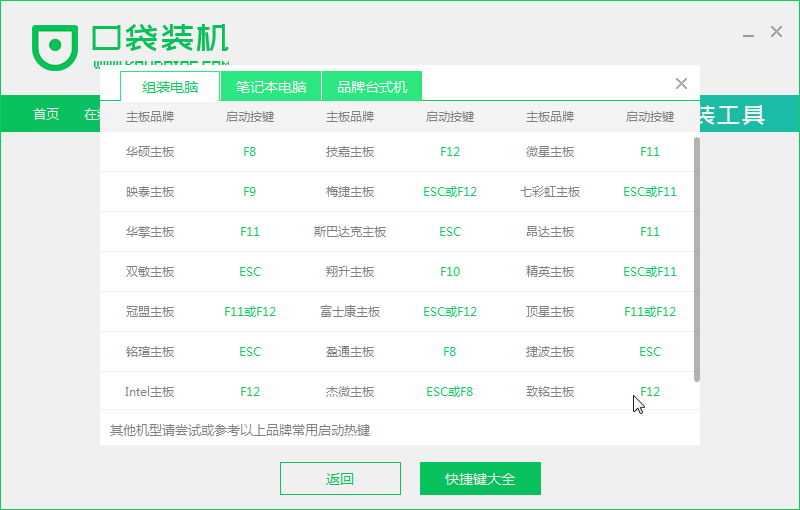
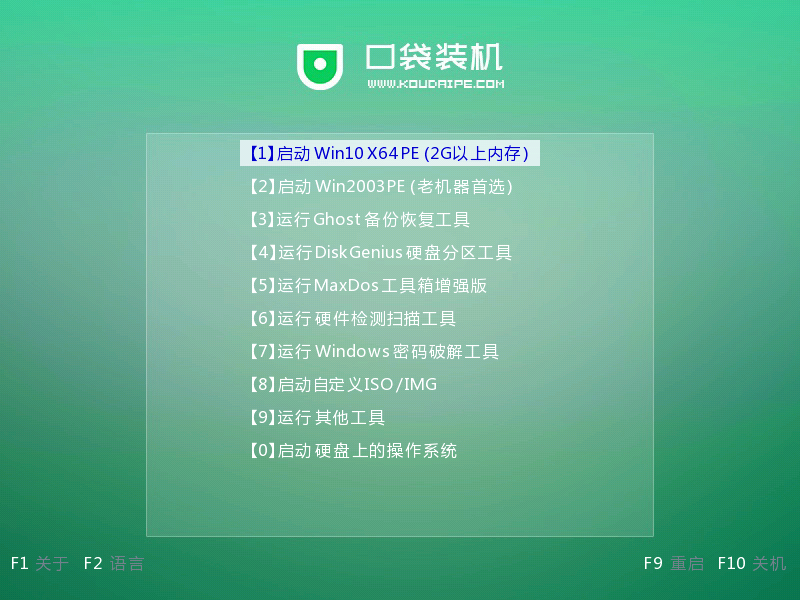
5、在pe系统桌面上打开口袋重装工具,然后选择需要安装的系统点击安装。
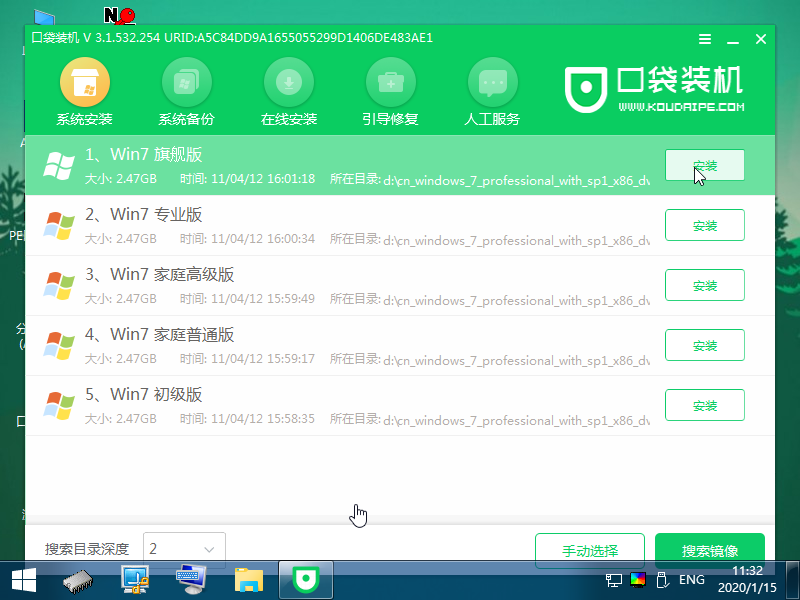
6、将系统安装到系统盘c盘,点击开始安装。
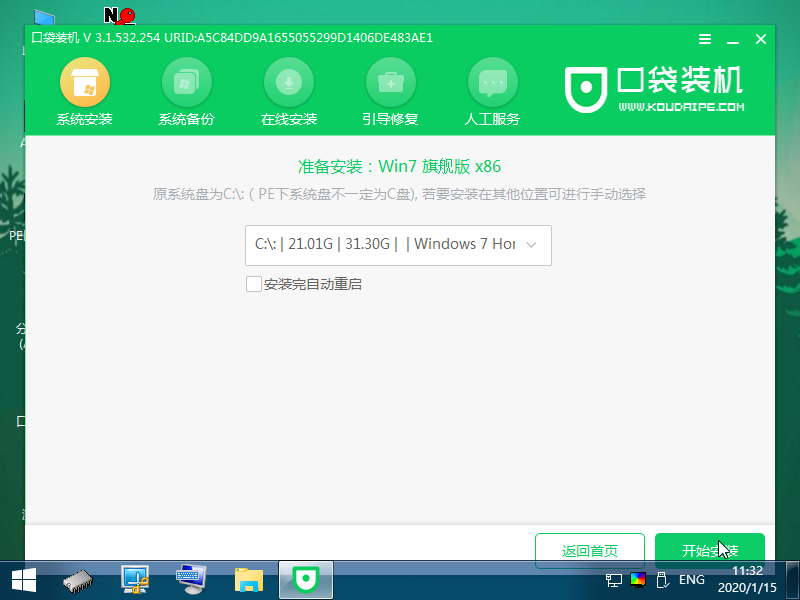
7、等待安装完成后,选择立即重启电脑。
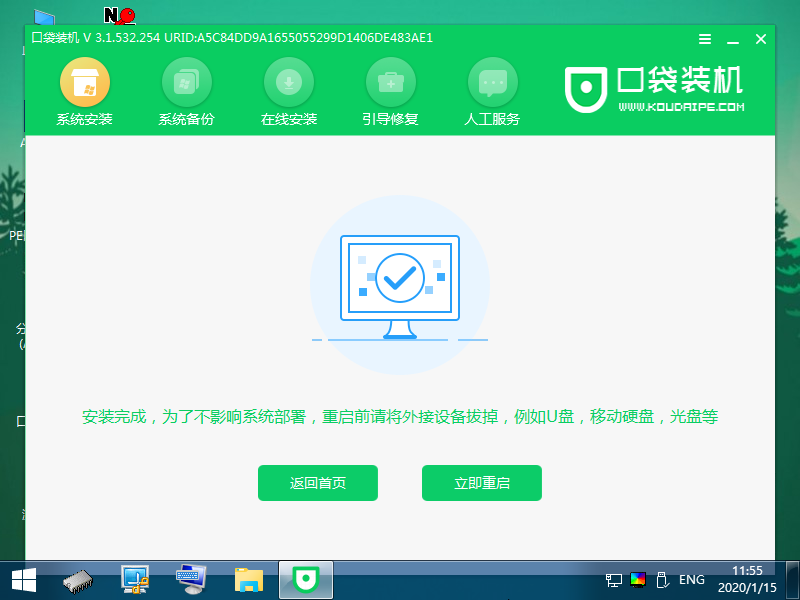
8、期间可能会重启多次,直到成功进入到系统桌面即表示安装成功。

以上两种方法都是深度一键装机的方法,大家可以根据自己的需要进行学习,希望对你有帮助。
















