不少网友在重装系统后可能都遇到了引导的问题,最近就有网友说自己的戴尔重装系统失败,重装系统后戴尔电脑找不到引导设备进不了系统怎么办。下面小编就给大家分析下重装系统后dell电脑找不到引导设置的解决方法。
第一种情况:NO Boot Device Found 找不到引导

第二种情况:NO Boot Device Found 找不到硬盘启动项
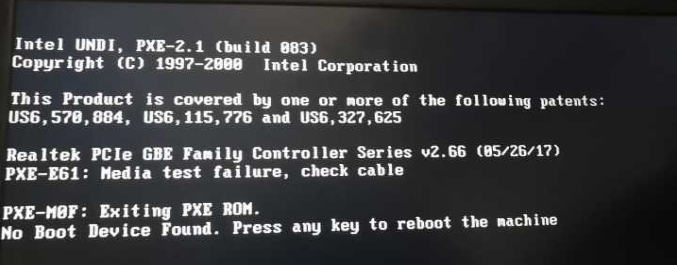
主要原因分析:主要是由于当前引导模式和磁盘分区类型不匹配,比如Bios采用的是Legacy,而分区采用的是GPT,又或者是Bios采用的UEFI引导,而分区类型又是MBR导致。有很多用户都是改成了Legacy+MBR模式,由于现在最新的戴尔电脑己经不能改成Legacy+MBR引导模式了,特别是nvme固态,要将Bios改成UEFI+GPT引导模式才能正常重装win7或win10系统。同时还要注意一下双硬盘的情况,如果引导模式和你安装系统的硬盘分区不匹配也会出现,所以一定要记住戴尔intel 七代以上处理器不管是安装win7还是win10最好是改成UEFI+GPT引导模式。
解决方法一:
1、如果是在安装系统重启后出现找不到引导,可以再进PE,使用修复引导工具进行修复引导即可。(u盘启动盘pe制作参照:小鱼u盘启动盘制作教程)
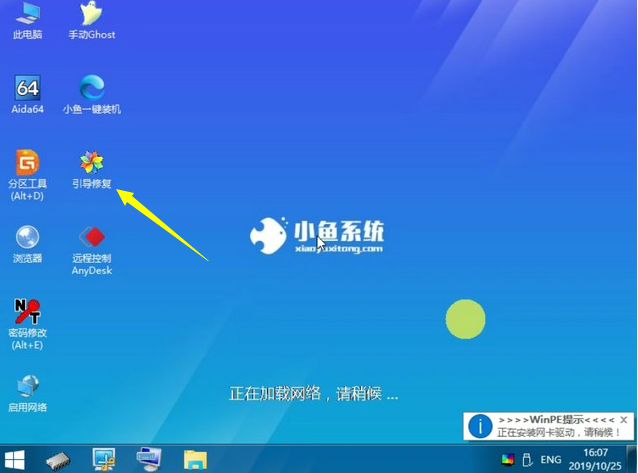
解决方法二:(注意一定是win7 64位或win10 64位系统,32位系统不支持以下操作)
1、电脑在开机的时候连续按F2进入Bios,将Boot Sequence右边选项的Legacy改成UEFI(注意:改成UEFI后,不管是安装win7还是win10,分区一定要改成GPT分区),然后点击下方的保存。
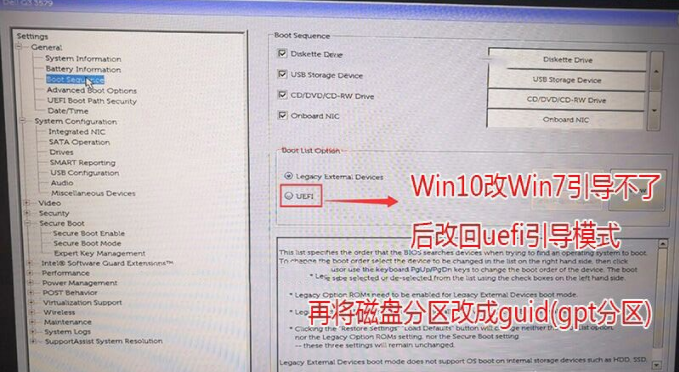
注意:改成UEFI+GPT后,使用装机工具安装后,第一启动项就会多出Windows Manager Boot的启动项,这个就是UEFIi+GPT分区的引导。
2、切换到切换到Sercurity,取消勾选ptt sercurity右侧的PTT ON。
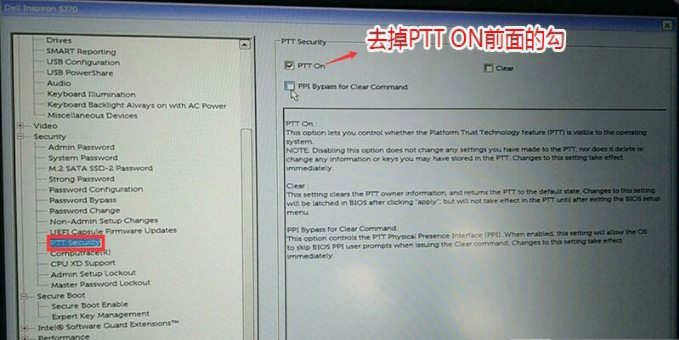
3、插入U盘启动盘,重启的时候连续按f12,打开快速引导菜单,回车选择识别的U盘。
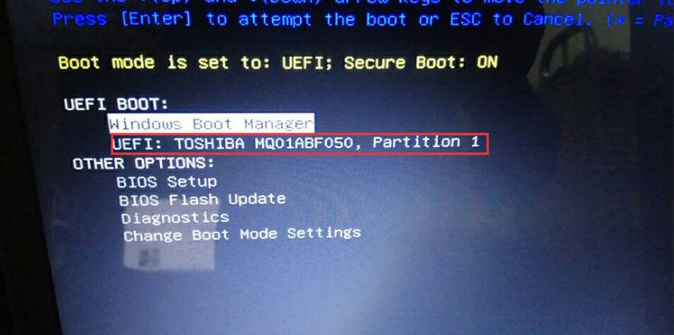
改硬盘分区格式为GUID分区(我们如果将引导模式改成UEFI后,分区类型一定为GPT分区,否则同样也找不到引导,注意默认有可能是MBR格式硬盘,如果采用的是UEFI引导磁盘分区类型应该为GPT,如果是Legacy传统引导,这里就要改成MBR)
4、选择U盘启动盘进入PE后,在桌面上运行DiskGenius分区工具,点击菜单栏的硬盘,选择转换分区表类型为GUID格式,然后保存更改。
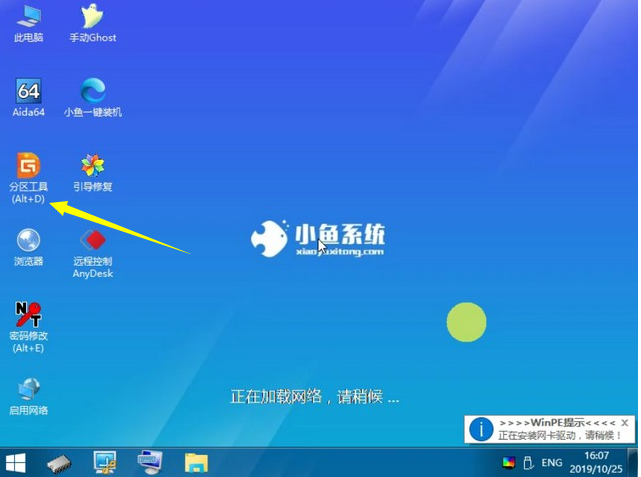
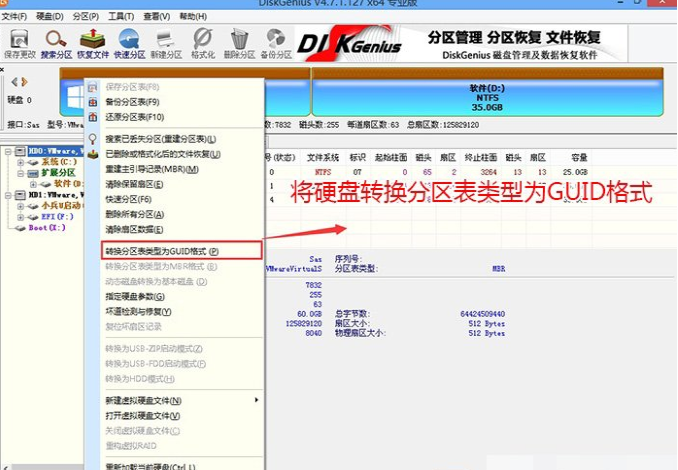
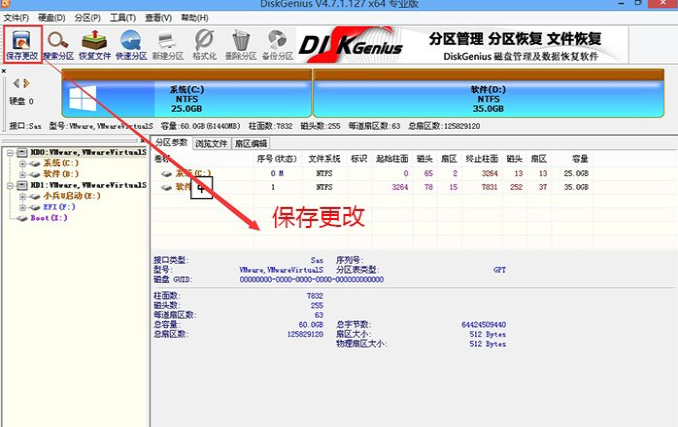
5、选择要进行分区的硬盘,点击工具栏的快速分区。
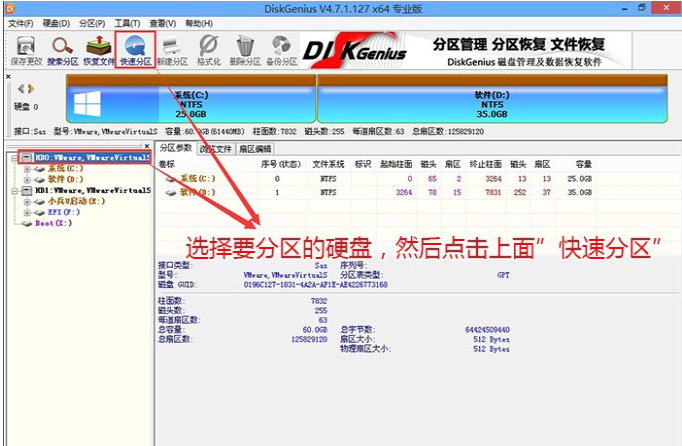
6、在打开的快速分区窗口,选择好分区的类型GUID和分区的个数以及大小,这里一般推荐C盘大小大于60G比较好,然后注意如果是固态硬盘要进行4K对齐。
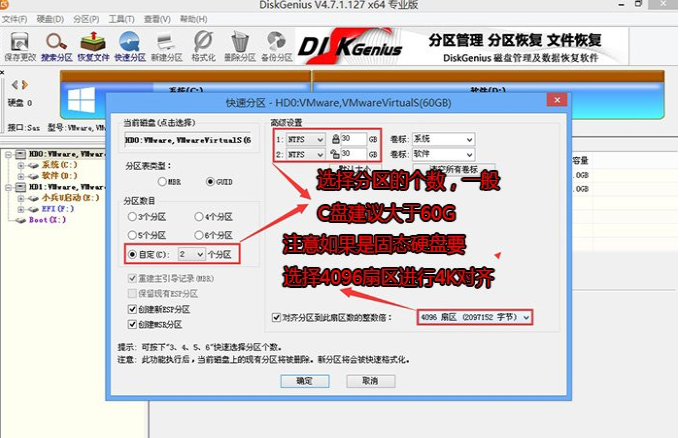
7、分区完成后可以看到ESP和MSR分区代表GPT分区完成。
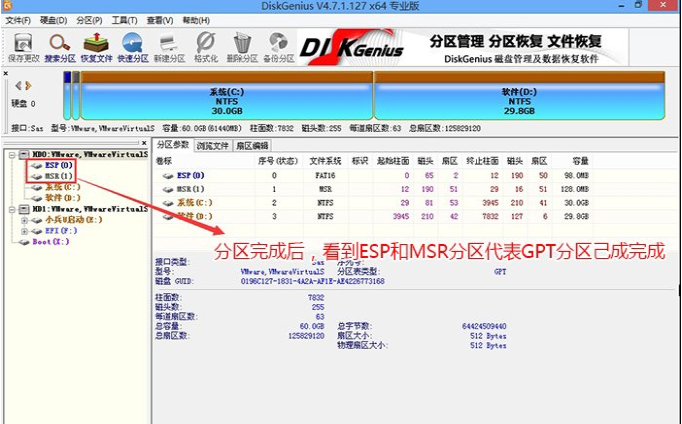
8、然后设置完成后,在打开pe桌面上的小鱼装机工具重新安装系统即可。(注意一定是win7 64位或win10 64位系统)
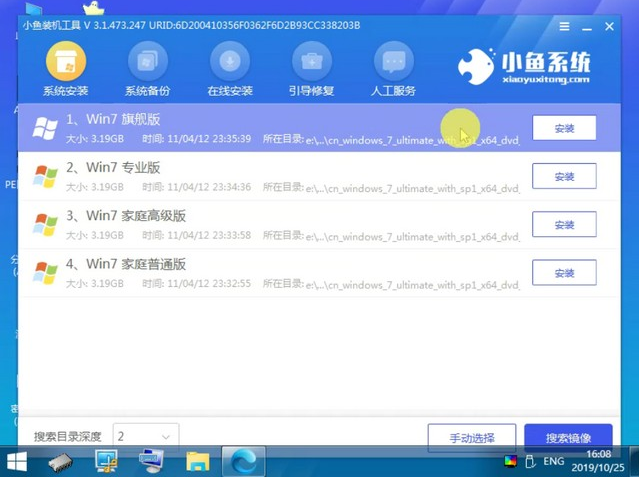
以上就是可以解决戴尔笔记本重装系统找不到引导或硬盘启动项的方法,安装时我们注意引导模式和分区要对应(Legacy+MBR以及UEFI+GPT)。

不少网友在重装系统后可能都遇到了引导的问题,最近就有网友说自己的戴尔重装系统失败,重装系统后戴尔电脑找不到引导设备进不了系统怎么办。下面小编就给大家分析下重装系统后dell电脑找不到引导设置的解决方法。
第一种情况:NO Boot Device Found 找不到引导

第二种情况:NO Boot Device Found 找不到硬盘启动项
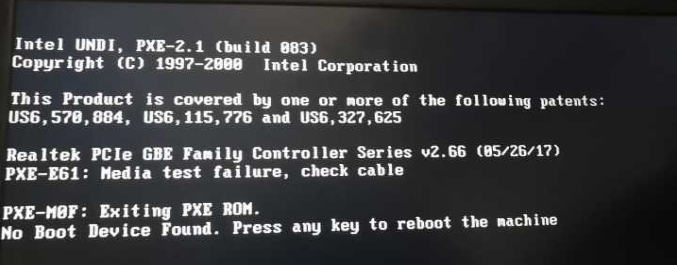
主要原因分析:主要是由于当前引导模式和磁盘分区类型不匹配,比如Bios采用的是Legacy,而分区采用的是GPT,又或者是Bios采用的UEFI引导,而分区类型又是MBR导致。有很多用户都是改成了Legacy+MBR模式,由于现在最新的戴尔电脑己经不能改成Legacy+MBR引导模式了,特别是nvme固态,要将Bios改成UEFI+GPT引导模式才能正常重装win7或win10系统。同时还要注意一下双硬盘的情况,如果引导模式和你安装系统的硬盘分区不匹配也会出现,所以一定要记住戴尔intel 七代以上处理器不管是安装win7还是win10最好是改成UEFI+GPT引导模式。
解决方法一:
1、如果是在安装系统重启后出现找不到引导,可以再进PE,使用修复引导工具进行修复引导即可。(u盘启动盘pe制作参照:小鱼u盘启动盘制作教程)
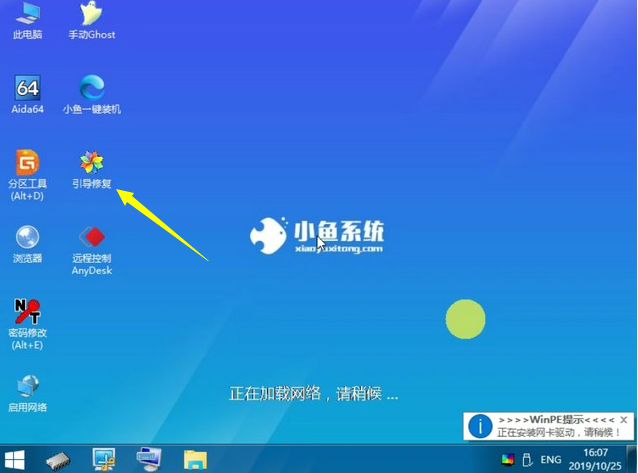
解决方法二:(注意一定是win7 64位或win10 64位系统,32位系统不支持以下操作)
1、电脑在开机的时候连续按F2进入Bios,将Boot Sequence右边选项的Legacy改成UEFI(注意:改成UEFI后,不管是安装win7还是win10,分区一定要改成GPT分区),然后点击下方的保存。
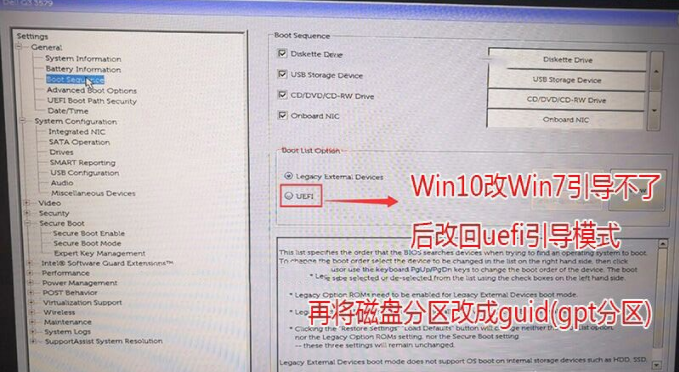
注意:改成UEFI+GPT后,使用装机工具安装后,第一启动项就会多出Windows Manager Boot的启动项,这个就是UEFIi+GPT分区的引导。
2、切换到切换到Sercurity,取消勾选ptt sercurity右侧的PTT ON。
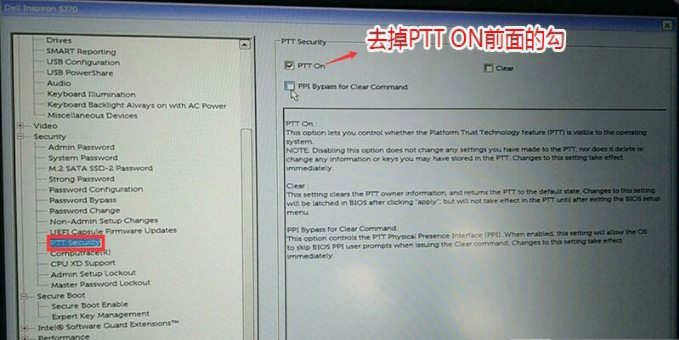
3、插入U盘启动盘,重启的时候连续按f12,打开快速引导菜单,回车选择识别的U盘。
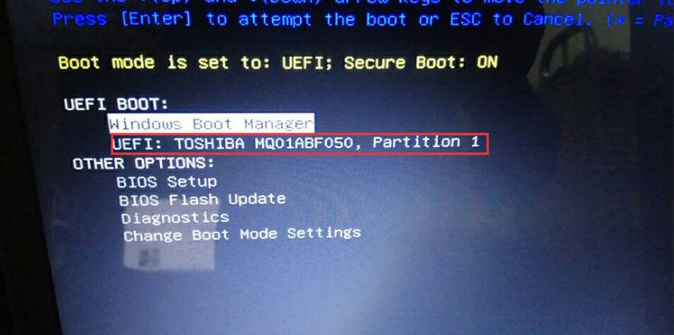
改硬盘分区格式为GUID分区(我们如果将引导模式改成UEFI后,分区类型一定为GPT分区,否则同样也找不到引导,注意默认有可能是MBR格式硬盘,如果采用的是UEFI引导磁盘分区类型应该为GPT,如果是Legacy传统引导,这里就要改成MBR)
4、选择U盘启动盘进入PE后,在桌面上运行DiskGenius分区工具,点击菜单栏的硬盘,选择转换分区表类型为GUID格式,然后保存更改。
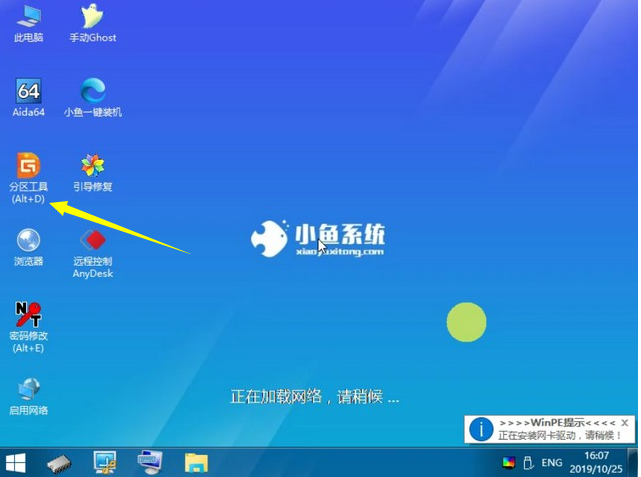
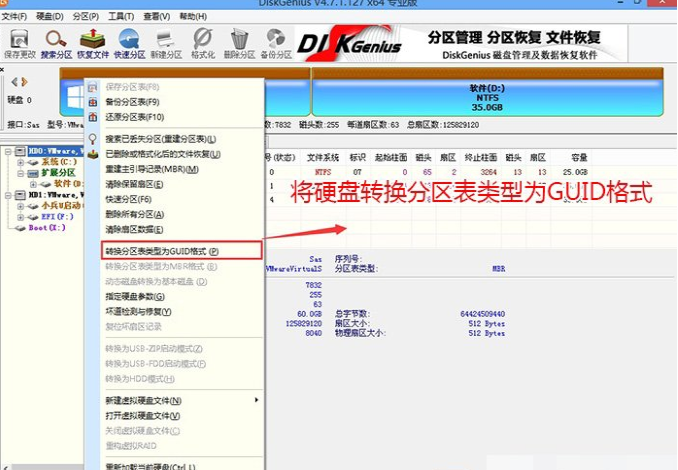
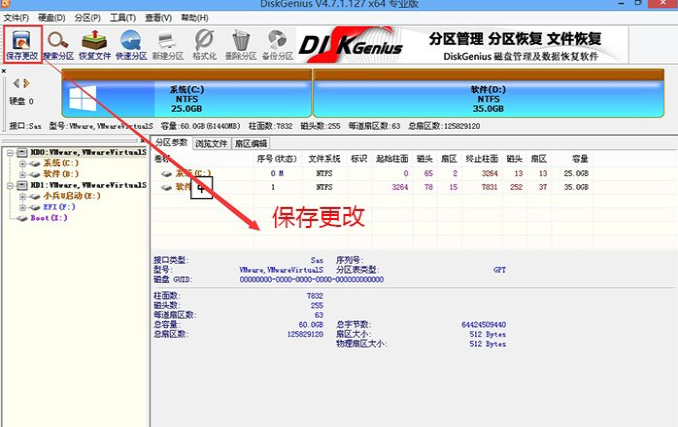
5、选择要进行分区的硬盘,点击工具栏的快速分区。
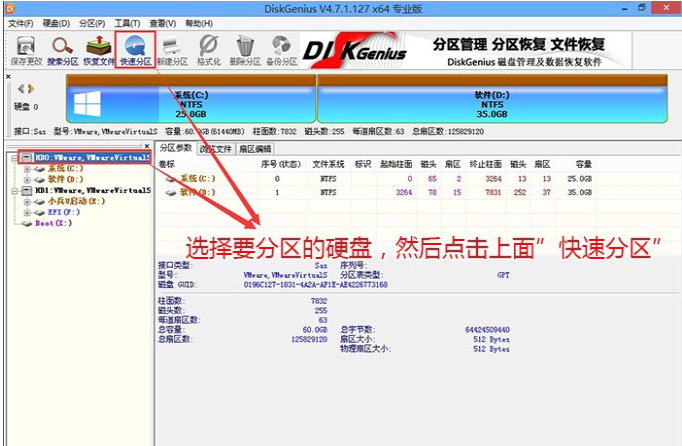
6、在打开的快速分区窗口,选择好分区的类型GUID和分区的个数以及大小,这里一般推荐C盘大小大于60G比较好,然后注意如果是固态硬盘要进行4K对齐。
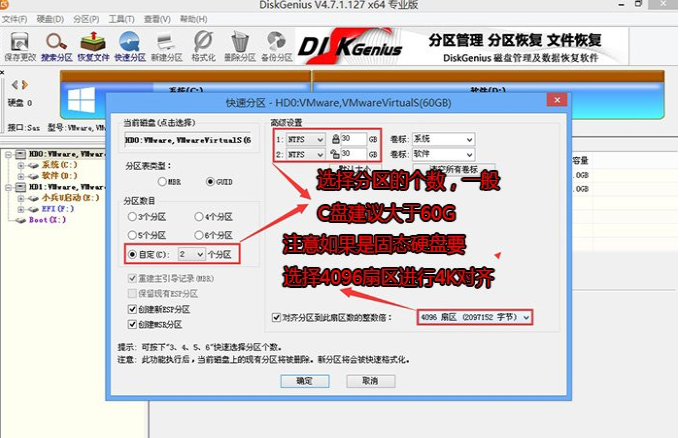
7、分区完成后可以看到ESP和MSR分区代表GPT分区完成。
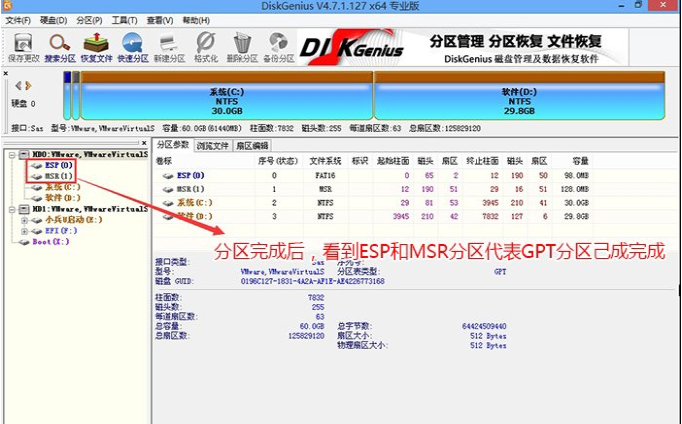
8、然后设置完成后,在打开pe桌面上的小鱼装机工具重新安装系统即可。(注意一定是win7 64位或win10 64位系统)
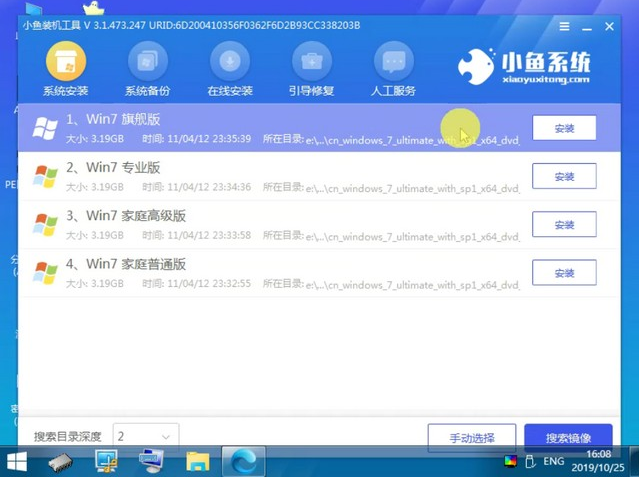
以上就是可以解决戴尔笔记本重装系统找不到引导或硬盘启动项的方法,安装时我们注意引导模式和分区要对应(Legacy+MBR以及UEFI+GPT)。




