一般蓝牙功能在笔记本上才有,台式机电脑上是没有蓝牙设备的,除非有提供外置的蓝牙连接器,这样才可以正常使用。今天我们来一起看看关于蓝牙键盘连接电脑的使用教程,如果还不会就一起看看吧。
1、打开蓝牙键盘检查是否安装电池,以及电脑上的蓝牙是否开启。
2、在运行 Windows 7 的计算机上:在“开始”菜单中单击“设备和打印机”。单击“添加设备”显示可用无线蓝牙设备的图标。选择“罗技键盘 K480”并单击“下一步”。按照屏幕上的说明完成配对。
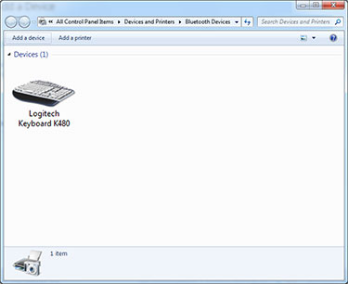
2、在运行 Windows 8 的计算机上:单击显示屏右上角的“设置”。单击“更改 PC 设置”。单击“PC 和设备”并选择“蓝牙”。选择“罗技键盘 K480”并按照屏幕上的说明完成配对。
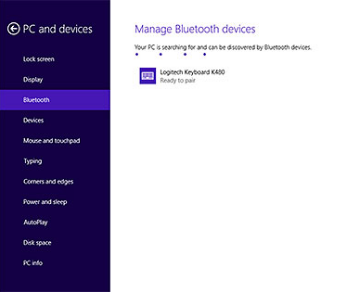
注意:建立新的无线蓝牙连接后,Windows 可能需要更新部分资源文件。即使显示已连接至键盘,这些更新可能仍在进行。请等待连接按钮旁的状态指示灯恒定亮起 5 秒钟后再使用键盘操作计算机。(Windows 最长需要 20 分钟才能完成更新。)
3、在运行 Mac OS X(10.9 或更高版本)的计算机上:打开“系统偏好设置”,并单击“键盘”。单击“设置蓝牙键盘”,开始搜索附近键盘。待出现“发现罗技键盘 K480”消息后单击“继续”。按照屏幕上的说明完成配对。
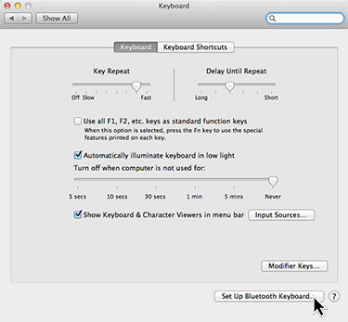
当然,使用罗技的蓝牙键盘还可以连接安卓或者苹果手机,具体的话大家可以根据自己的设备尝试进行连接哦。

一般蓝牙功能在笔记本上才有,台式机电脑上是没有蓝牙设备的,除非有提供外置的蓝牙连接器,这样才可以正常使用。今天我们来一起看看关于蓝牙键盘连接电脑的使用教程,如果还不会就一起看看吧。
1、打开蓝牙键盘检查是否安装电池,以及电脑上的蓝牙是否开启。
2、在运行 Windows 7 的计算机上:在“开始”菜单中单击“设备和打印机”。单击“添加设备”显示可用无线蓝牙设备的图标。选择“罗技键盘 K480”并单击“下一步”。按照屏幕上的说明完成配对。
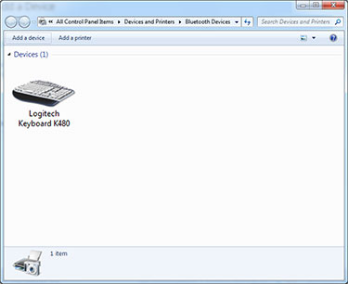
2、在运行 Windows 8 的计算机上:单击显示屏右上角的“设置”。单击“更改 PC 设置”。单击“PC 和设备”并选择“蓝牙”。选择“罗技键盘 K480”并按照屏幕上的说明完成配对。
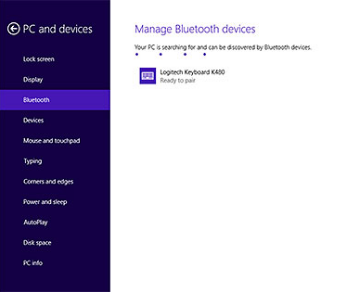
注意:建立新的无线蓝牙连接后,Windows 可能需要更新部分资源文件。即使显示已连接至键盘,这些更新可能仍在进行。请等待连接按钮旁的状态指示灯恒定亮起 5 秒钟后再使用键盘操作计算机。(Windows 最长需要 20 分钟才能完成更新。)
3、在运行 Mac OS X(10.9 或更高版本)的计算机上:打开“系统偏好设置”,并单击“键盘”。单击“设置蓝牙键盘”,开始搜索附近键盘。待出现“发现罗技键盘 K480”消息后单击“继续”。按照屏幕上的说明完成配对。
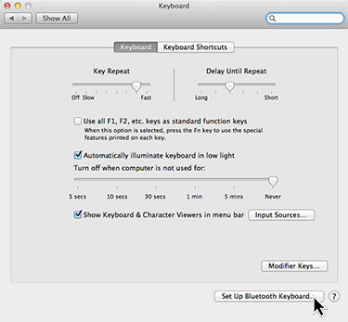
当然,使用罗技的蓝牙键盘还可以连接安卓或者苹果手机,具体的话大家可以根据自己的设备尝试进行连接哦。




