我们现在到市场上购买的电脑基本上都是预装win10系统的,而且一般买回来的时候都是只有一个c盘。懂一点电脑的小伙伴都知道,如果我们把所有文件软件都储存到c盘,会导致c盘变卡顿。那么win10只有c盘怎么分区呢?今天小编就来跟大家分享一下win10只有c盘如何分区。下面就让我们一起来看看吧!
win10只有c盘的分区教程:
1.右击此电脑,选择管理。
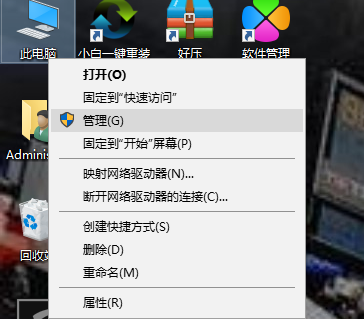
2.依次点击储存——磁盘管理,找到c盘,右击选择压缩卷打开。
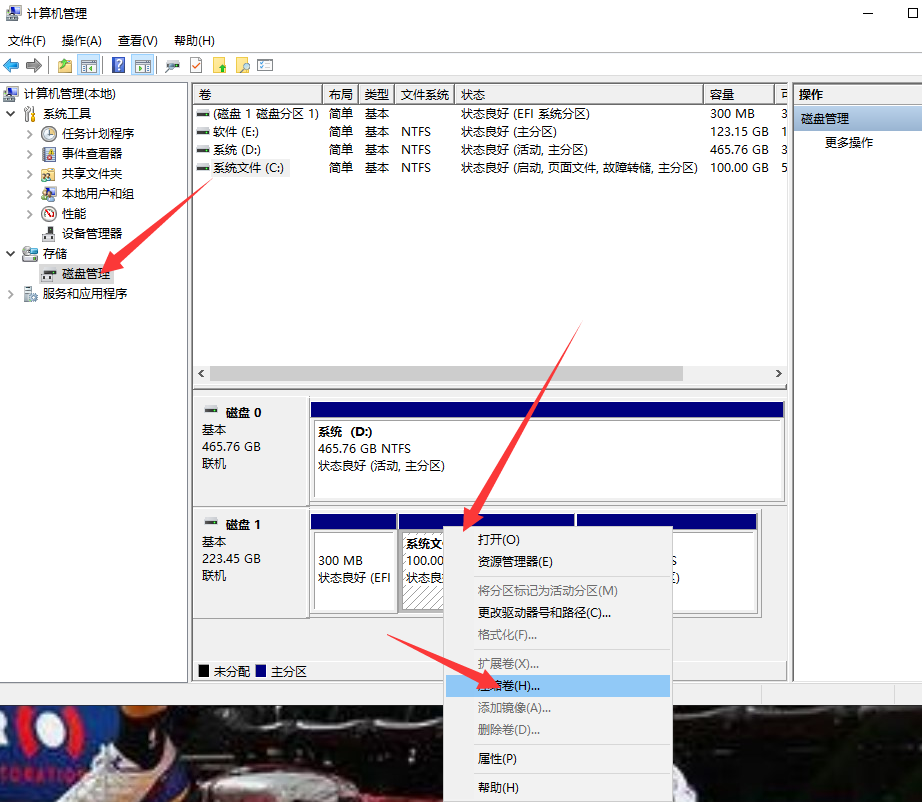
3.输入需要新建磁盘的大小。
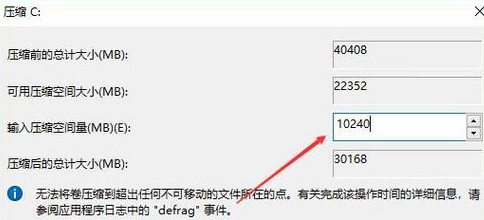
4.压缩完成后,界面中会出现一个黑色框,里面显示未分配的磁盘。
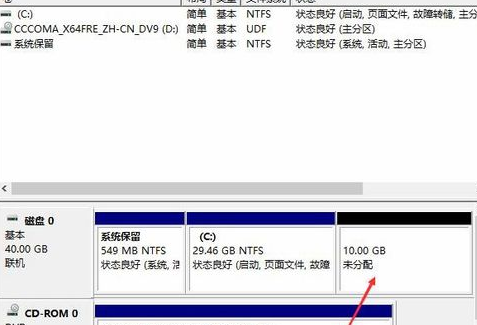
5.右击未分配的磁盘选择新建简单卷。

6.接下来一直下一步,知道分区完成即可。
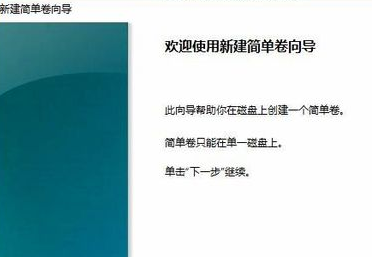
7.完成分区,回到桌面,点击此电脑,我们就可以看到新的分区出现了。
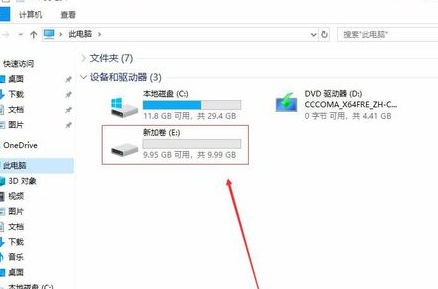
以上就是win10只有c盘怎么分区的教程啦!希望对你能有帮助哦!

我们现在到市场上购买的电脑基本上都是预装win10系统的,而且一般买回来的时候都是只有一个c盘。懂一点电脑的小伙伴都知道,如果我们把所有文件软件都储存到c盘,会导致c盘变卡顿。那么win10只有c盘怎么分区呢?今天小编就来跟大家分享一下win10只有c盘如何分区。下面就让我们一起来看看吧!
win10只有c盘的分区教程:
1.右击此电脑,选择管理。
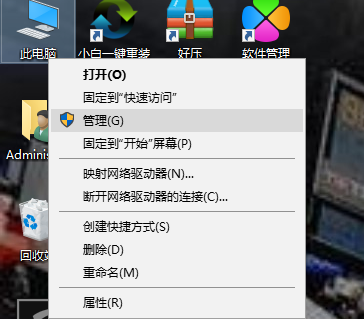
2.依次点击储存——磁盘管理,找到c盘,右击选择压缩卷打开。
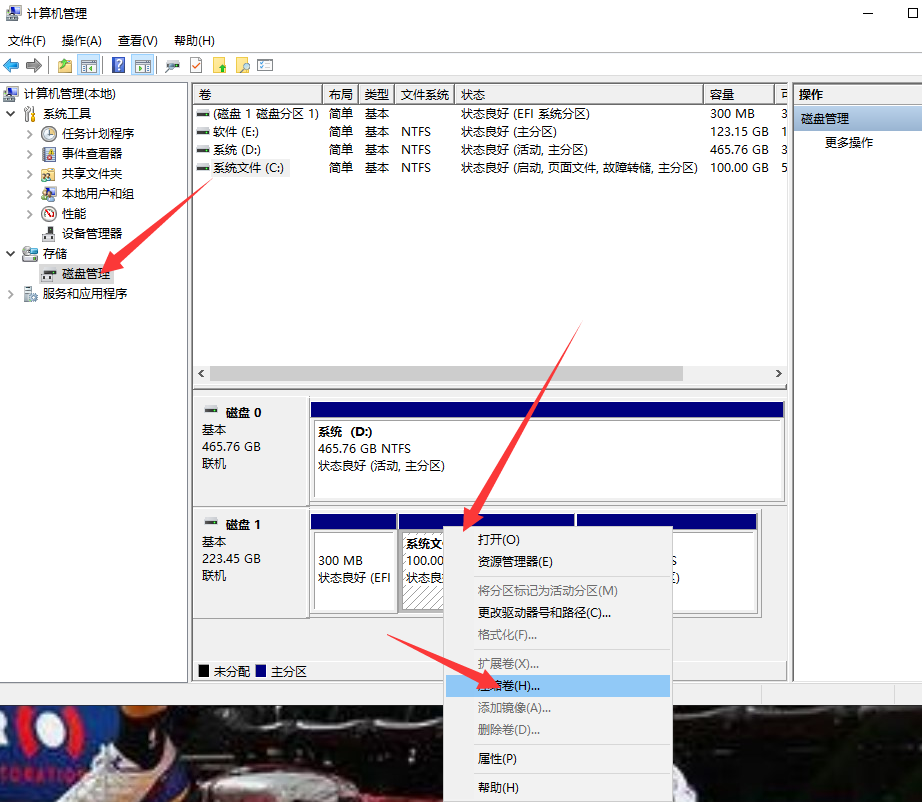
3.输入需要新建磁盘的大小。
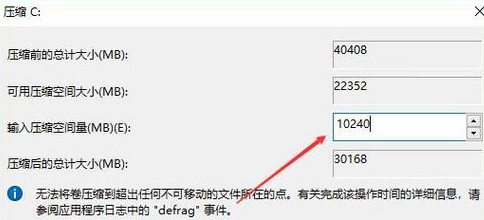
4.压缩完成后,界面中会出现一个黑色框,里面显示未分配的磁盘。
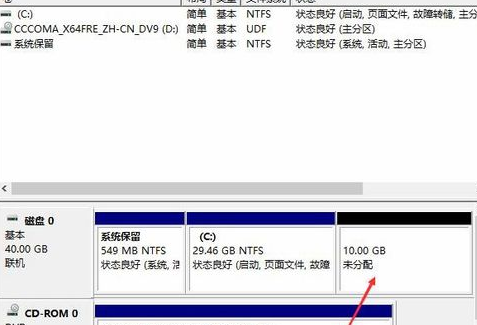
5.右击未分配的磁盘选择新建简单卷。

6.接下来一直下一步,知道分区完成即可。
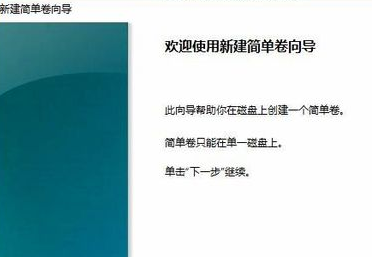
7.完成分区,回到桌面,点击此电脑,我们就可以看到新的分区出现了。
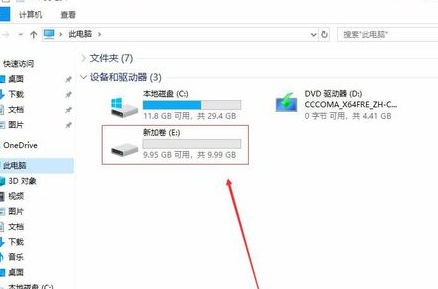
以上就是win10只有c盘怎么分区的教程啦!希望对你能有帮助哦!




