经常使用电脑的小伙伴一定知道一键装机软件。由于现在电脑科技发展迅速。重装系统已经不像从前那么难了。但是还是有很多小伙伴不知道怎么挑选一款好的一键装机软件。今天小编就来跟大家分享小编一直在用的一键装机软件以及使用方法。下面就让我们一起来看看吧。
一键装机软件:小白一键重装系统
一键装机软件使用方法:
1.打开小白,选择我们想要安装系统。
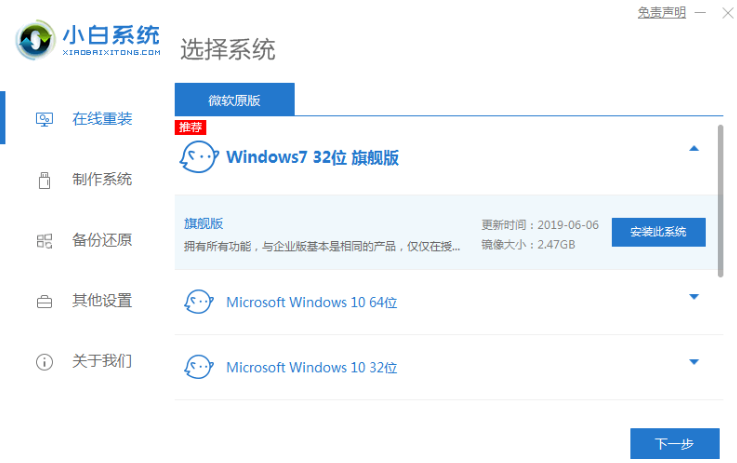
2.接着我们耐心等待系统下载完成后,点击立即重启。
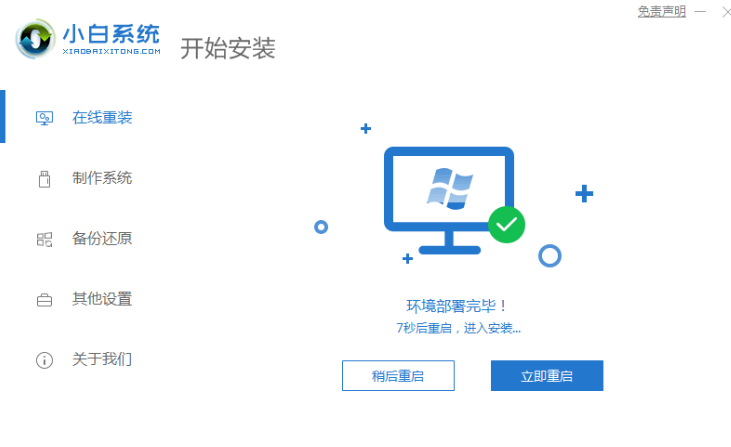
3.开机时按快捷键进入启动页面,选择第二选项。
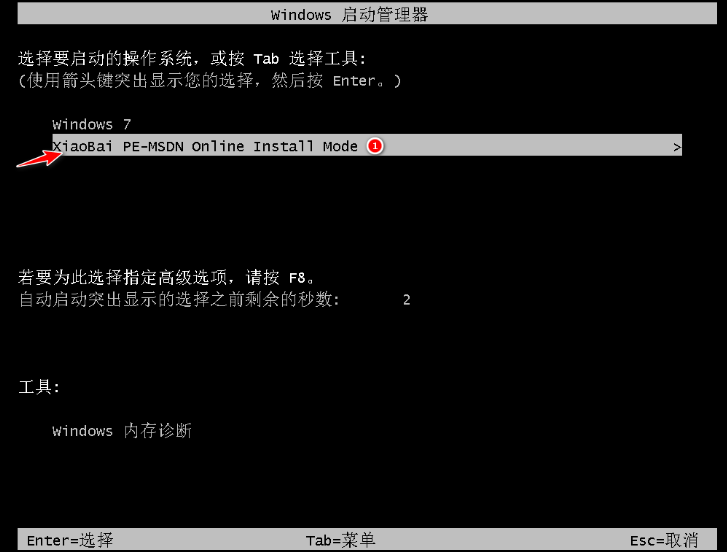
4.接着进入pe系统后,等待系统安装完成后,点击立即重启。
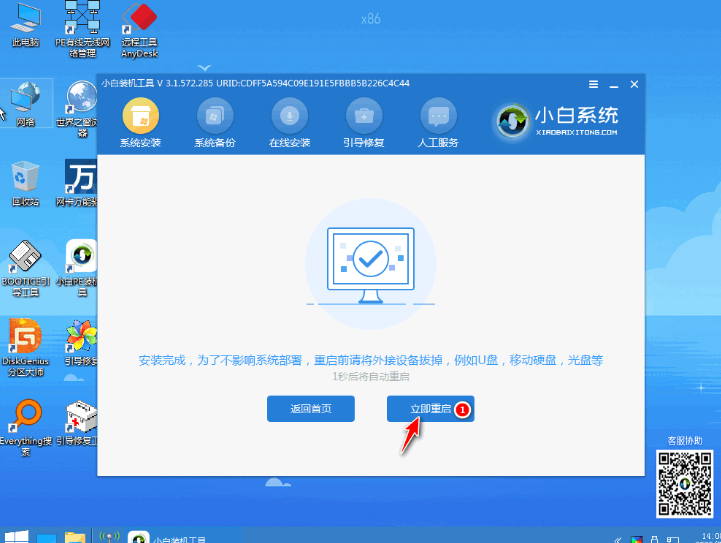
5.进入系统桌面,说明系统安装完成啦!

以上就是一键装机软件以及使用方法啦!是不是很简单呢!

经常使用电脑的小伙伴一定知道一键装机软件。由于现在电脑科技发展迅速。重装系统已经不像从前那么难了。但是还是有很多小伙伴不知道怎么挑选一款好的一键装机软件。今天小编就来跟大家分享小编一直在用的一键装机软件以及使用方法。下面就让我们一起来看看吧。
一键装机软件:小白一键重装系统
一键装机软件使用方法:
1.打开小白,选择我们想要安装系统。
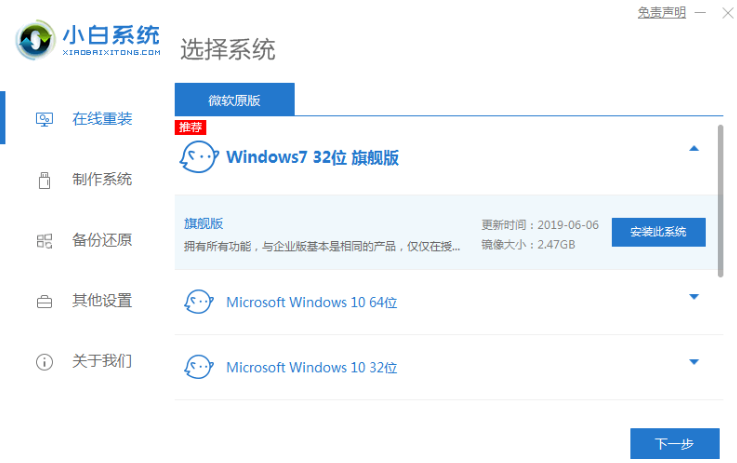
2.接着我们耐心等待系统下载完成后,点击立即重启。
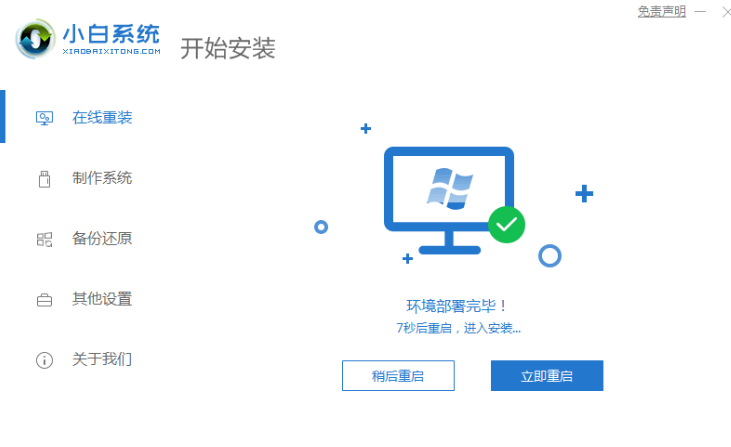
3.开机时按快捷键进入启动页面,选择第二选项。
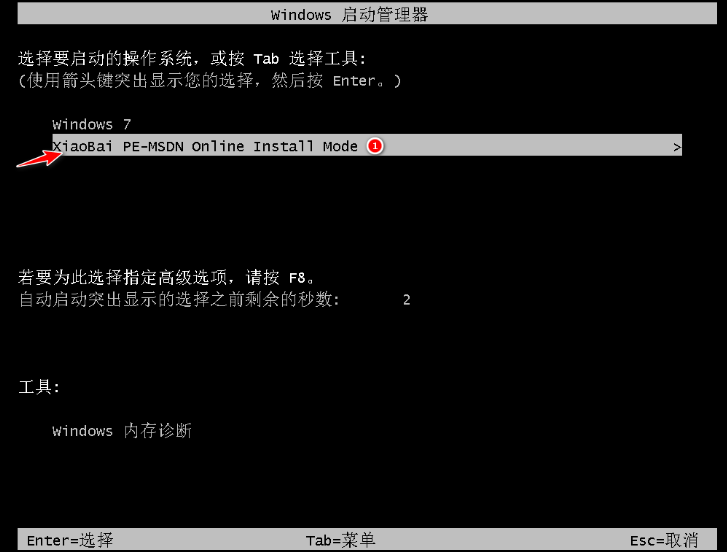
4.接着进入pe系统后,等待系统安装完成后,点击立即重启。
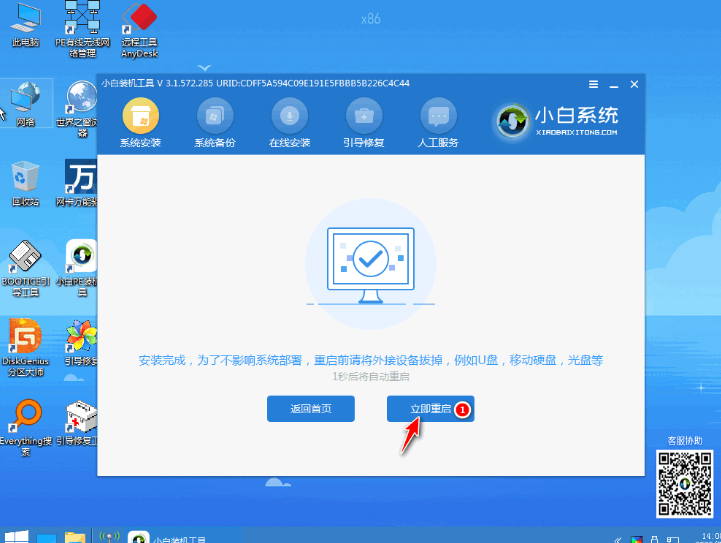
5.进入系统桌面,说明系统安装完成啦!

以上就是一键装机软件以及使用方法啦!是不是很简单呢!




