相信很多人都遇到过这样一种情况,在购买了期待已久的电脑之后,在我们开始使用时却发现电脑的音响发不出声音了,明明电脑上显示的音量的开着的,音响却一声不吭。下面就教给大家几个解决类似问题的方法吧!
1、我们先点击搜索,然后搜索“设备管理器”并打开。
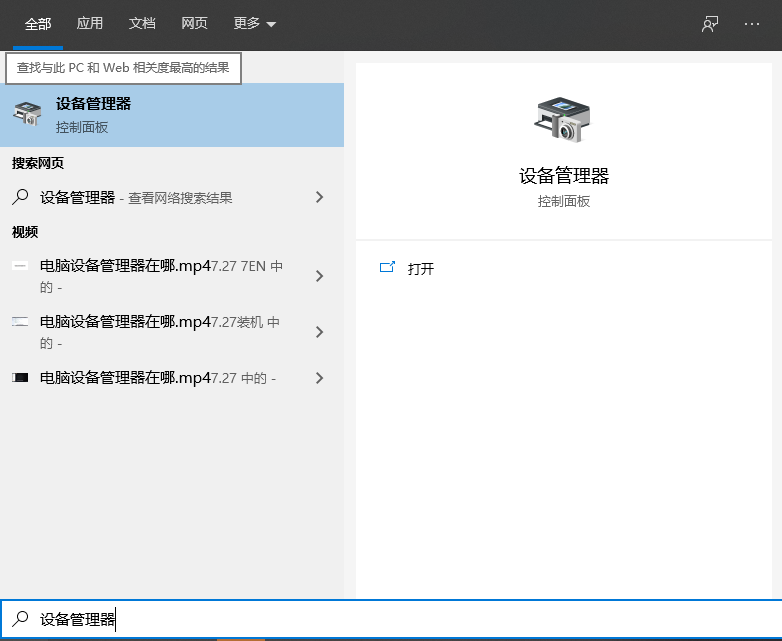
2、我们找到“Realtek audio”后右击,更新声卡驱动即可。
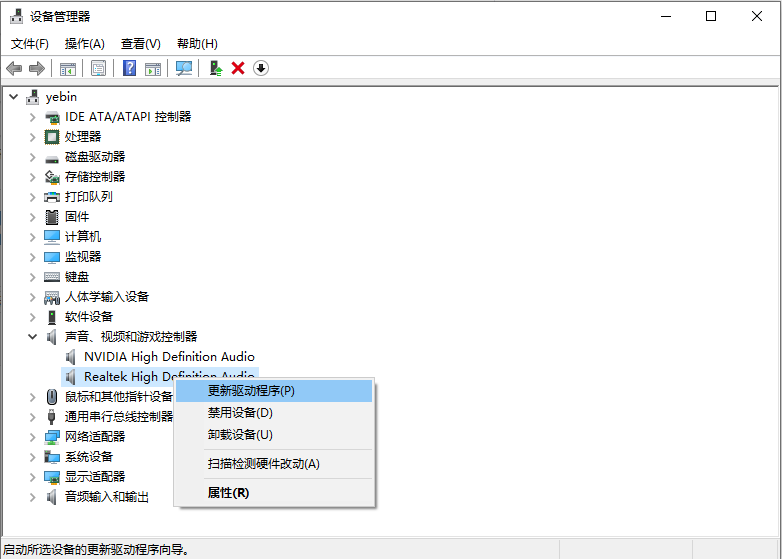
3、还可以打开控制面板,点击“硬件和声音”。
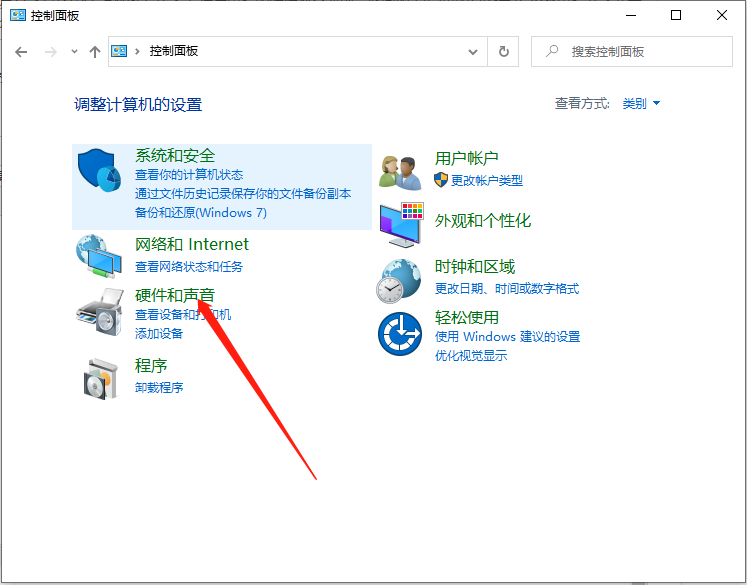
4、点击“声音”。
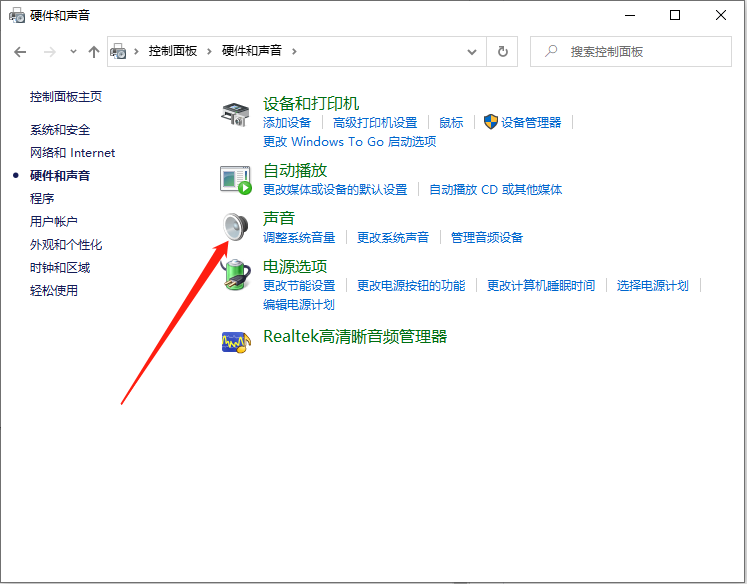
5、右击扬声器后选择启用即可。
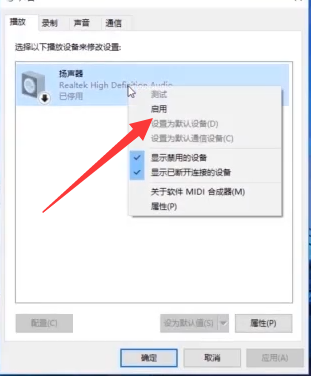
6、还可以“win+r”调出运行窗口,输入命令“services.msc”。
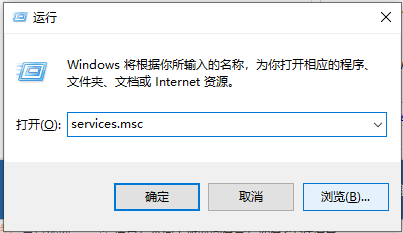
7、找到“windows audio”右击启用即可。
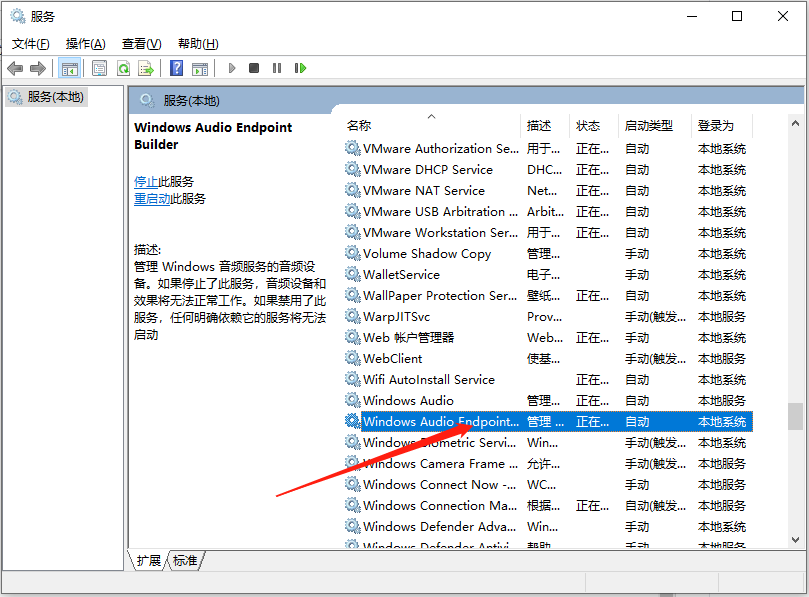
以上就是电脑开了音量却没有声音的解决方法啦,希望能帮助到大家。

相信很多人都遇到过这样一种情况,在购买了期待已久的电脑之后,在我们开始使用时却发现电脑的音响发不出声音了,明明电脑上显示的音量的开着的,音响却一声不吭。下面就教给大家几个解决类似问题的方法吧!
1、我们先点击搜索,然后搜索“设备管理器”并打开。
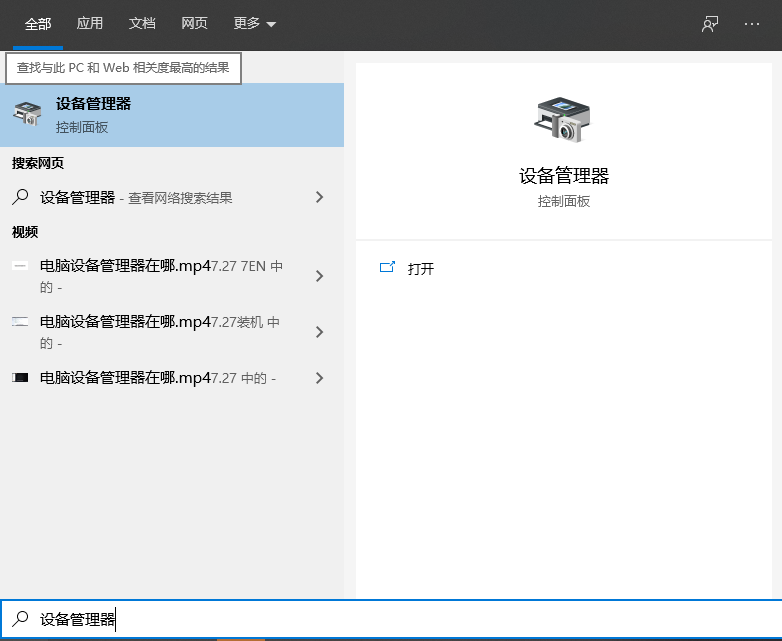
2、我们找到“Realtek audio”后右击,更新声卡驱动即可。
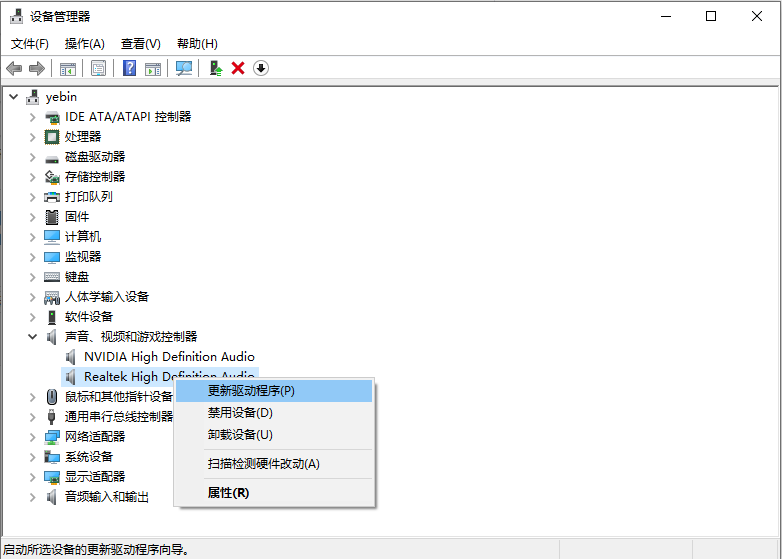
3、还可以打开控制面板,点击“硬件和声音”。
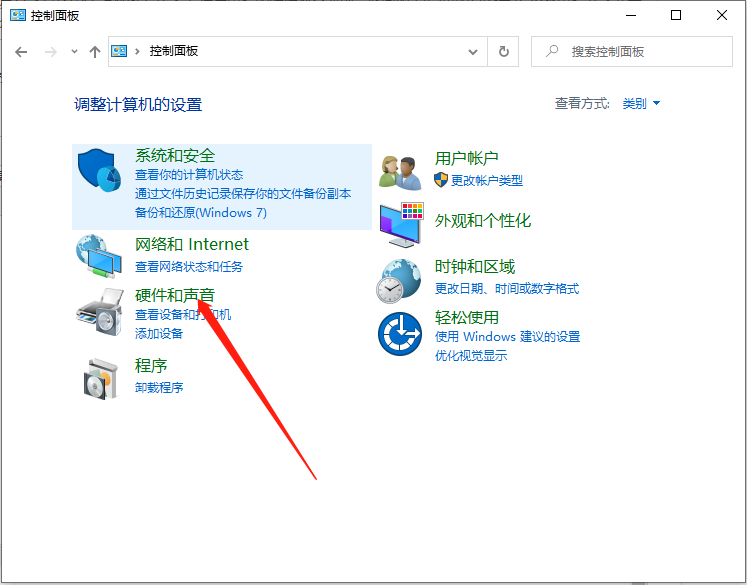
4、点击“声音”。
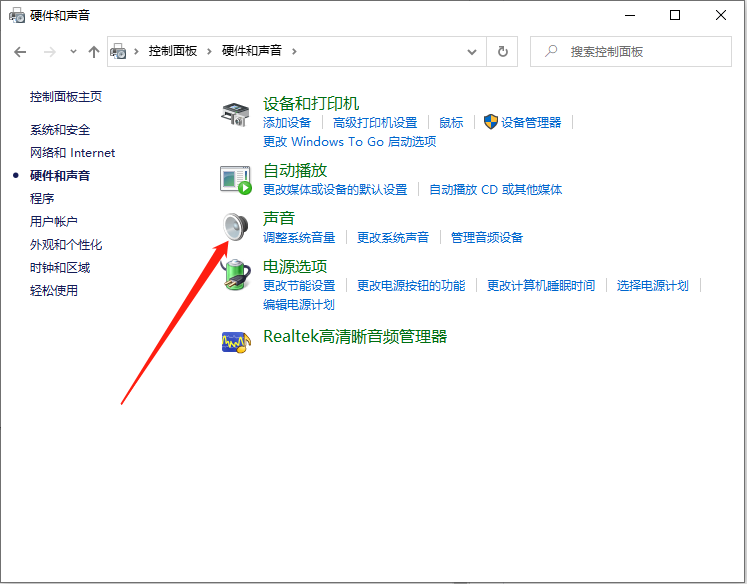
5、右击扬声器后选择启用即可。
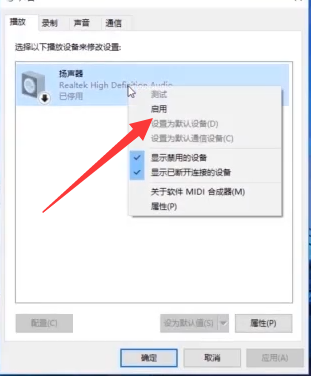
6、还可以“win+r”调出运行窗口,输入命令“services.msc”。
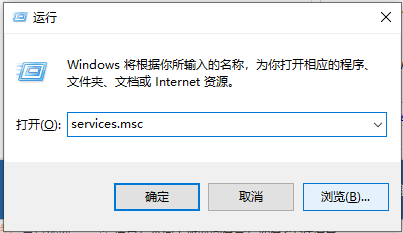
7、找到“windows audio”右击启用即可。
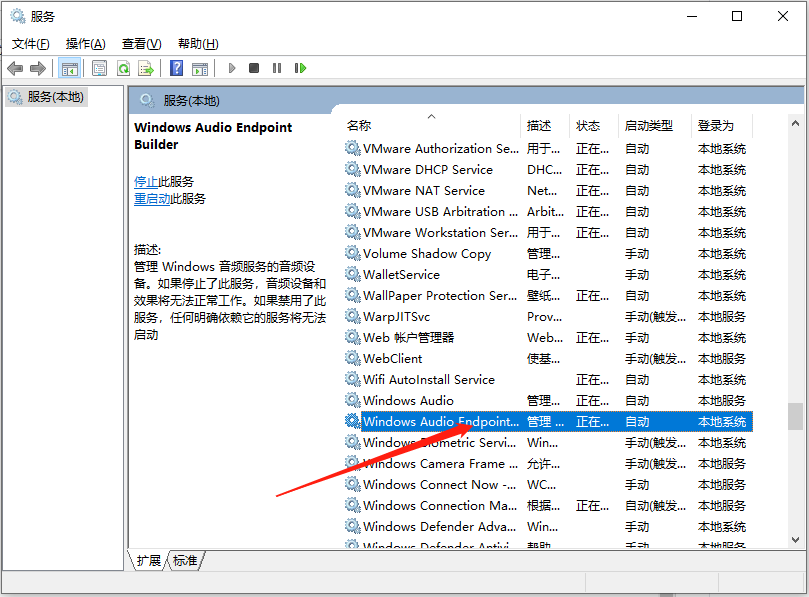
以上就是电脑开了音量却没有声音的解决方法啦,希望能帮助到大家。




