小伙伴们,你们知道怎么安装打印机驱动吗?嘿嘿~不知道了吧,不知道的话,找小编我那你可就算是找对人了。因为我正好知道安装打印机驱动的操作方法,现在就来带给你们。
众所周知,使用打印机自己所需要打印文件的时候一般是连接到电脑上的,而电脑必须安装对应打印机的驱动才能进行打印,虽然说不同的打印机驱动安装方法有所不同,但都是大同小异的。下面小编就来将电脑安装打印机驱动的方法来分享给你们。
1,点击屏幕左下角的“开始”按钮,从弹出的菜单列表中选择“打印机和传真”
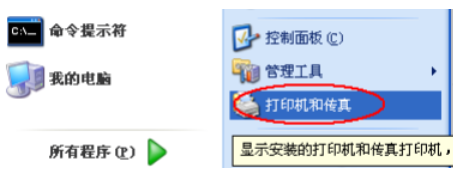
电脑怎么安装打印机图解详情-1
2,在打开的“打印机和传真”窗口中点击左侧的“添加打印机”命令:
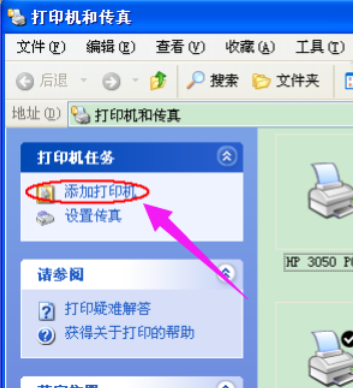
打印机驱动图解详情-2
3,接着会弹出“添加打印机向导”对话框,点击“下一步”按钮继续:
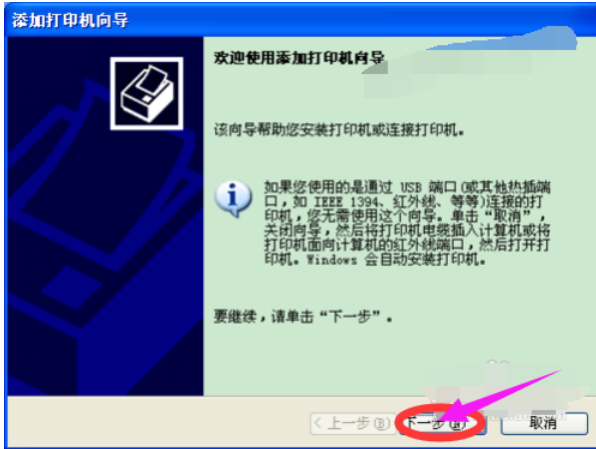
安装图解详情-3
4,一般我们是选择第一项,使用网络打印机也更多的选择第一项,再点击“下一步”按钮继续:
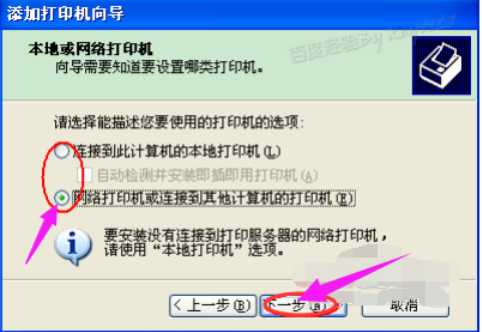
电脑怎么安装打印机图解详情-4
5,在接下来的步骤中,我们选择“创建新端口”,再选择“Standard TCP/IP Port”项即可,一般情况下可以这样选择:
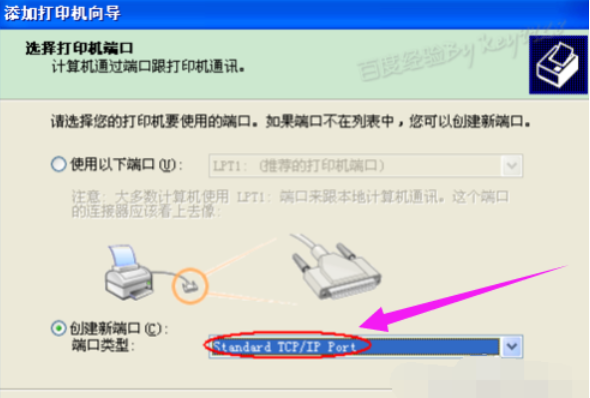
图解详情-5
6,点击“下一步”按钮后弹出新的对话框,直接点击“下一步”按钮继续

打印机驱动图解详情-6
7,接下来就是关键的一步了,填入正确的网络打印机的IP地址,点击“下一步”按钮
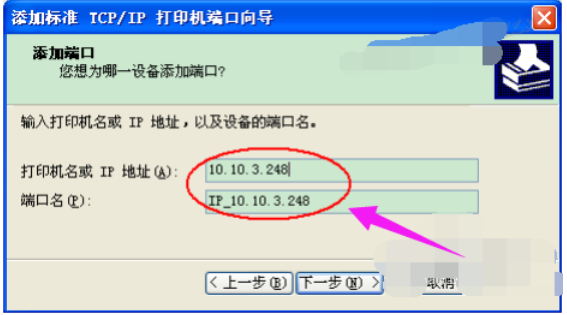
图解详情-7
8,最后一步确认对话框中点击“完成”按钮:

电脑怎么安装打印机图解详情-8
9,稍等一会切换到新的对话框,我们点击“从磁盘安装”,在弹出的对话框中点击“浏览”按钮找到安装程序:
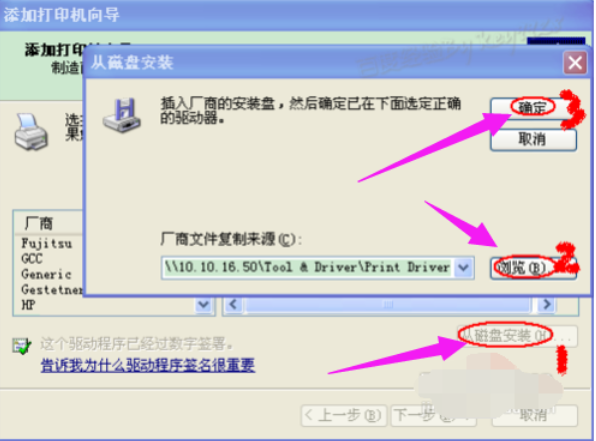
电脑怎么安装打印机图解详情-9
10点击“确定”按钮后“添加打印机向导”对话框中会自动列表当前打印机的驱动,点击“下一步”按钮继续:

图解详情-10
11,后面一路点击“下一步”按钮即可,直到最后的“完成”对话框:
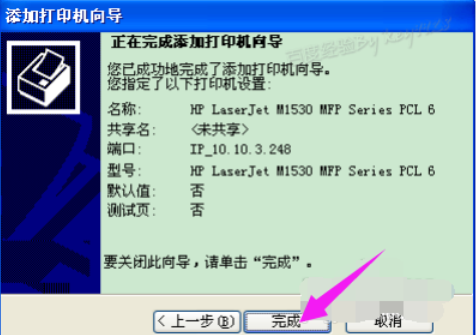
图解详情-11
12,点击“完成”按钮后开始安装驱动程序了
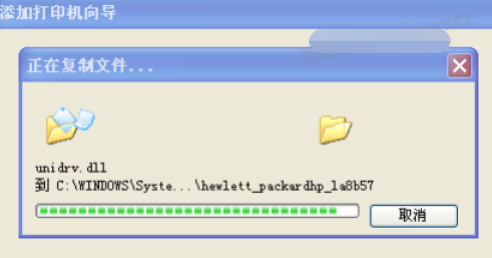
打印机驱动图解详情-12
13,稍等一会对话框自动消失,可以看到“打印机和传真”窗口中有了刚才添加的打印机了:
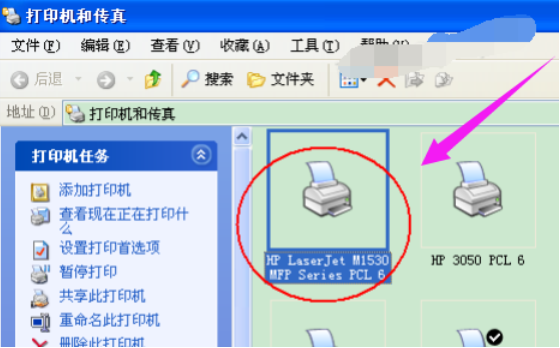
电脑怎么安装打印机图解详情-13
以上就是安装打印机驱动的技巧。

小伙伴们,你们知道怎么安装打印机驱动吗?嘿嘿~不知道了吧,不知道的话,找小编我那你可就算是找对人了。因为我正好知道安装打印机驱动的操作方法,现在就来带给你们。
众所周知,使用打印机自己所需要打印文件的时候一般是连接到电脑上的,而电脑必须安装对应打印机的驱动才能进行打印,虽然说不同的打印机驱动安装方法有所不同,但都是大同小异的。下面小编就来将电脑安装打印机驱动的方法来分享给你们。
1,点击屏幕左下角的“开始”按钮,从弹出的菜单列表中选择“打印机和传真”
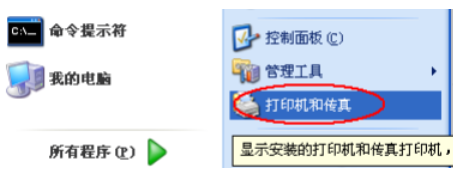
电脑怎么安装打印机图解详情-1
2,在打开的“打印机和传真”窗口中点击左侧的“添加打印机”命令:
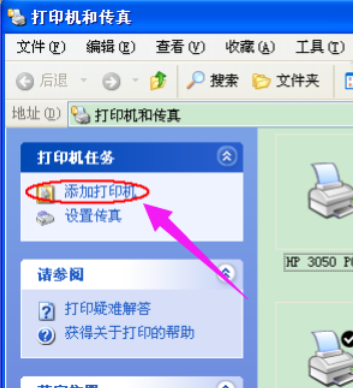
打印机驱动图解详情-2
3,接着会弹出“添加打印机向导”对话框,点击“下一步”按钮继续:
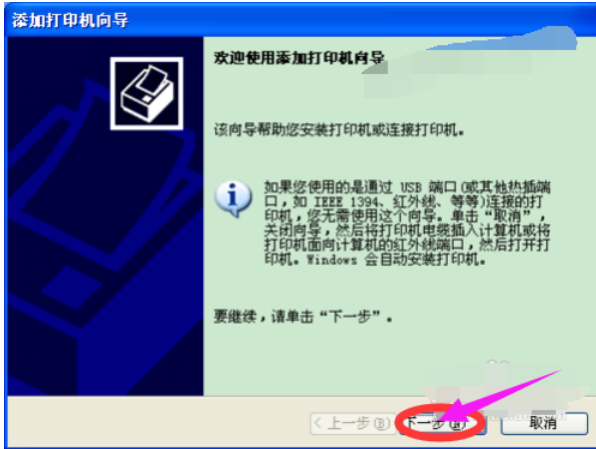
安装图解详情-3
4,一般我们是选择第一项,使用网络打印机也更多的选择第一项,再点击“下一步”按钮继续:
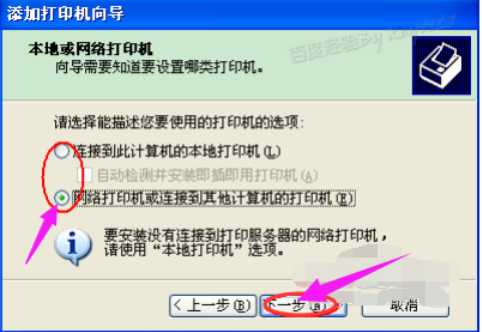
电脑怎么安装打印机图解详情-4
5,在接下来的步骤中,我们选择“创建新端口”,再选择“Standard TCP/IP Port”项即可,一般情况下可以这样选择:
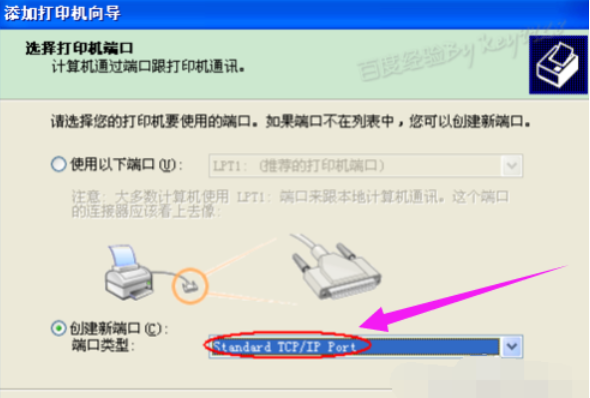
图解详情-5
6,点击“下一步”按钮后弹出新的对话框,直接点击“下一步”按钮继续

打印机驱动图解详情-6
7,接下来就是关键的一步了,填入正确的网络打印机的IP地址,点击“下一步”按钮
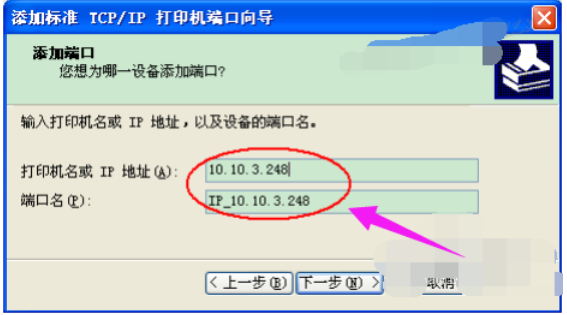
图解详情-7
8,最后一步确认对话框中点击“完成”按钮:

电脑怎么安装打印机图解详情-8
9,稍等一会切换到新的对话框,我们点击“从磁盘安装”,在弹出的对话框中点击“浏览”按钮找到安装程序:
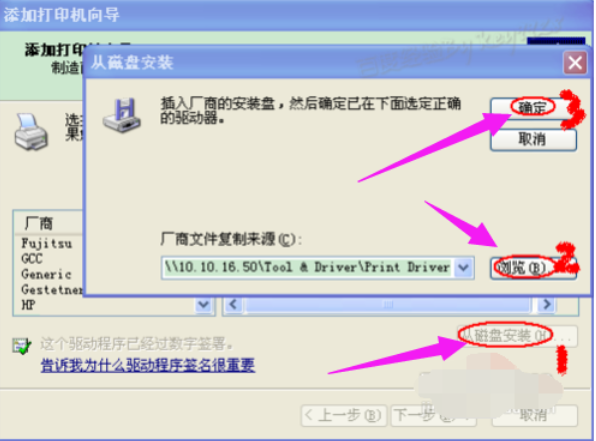
电脑怎么安装打印机图解详情-9
10点击“确定”按钮后“添加打印机向导”对话框中会自动列表当前打印机的驱动,点击“下一步”按钮继续:

图解详情-10
11,后面一路点击“下一步”按钮即可,直到最后的“完成”对话框:
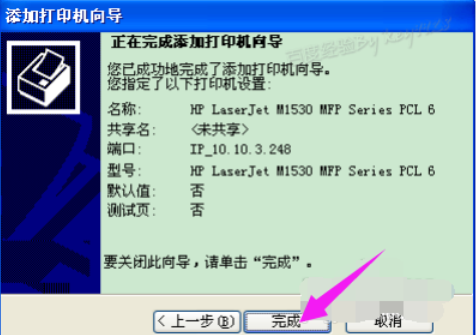
图解详情-11
12,点击“完成”按钮后开始安装驱动程序了
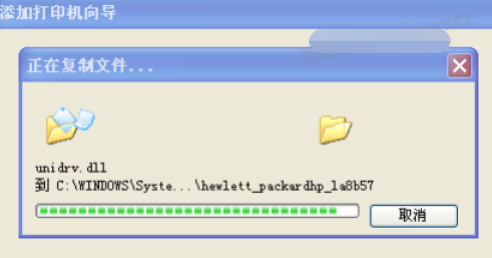
打印机驱动图解详情-12
13,稍等一会对话框自动消失,可以看到“打印机和传真”窗口中有了刚才添加的打印机了:
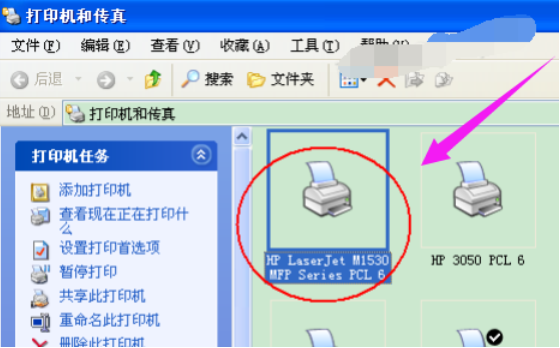
电脑怎么安装打印机图解详情-13
以上就是安装打印机驱动的技巧。




