本地连接ip设置,很多配置路由器的时候有时候找不到192。168。1。1就是因为本地固定ip地址有问题,那么这个时候,我们就要在本地连接ip设置,不会设置不用怕,就由小编告诉你们本地连接ip设置教程。
本地连接ip设置教程:
一:进入桌面---进入 网上邻居 -- 查看网络连接 就可以找到本地连接,如下图:
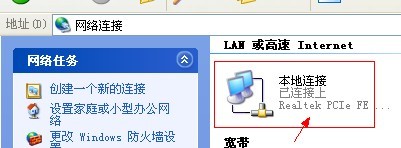
本地连接ip设置图1
下一步,我们把鼠标放在本地连接上 单击右键 选择点击 属性 即可进入本地连接设置界面,之后操作如下图:
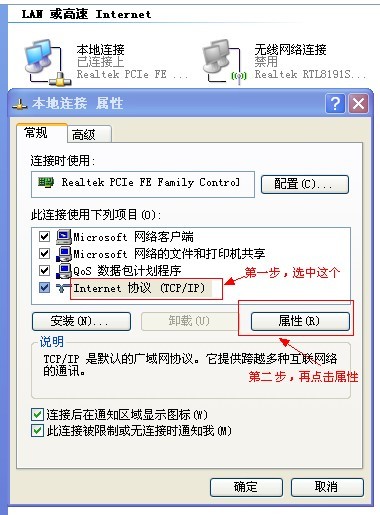
本地连接ip设置图2
如上图,我们第一步选择 Intel 协议(TCP/CP)(如果是windows 7选择IPV4),选种这项之后点机属性,进入IP地址设置,操作如下图:

本地连接ip设置图3
这里设置的步骤是最重要的,也是本地连接ip设置的核心,如上图,我们在使用以下IP地址下的三项中分别填写上本地IP地址,子网掩码地址,和路由器默认地址即可,其中本地地址一般都是192.168.1.xx (xx可以是1-254之间的任意数字,但不能与同内网的别的电脑相同,否则会本地IP地址冲突)。下面两项中的子网掩码地址,和路由器默认地址即可,一般都是固定的,一般就是这样,如果不是,看路由器说明。还有最下面的DNS服务器方面,主要是上网用的,设置DNS地址可以联系您的网络提供商获取DNS地址,也可以自己网上查找离你最近城市的网络商地址。
以上就是快速解决本地连接ip设置的办法了,有遇到此类情况或者是不懂的如何解决的用户可以尝试以上的方法操作看看,希望以上的方法可以给大家带来更多的帮助。另外,如果在操作过程中遇到任何问题,都欢迎大家登录我们的官网查阅相关资讯或教程。

本地连接ip设置,很多配置路由器的时候有时候找不到192。168。1。1就是因为本地固定ip地址有问题,那么这个时候,我们就要在本地连接ip设置,不会设置不用怕,就由小编告诉你们本地连接ip设置教程。
本地连接ip设置教程:
一:进入桌面---进入 网上邻居 -- 查看网络连接 就可以找到本地连接,如下图:
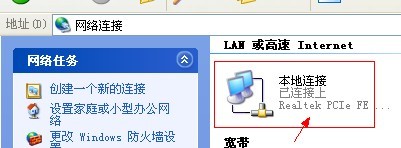
本地连接ip设置图1
下一步,我们把鼠标放在本地连接上 单击右键 选择点击 属性 即可进入本地连接设置界面,之后操作如下图:
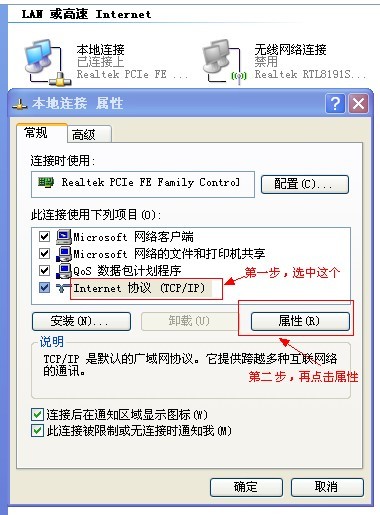
本地连接ip设置图2
如上图,我们第一步选择 Intel 协议(TCP/CP)(如果是windows 7选择IPV4),选种这项之后点机属性,进入IP地址设置,操作如下图:

本地连接ip设置图3
这里设置的步骤是最重要的,也是本地连接ip设置的核心,如上图,我们在使用以下IP地址下的三项中分别填写上本地IP地址,子网掩码地址,和路由器默认地址即可,其中本地地址一般都是192.168.1.xx (xx可以是1-254之间的任意数字,但不能与同内网的别的电脑相同,否则会本地IP地址冲突)。下面两项中的子网掩码地址,和路由器默认地址即可,一般都是固定的,一般就是这样,如果不是,看路由器说明。还有最下面的DNS服务器方面,主要是上网用的,设置DNS地址可以联系您的网络提供商获取DNS地址,也可以自己网上查找离你最近城市的网络商地址。
以上就是快速解决本地连接ip设置的办法了,有遇到此类情况或者是不懂的如何解决的用户可以尝试以上的方法操作看看,希望以上的方法可以给大家带来更多的帮助。另外,如果在操作过程中遇到任何问题,都欢迎大家登录我们的官网查阅相关资讯或教程。




